Lær, hvordan du gør Adobe Photoshop til din standardbilledviser og editor til populære filformater som JPEG.webp, PNG og TIFF samt Photoshops eget PSD-format i Mac OS X.
Selvom hver kopi af Photoshop, uanset om det er en enkeltstående version eller del af et Creative Cloud-abonnement, inkluderer et gratis og kraftfuldt filhåndteringsprogram kaldet Adobe Bridge, foretrækker mange Mac-brugere stadig Finder til at lokalisere og åbne deres billeder.
Selvom der ikke er noget teknisk galt med det, er der et irriterende problem; Mac OS X ignorerer i det mindste som standard Photoshop, når vi åbner billeder direkte fra et Finder-vindue. I stedet foretrækker den at åbne dem i Apples egen Preview- app med dets basale og meget begrænsede sæt billedredigeringsfunktioner. Da Photoshop naturligvis er vores valgte redaktør, lad os lære, hvordan vi let konfigurerer Mac OS X, så vores billeder automatisk åbnes for os i Photoshop hver gang.
Bemærk, at denne tutorial er specifikt til Mac-brugere. For pc-versionen skal du se Gør Photoshop til din standard billededitor i Windows 10.
Dette er lektion 2 af 10 i kapitel 2 - Åbning af billeder i Photoshop.
Tænd for filnavneudvidelser
Naviger først til en mappe på din Mac, der indeholder et eller flere billeder. Her har jeg åbnet en mappe, der sidder på mit skrivebord. Inde i mappen er fire billedfiler. Fra venstre har vi en PNG-fil, en JPEG.webp-fil, en Photoshop PSD-fil og en TIFF-fil. Hvordan ved vi, hvilken filtype vi ser på? Vi ved det på grund af udvidelsen med tre bogstaver i slutningen af hvert navn:
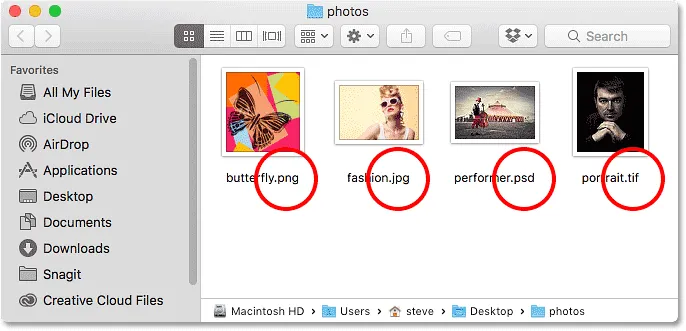
Et Finder-vindue, der viser fire billedfiler.
Hvis du ikke ser udvidelserne i slutningen af dine filnavne, skal du gå op til Finder- menuen øverst til venstre på din skærm og vælge Præferencer :
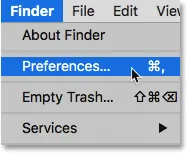
Gå til Finder> Præferencer.
Dette åbner dialogboksen Finderindstillinger. Klik på fanen Avanceret øverst, og vælg derefter Vis alle filnavnudvidelser ved at klikke inde i dens afkrydsningsfelt. Luk dialogboksen, når du er færdig. Du skal nu se filtypenavnene anført i slutningen af dine filnavne:

Klik på fanen Avanceret, og marker derefter "Vis alle filendelsesudvidelser".
Standardbilleder
Lad os prøve at åbne et af billederne for at se, hvad der sker. Jeg dobbeltklikker på mit JPEG.webp-billede ("fashion.jpg.webp") for at åbne det:

Åbning af et foto ved at dobbeltklikke på dets miniature.
Selvom jeg har den nyeste version af Photoshop installeret, og selvom Photoshop bare tilfældigvis er verdens mest magtfulde billedredigerer, ignorerer Mac OS X det helt og åbner i stedet mit foto i sin egen Preview- app (modefoto fra Adobe Stock):
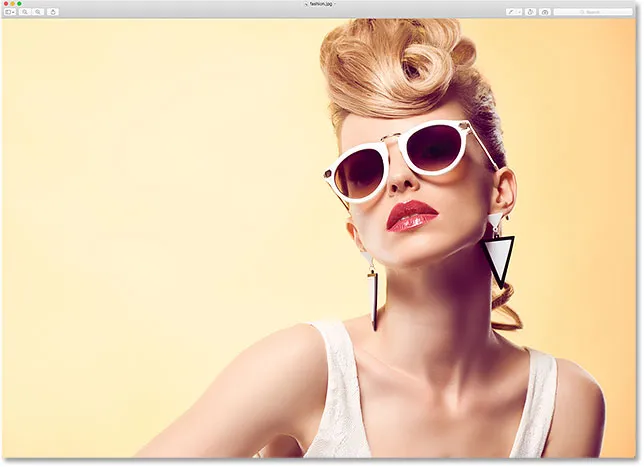
Preview har et par billedredigeringsfunktioner, men det er ingen Photoshop.
Det er tydeligvis ikke det, jeg ønskede, så jeg lukker forud for app-appen ved at gå op til menuen Eksempel øverst på skærmen og vælge Afslut forhåndsvisning :

Valg af Afslut visning i menuen Eksempel.
Oprettelse af Photoshop som standardbillede og redigerer
Så hvordan kan vi fortælle Mac OS X at åbne dette billede i Photoshop i stedet for i Preview? Og endnu vigtigere, hvordan man fortæller det at bruge Photoshop ikke kun til dette ene billede denne ene gang, men for hvert JPEG.webp-billede, vi åbner i fremtiden? Det er faktisk meget let at gøre. Kontroller først, klik på et JPEG.webp-billede, du vil åbne:

Kontrollér-klik på JPEG.webp-fotos miniaturebillede.
Vælg derefter Hent info i menuen, der vises:
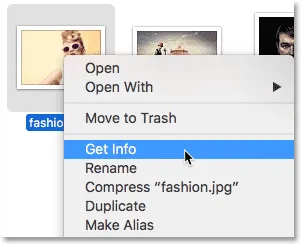
Valg af "Hent info" fra menuen.
En lang, smal Info- dialogboks åbnes fuld af detaljer om billedet. Se efter det afsnit, der siger Åbn med . Det kan være nødvendigt at klikke på den lille pil til venstre for sektionens navn for at dreje den op. Dette afsnit fortæller os, hvilket program Mac OS X i øjeblikket bruger til at åbne JPEG.webp-filer. Som standard er det indstillet til Preview:
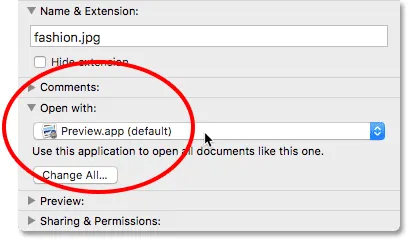
Preview er i øjeblikket vores standard billededitor.
Klik på "Preview.app" for at åbne en liste over andre apps, der i øjeblikket er installeret på dit system, og vælg Adobe Photoshop fra listen. Hvis du har mere end en version af Photoshop installeret, skal du vælge den seneste version. Igen, på det tidspunkt, jeg skriver dette, er den seneste version CC 2015.5:
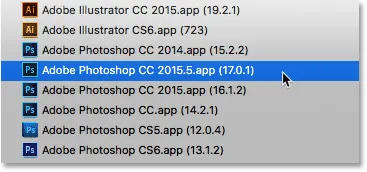
Valg af Photoshop CC 2015.5 fra listen.
Der er kun et trin tilbage. For at indstille Photoshop som den nye standardapp til åbning af alle JPEG.webp-filer, ikke kun denne, skal du klikke på knappen Skift alle :

Klik på "Skift alle".
Du bliver spurgt, om du er sikker på, at du vil åbne alle JPEG.webp-filer (det vil sige alle filer med en ".jpg.webp" -udvidelse) med Photoshop. Klik på Fortsæt for at bekræfte det:
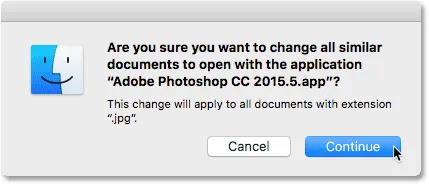
Bekræft ændringen ved at klikke på Fortsæt.
Du kan lukke dialogboksen Info på dette tidspunkt, og det er alt hvad der er til det! Photoshop er nu indstillet til at åbne alle dine JPEG.webp-filer. Jeg dobbeltklikker endnu en gang på mit JPEG.webp-billede i Finder-vinduet:

Åbning af det samme foto igen.
Og helt sikkert, i stedet for at åbne i Preview-appen, som det gjorde før, denne gang åbner fotoet for mig i min seneste version af Photoshop:
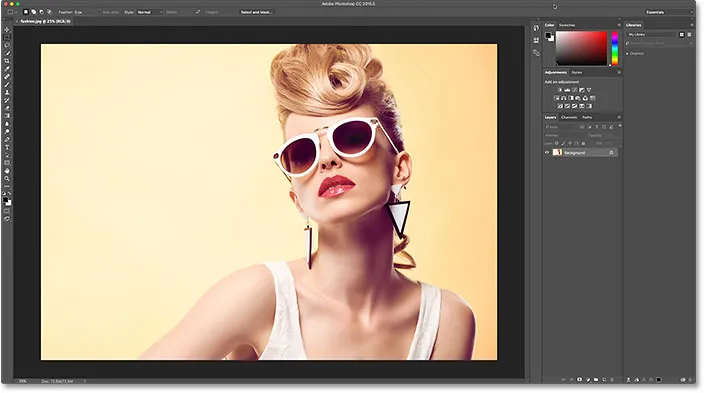
Photoshop er nu min standard billededitor for JPEG.webp-filer.
PNG-filer
Så langt så godt. Vi har indstillet Photoshop til standardappen til åbning af JPEG.webp-filer. Men vi er stadig nødt til at indstille Photoshop som standardappen til også at åbne de andre filtyper, så lad os køre gennem trinnene hurtigt. Jeg vender tilbage til Finder-vinduet, så skal jeg kontrollere-klikke på min PNG-fil ("butterfly.png.webp") og vælge Hent info i menuen:

Kontrol-klik på PNG-filen og vælg "Hent info".
Dette åbner dialogboksen Info, hvor vi ser, at Preview, ikke Photoshop, i øjeblikket er indstillet som standardappen til åbning af PNG-filer:
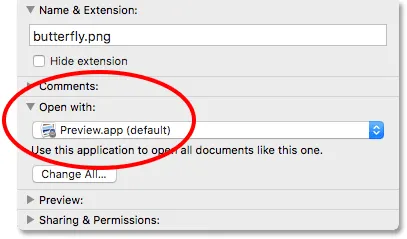
PNG-filer er indstillet til at åbne i Preview.
Jeg skal klikke på "Preview.app" og vælge min seneste version af Photoshop fra listen. For at indstille Photoshop som standardappen for alle PNG-filer klikker jeg på Skift alle :

Ændring af "Åbn med" til Photoshop og derefter klikke på "Skift alle".
Jeg vil bekræfte, at jeg ønsker, at alle PNG-filer skal åbnes i Photoshop ved at klikke på Fortsæt :
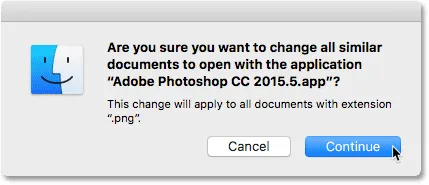
Bekræftelse af ændringen for PNG-filer.
Så lukker jeg ud af dialogboksen Info. Og nu, når jeg åbner min PNG-fil fra mit Finder-vindue ved at dobbeltklikke på dets miniaturebillede, åbnes billedet i Photoshop, ligesom alle PNG-filer fra nu af (sommerfugldesign fra Adobe Stock):
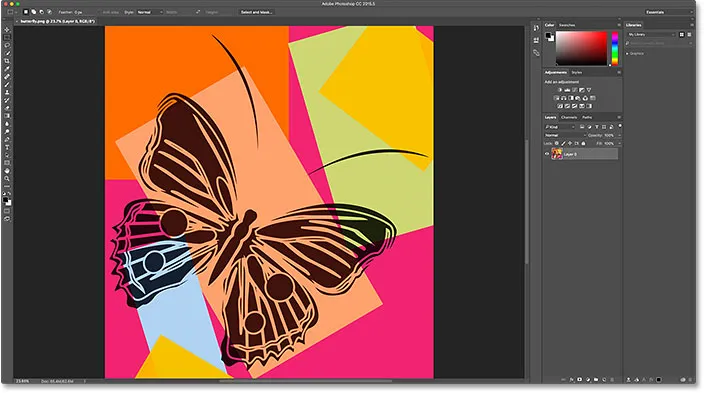
PNG-filen åbnes i Photoshop. Billedkredit: Adobe Stock.
TIFF-filer
Lad os gøre det samme for TIFF-filer. Jeg vender igen til mit Finder-vindue, hvor jeg skal kontrollere-klikke på mit TIFF-billede ("portrait.tif"). Derefter skal jeg vælge Hent info i menuen:
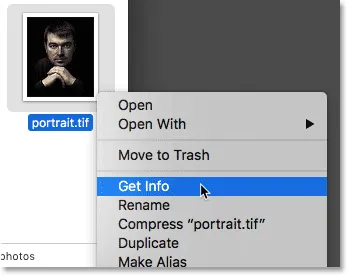
Kontrollér-klik på TIFF-filen og vælg "Hent info".
I dialogboksen Info ser vi, at Mac OS X, ligesom med JPEG.webp- og PNG-filer, bruger Preview til at åbne TIFF-filer. Det er muligt, at dit system muligvis har valgt en anden app, så rol ikke, hvis det gør det. Det eneste, der betyder noget, er, at vi ændrer det til Photoshop:
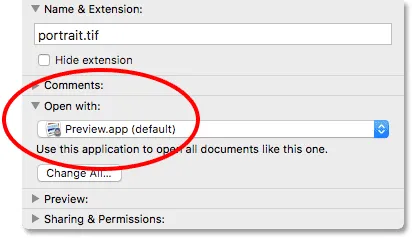
TIFF-filer er også indstillet til at åbne i Preview.
Jeg skal igen klikke på "Preview.app" og vælge min seneste version af Photoshop fra listen. Så vil jeg gøre ændringen gældende for alle TIFF-filer ved at klikke på Skift alle :

Ændring af "Åbn med" til Photoshop og derefter klikke på "Skift alle", denne gang for TIFF-filer.
Jeg skal klikke på Fortsæt for at bekræfte ændringen:
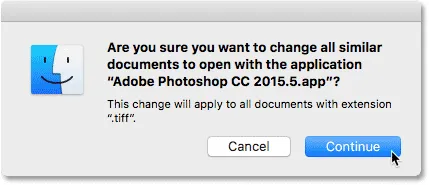
Bekræftelse af ændringen for TIFF-filer.
Så lukker jeg ud af dialogboksen Info. Og nu, når jeg dobbeltklikker på min TIFF-fil for at åbne den i Finder-vinduet, ser vi, at den åbnes automatisk i Photoshop (portrætfoto fra Adobe Stock):

TIFF-filen åbnes i Photoshop. Billedkredit: Adobe Stock.
PSD-filer
Endelig, mens Mac OS X normalt indstiller Photoshop som standardappen til åbning af PSD-filer (da PSD er Photoshops oprindelige filformat), er det stadig ikke ondt at kontrollere. Plus, hvis du har flere versioner af Photoshop installeret på din computer, er det værd at sikre dig, at dine PSD-filer åbnes i den nyeste version, som vi er ved at se.
Jeg vender tilbage en sidste gang til mit Finder-vindue, hvor jeg skal kontrollere-klikke på min PSD-fil ("performer.psd") og vælge Hent info :
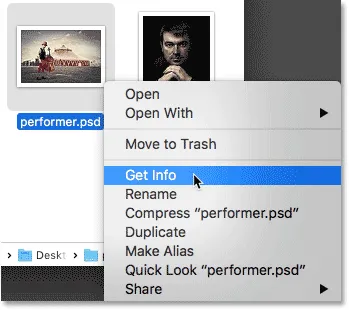
Kontrollér-klik på PSD-filen og vælg "Hent info".
I dialogboksen Info ser vi det nok, Mac OS X bruger Photoshop til at åbne PSD-filer. Men der er et problem. Jeg har stadig ældre versioner af Photoshop installeret på mit system, og Mac OS X har valgt en af de ældre versioner, ikke den nyeste version. Her ser vi, at det er indstillet til at bruge Photoshop CC 2014, mens den nyeste version (på det tidspunkt, jeg skriver dette) er CC 2015.5:
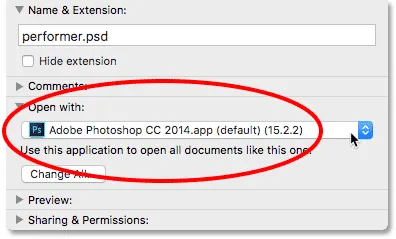
Photoshop er indstillet til at åbne PSD-filer, men det er den forkerte version af Photoshop.
Jeg skal klikke på "Adobe Photoshop CC 2014.app" og vælge den nyeste version af Photoshop på listen:
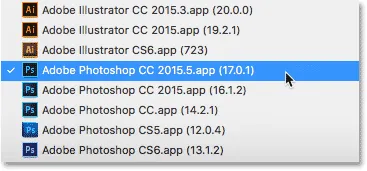
Valg af den nyeste version af Photoshop.
Som jeg har gjort med de andre filtyper, gør jeg ændringen gældende for alle PSD-filer ved at klikke på Skift alle :

Klik på "Skift alle".
Jeg skal klikke på Fortsæt for at bekræfte ændringen:
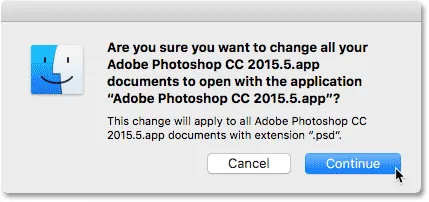
Bekræftelse af ændringen for alle PSD-filer.
Så lukker jeg ud af dialogboksen Info. Og nu, når jeg dobbeltklikker på min PSD-fil i Finder-vinduet, åbnes den automatisk i min seneste version af Photoshop (kunstnerfoto fra Adobe Stock):
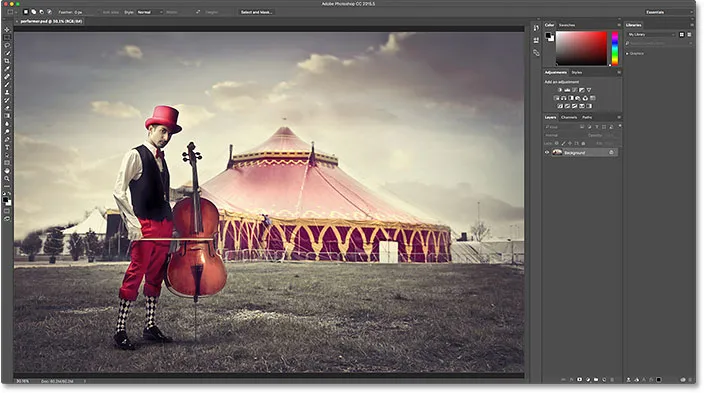
PSD-filen åbnes i Photoshop. Billedkredit: Adobe Stock.
Hvor skal jeg hen næste …
Og der har vi det! Sådan gør Photoshop din standard billededitor i Mac OS X! Hvis du også er en Windows-bruger, kan du lære, hvordan du gør Photoshop til din standard billededitor i Windows 10.
I den næste lektion i dette kapitel lærer vi, hvordan man opretter et nyt dokument i Photoshop ved hjælp af den redesignede nye dokument-dialogboks!
Eller tjek en af de andre lektioner i dette kapitel:
- 01. Gør Photoshop til din standard billededitor i Windows 10
- 02. Gør Photoshop til din standard billededitor i Mac OS X
- 03. Sådan opretter du et nyt dokument i Photoshop
- 04. Sådan åbnes billeder i Photoshop
- 05. Sådan åbnes billeder i Photoshop fra Adobe Bridge
- 06. Sådan ændres filtypeforeninger i Adobe Bridge
- 07. Sådan åbnes billeder i Camera Raw
- 08. Sådan flyttes rå filer fra Lightroom til Photoshop
- 09. Sådan flyttes JPEG.webp-billeder fra Lightroom til Photoshop
- 10. Sådan lukkes billeder i Photoshop
For flere kapitler og vores seneste tutorials, kan du besøge vores Photoshop Basics-afsnit!