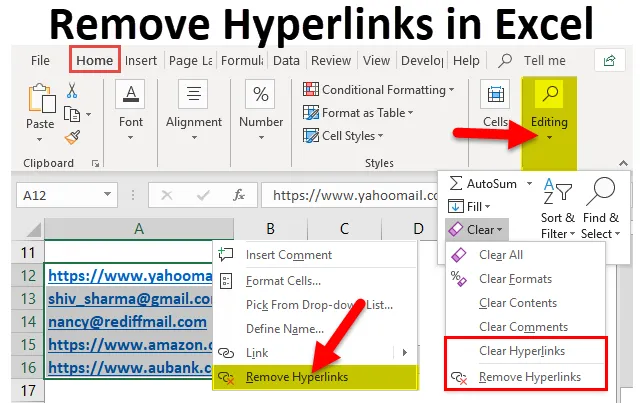
Fjern hyperlinks i Excel (indholdsfortegnelse)
- Fjern hyperlinks i Excel
- Sådan fjernes hyperlinks i Excel?
Fjern hyperlinks i Excel
Vi har observeret, at når vi indtaster en URL eller e-mail-id i Excel og rammer enter, opretter det automatisk et hyperlink. Eller når vi kopierer og indsætter data fra ethvert websted eller webside, indeholder de ofte en masse hyperlinks. Når vi vælger cellen, der skal indeholde et hyperlink, bliver den automatisk udløst og åbner linket i et nyt browservindue.
Dette er til tider meget irriterende. I sådanne tilfælde er vi nødt til at fjerne disse hyperlinks fra regnearket.
Selvom vi kopierer dataene fra en webside til Excel-regneark, kan vi fjerne hyperlinks ved hjælp af kommandoen Indsæt værdier, men i dette tilfælde mister vi formateringen af webside, der kan være nyttig for os.
Sådan fjernes hyperlinks i Excel?
Denne fjern hyperlink er meget enkel, nem at bruge. Lad os nu se, hvordan du fjerner hyperlinks i Excel ved hjælp af nogle eksempler.
Du kan downloade denne Fjern Hyperlinks Excel-skabelon her - Fjern Hyperlinks Excel-skabelonEksempel 1 - Fjern hyperlinks ved hjælp af musegenvej
Lad os antage, at vi har givet nogle e-mail-id'er og URL: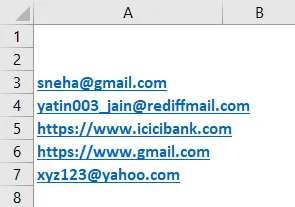
Vi følger følgende trin til fjernelse af disse hyperlinks:
- Vælg cellen eller alle cellerne, der indeholder hyperlinks, og højreklik på markøren. Det åbner en rulleliste som vist i skærmbilledet nedenfor. Klik på Fjern hyperlinks.
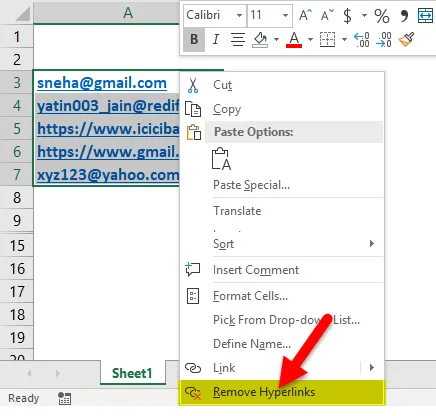
- Det fjerner alle hyperlinks på én gang.
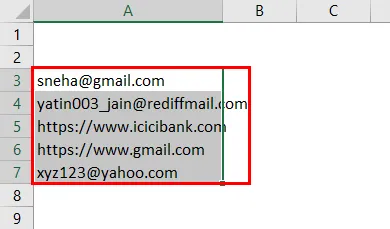
Eksempel 2 - Fjern hyperlinks ved hjælp af Ribbon
Vi har givet nogle e-mails og URL.
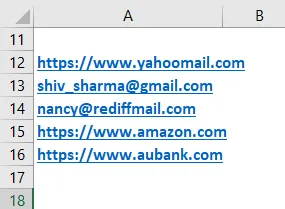
- Vælg cellerne, der indeholder hyperlinks, eller tryk på CTRL + A for at vælge hele regnearket.
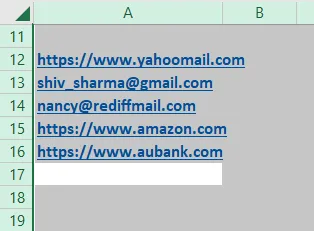
- Gå til fanen HJEM og klik på indstillingen Ryd under afsnittet Redigering. En rulleliste åbnes som vist i nedenstående skærmbillede.
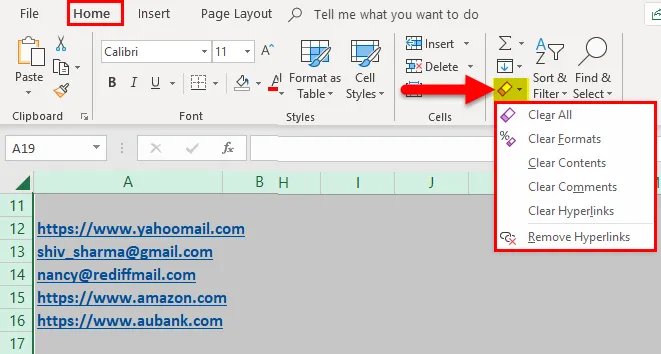
- Som vi kan se, er der to muligheder her på rullelisten:
- Ryd hyperlinks.
- Fjern hyperlinks
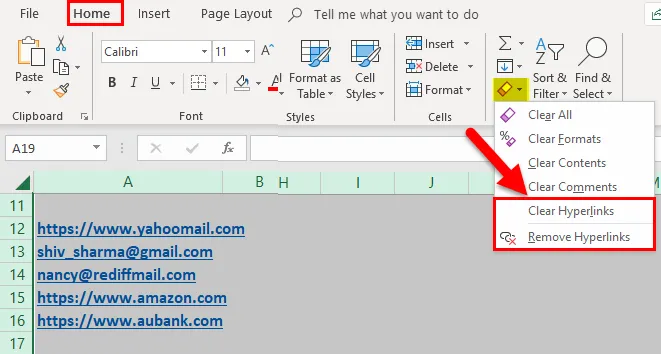
- Hvis vi klikker på "Ryd hyperlinks", vises et lyserødt viskelæksikon på en skærm i det øverste øverste venstre hjørne som vist i skærmbilledet nedenfor.
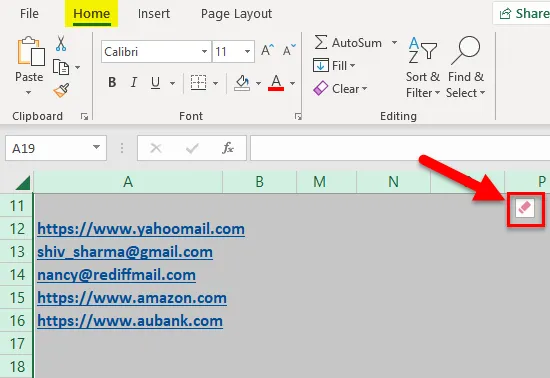
- Når der klikkes på dette lyserøde ikon, vil det bede om to muligheder:
- Ryd kun hyperlinks.
- Ryd hyperlinks og formater.
 •
•
- Vælg indstillingen efter dit krav. Her valgte jeg Clear Hyperlinks og formater.
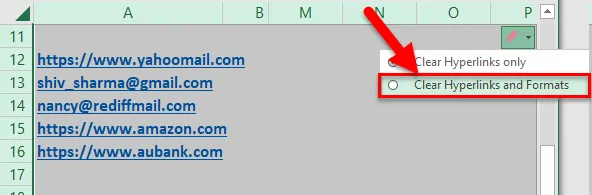
- Ved at klikke på Ryd hyperlinks og formater fjerner det hyperlinks som vist i nedenstående skærmbillede.
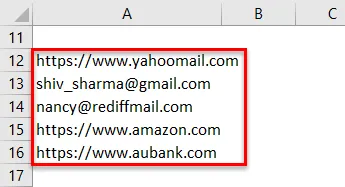
- Hvis vi klikker på "Fjern hyperlinks" som vist i skærmbilledet nedenfor, fjerner det direkte alle hyperlinks, der findes på excel-regnearket.
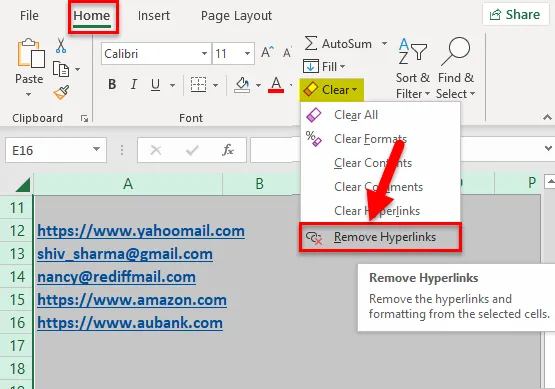
- Ved at klikke på Fjern hyperlinks fjernes det alle linkene som vist i nedenstående skærmbilleder.
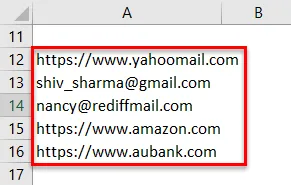
Eksempel # 3 - Fjern Hyperlinks ved Excel-indstilling
Hver gang vi indtaster en URL / e-mail-id i Excel, konverteres den automatisk til hyperlinks på grund af dens forudgående indstilling. Vi kan ændre denne indstilling ved at følge nedenstående trin:
- Gå til fanen FIL og klik på knappen Indstillinger i venstre rude. Det åbner en dialogboks i Excel-indstillinger.
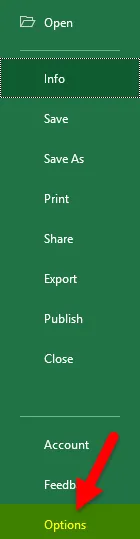
- Klik på Proofing i venstre rude.
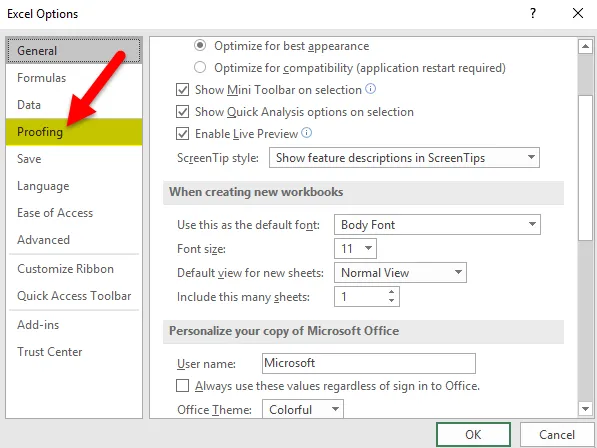
- Det viser dig nogle muligheder i højre side. Klik på knappen AutoCorrect Options.
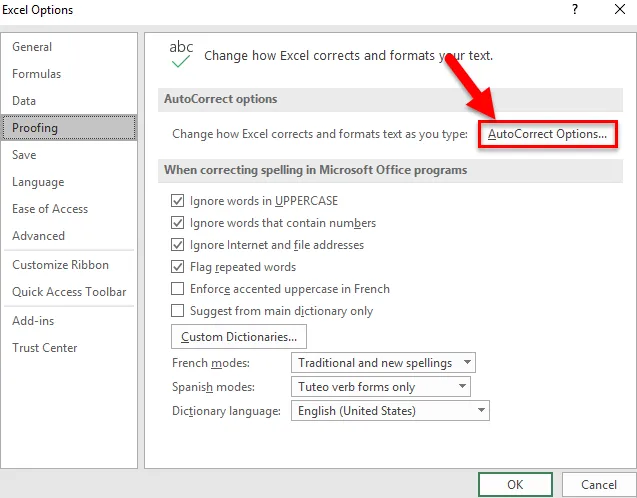
- Det åbner en dialogboks som vist i skærmbilledet nedenfor.
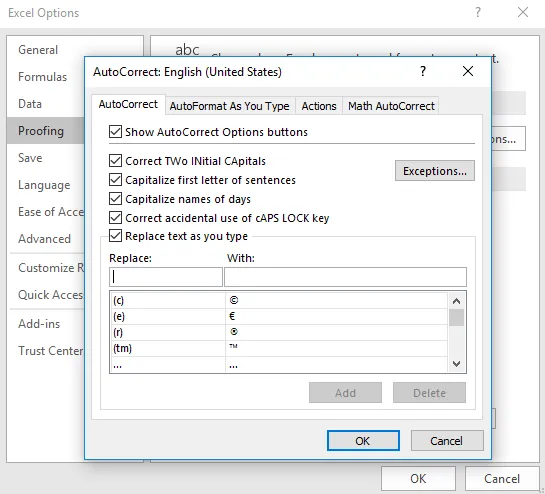
- Klik på fanen 'AutoFormat As You Type'. Det viser dig nogle muligheder som vist nedenfor:
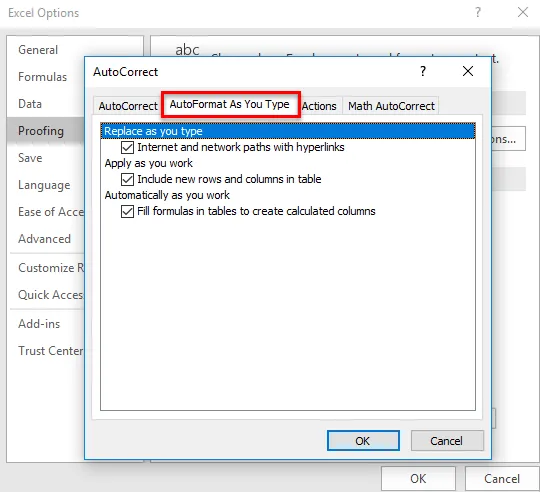
- Fjern markeringen i indstillingen "Internet- og netværksstier med hyperlinks", og klik på OK.
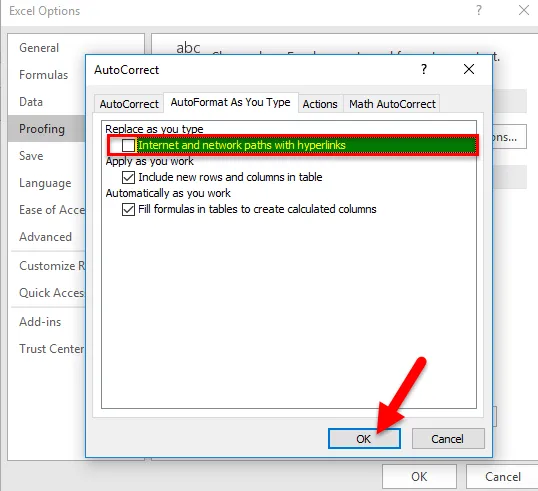
- Gå ud af dialogboksen Excel-indstillinger ved at klikke på OK.
- Hvis du nu indtaster en URL eller e-mail-id i excelark, tager den ikke det som et hyperlink.
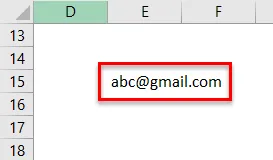
Ting at huske
- Som i ovennævnte artikel diskuterede vi tre muligheder for at fjerne hyperlinks i en excel, og derfor bør vi tænke over, før vi vælger denne mulighed.
- Ligesom ønsker vi at fjerne formateringen også med hyperlinks eller kun hyperlinks?
- Den nemmeste mulighed er musegenvejen. Det sparer meget tid og kræfter.
Anbefalede artikler
Dette har været en guide til fjernelse af hyperlinks i Excel. Her drøfter vi dens anvendelser og hvordan man bruger Fjern hyperlinks i Excel med excel-eksempler og downloadbare excel-skabeloner. Du kan også se på disse nyttige funktioner i Excel.
- Vejledning til MID-funktion i Excel
- Hvordan bruges COMBIN-funktion i Excel?
- Rigtig funktion i MS Excel
- TANH-funktion i Excel - du burde vide