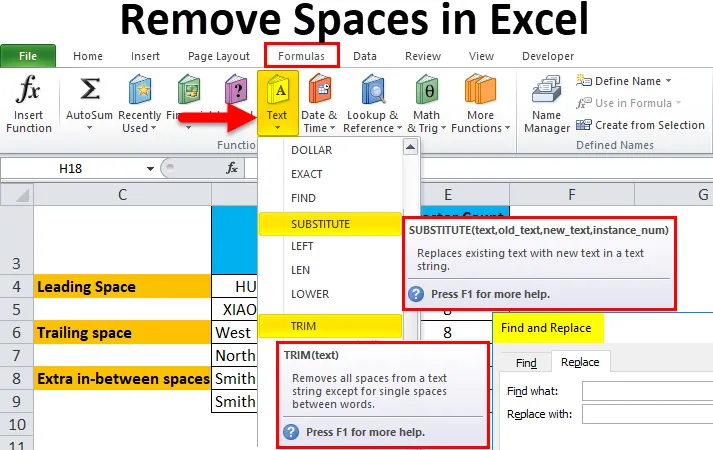
Excel Fjern rum (indholdsfortegnelse)
- Fjern rum i Excel
- Forskellige typer rum
- Sådan fjernes ekstra rum i Excel?
Fjern rum i Excel
Når du importerer data fra eksterne databaser, eller når du kopierer og indsætter data fra en anden filtype eller program eller andre applikationer, kan du observere ekstra mellemrum i de indsatte data. I disse data kan du normalt også bemærke ekstra mellemrum før og efter tekststrenge i celler, og det kan også indeholde ekstra mellemrum mellem ord.
Disse ekstra mellemrum i teksten er usynlige for det menneskelige øje, det kan kun påpeges, når du udfører en karaktertælling ved hjælp af LEN-funktion. Disse ekstra mellemrum skaber problemer, når du anvender formel eller funktion til det tekstområde & når du tager en udskrift af det. Ekstra mellemrum i teksten kan være til stede på alle nedenstående positioner.
Forskellige typer rum
- Det kan indeholde ekstra mellemrum inden tekststrenge i celler. Disse mellemrum kaldes Ledende mellemrum.
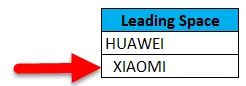
- Det kan indeholde ekstra mellemrum efter tekststrenge i celler, disse mellemrum kaldes bagerste mellemrum.
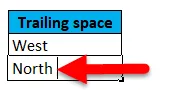
- Datasæt kan indeholde ekstra mellemrum mellem mellemrum, mellemliggende mellemrum mellem teksten.

- Datasæt kan også indeholde linjeskift med ekstra plads.
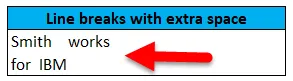
Vi kan slippe af med disse typer rum hurtigt og nemt med nedenstående muligheder:
- FIND OG SKIFT
- TRIM-funktion
- SUBSTITUTE-funktion
- CLEAN og TRIM funktion for at fjerne ekstra plads til linjeskift i excel
TRIM-funktion
TRIM-funktion er en forudbygget integreret funktion kategoriseret under Tekstfunktioner. Den fjerner alle ekstra mellemrum fra tekst undtagen et enkelt mellemrum mellem ord i Excel.
Syntaks eller formel til TRIM-funktionen i Excel er:
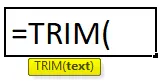
Trimfunktion i Excel har kun et obligatorisk argument eller parameter, dvs. tekst.
- Tekst: Det er celleindhold, hvorfra du har brug for at fjerne ekstra mellemrum i Excel.
TRIM-funktionen fjerner kun ASCII-rumtegn (32) fra teksten.
Sådan fjernes ekstra rum i Excel?
Fjernelse af ekstra pladser i Excel er meget enkel og let. Lad os forstå, hvordan man fjerner ekstra rum i Excel ved hjælp af nogle eksempler.
Du kan downloade denne Fjern Spaces Excel-skabelon her - Fjern Spaces Excel-skabelonEksempel nr. 1 - Fjern Excel-rum ved hjælp af Find og udskift
I det nedenstående eksempel har jeg et datasæt i kolonne D, der indeholder alle tre typer ekstra mellemrum, dvs. førende mellemrum, bagerste mellemrum og ekstra mellemrum.
Som reference har jeg udført et antal tegntællinger for kolonnerne D-datasæt. Ved hjælp af LEN-funktion i kolonne E. har jeg taget disse rå data til en anden ny kolonne (kolonne H) for at anvende Find og erstat opgave.
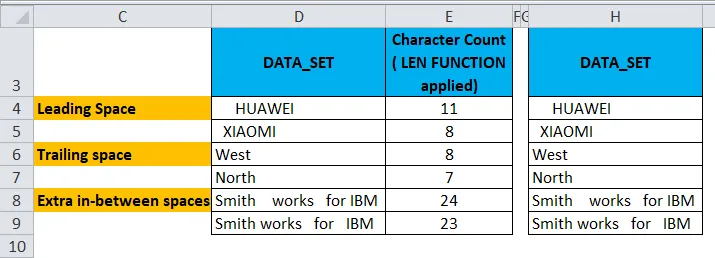
Nu er jeg nødt til at vælge det celleområde, hvor Find and Replace- parameteren skal anvendes for at fjerne ekstra mellemrum i Excel.
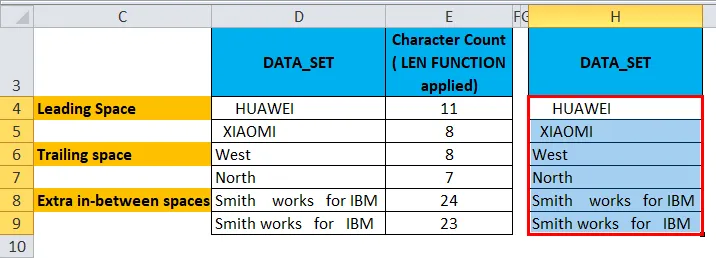
For at aktivere find og erstatte indstillingen skal du trykke på genvejstasten Ctrl + H, finde og udskifte vindue vises.
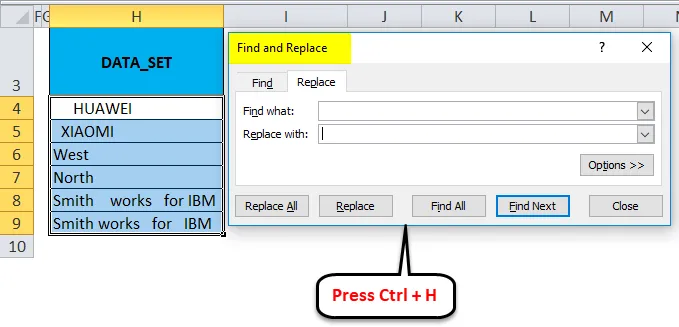
I Find hvad: inputlinje skal du indsætte en tom plads ved hjælp af mellemrumslinjen en gang og i Erstat uden behov for at indtaste noget, det skal forblive tomt. Klik på knappen Erstat alle .
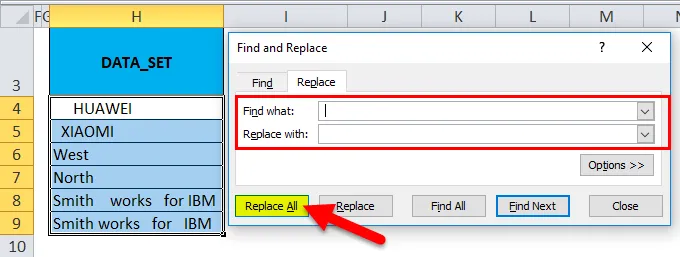
Det erstatter alle de tomme mellemrum i cellen.
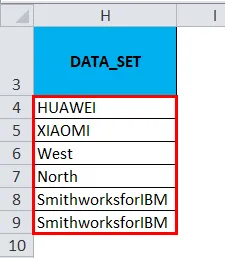
Du kan finde en forskel i karaktertælling mellem begge datasæt. Hvor Find og Udskift, fjern alle de tomme mellemrum. I ekstra indhold mellem mellemrum har den også fjernet alle de tomme mellemrum uden at bevare et enkelt mellemrum mellem ord (Dette kan rettes ved hjælp af TRIM-funktion).
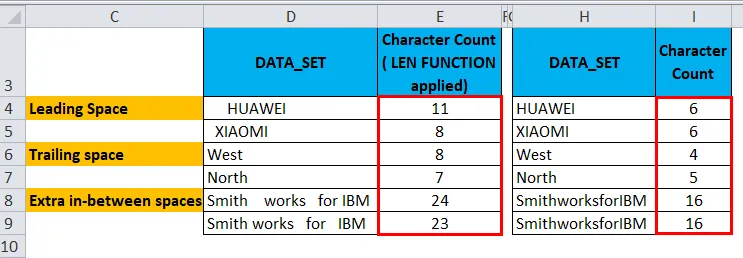
Bemærk: Denne metode bruges kun, når du vil fjerne en førende og bageste type ekstra mellemrum fra udvalgte celler eller for at fjerne alle mellemrum i dataområdet fra Excel.
Eksempel 2 - Fjern Excel-rum ved hjælp af TRIM-funktion
I det nedenstående eksempel har jeg et datasæt i kolonne D, der indeholder alle tre typer ekstra rum, dvs. førende mellemrum, bagerste mellemrum og ekstra mellemrum.
Som reference har jeg udført et antal tegntællinger for kolonnerne D-datasæt. Ved hjælp af LEN-funktion i kolonne E. har jeg taget disse rå data til en anden ny kolonne (kolonne G) for at anvende TRIM-funktion . Excel TRIM-funktionen fjerner alle mellemrum fra tekst undtagen et enkelt mellemrum mellem ord.
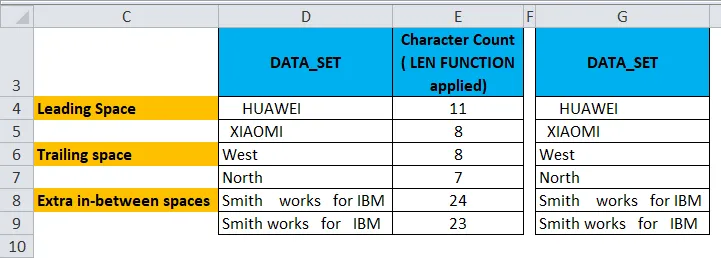
Lad os nu bruge en TRIM-funktion i cellen H4 .
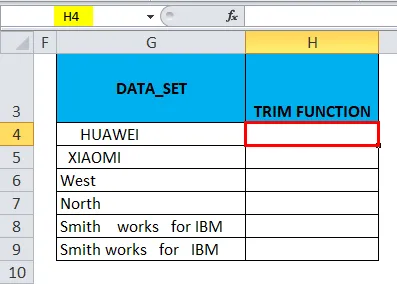
I fanen Formler skal du klikke på rullemenuen Tekst i afsnittet Funktioner og vælge TRIM.
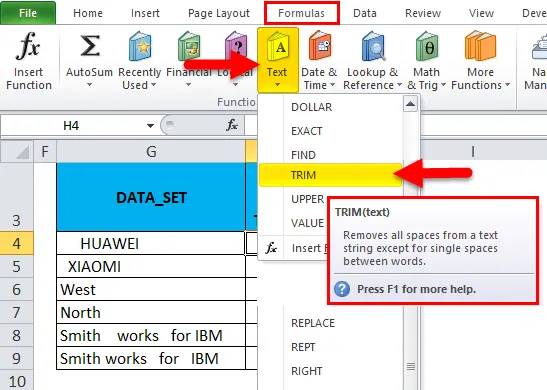
Nu vises dialogboksen med funktionsargument, klik på cellen G4, der indeholder teksten, hvor jeg gerne vil fjerne mellemrum for at afslutte funktionen, og klik derefter på OK.
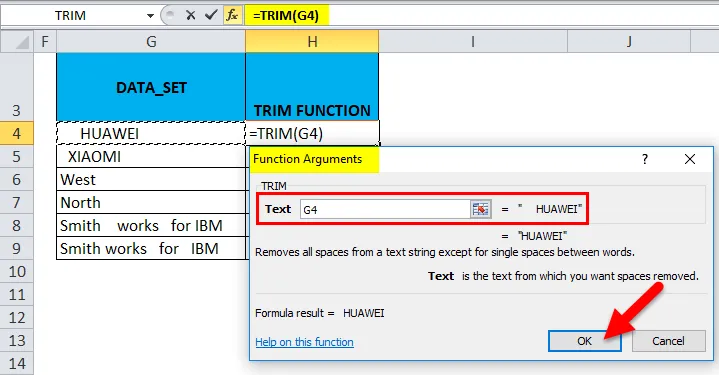
Nu kan du observere i celle H4, hvor trimfunktionen fjerner førende plads i den celle.
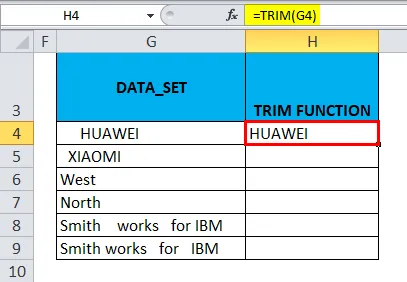
Tilsvarende anvendes en TRIM-funktion til et andet område ved at vælge cellen H4 og trække den indtil H9 og klikke på Ctrl + D, så den anvendes til resten af cellerne.
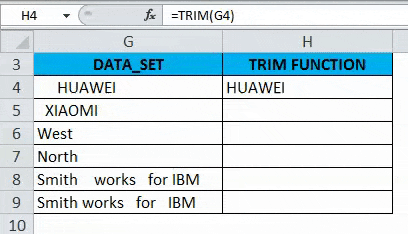
Du kan finde en forskel i karaktertælling mellem begge datasæt. Hvor TRIM- funktion fjerner alle mellemrum før og efter teksten i cellen (dvs. G4, G5, G6 & G7) & på hinanden følgende mellemrum i midten af en streng i cellen G8 & G9.

Eksempel 3 - Fjern Excel-rum ved hjælp af SUBSTITUTE-funktion
Det vil fjerne alle de ekstra excel-mellemrum inklusive enkelt mellemrum mellem ord eller tal.
I det nedenstående eksempel har jeg et datasæt i kolonne D, der indeholder alle tre typer ekstra rum, dvs. førende mellemrum, bagerste mellemrum og ekstra mellemrum.
Som reference har jeg udført et antal tegntællinger for kolonnerne D-datasæt. Ved hjælp af LEN-funktion i kolonne E. har jeg taget disse rå data til en anden ny kolonne (kolonne G) for at anvende SUBSTITUTE- funktion .
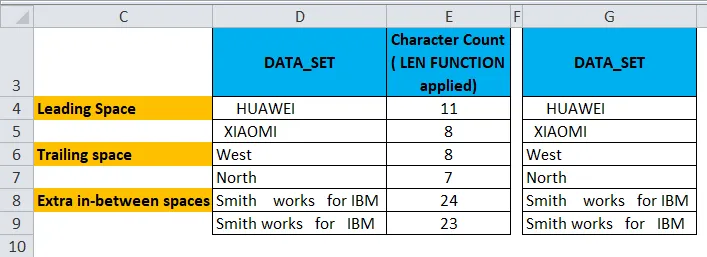
Lad os nu anvende SUBSTITUTE- funktion i cellen H4 .
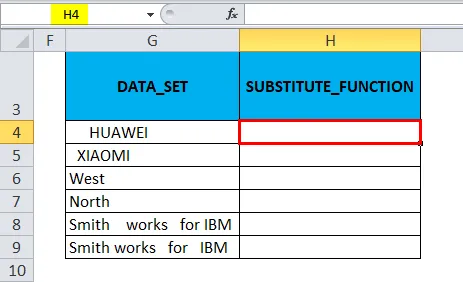
På en fane Formler skal du klikke på rullemenuen Tekst i afsnittet Funktioner og vælge SUBSTITUTE.
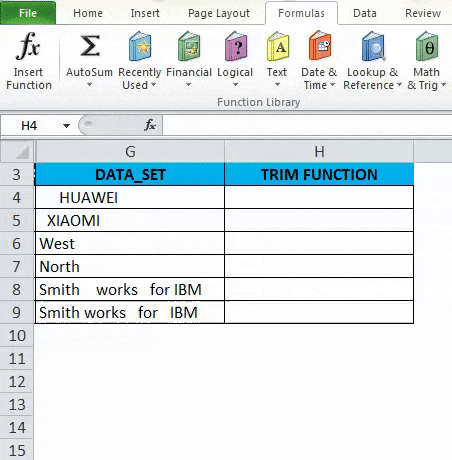
Nu vises dialogboksen med funktionsargument:
- Tekst Klik på den første celle i den kolonne, du skal ændre.
- I Old_text skal jeg indtaste det tegn, der skal udskiftes, det skal indtastes mellem dobbeltcitater. dvs. til fjernelse af mellemrum, vil det være ”“.
- I den nye tekst, her ønsker jeg ikke at erstatte noget derfor, det er skrevet som “”.
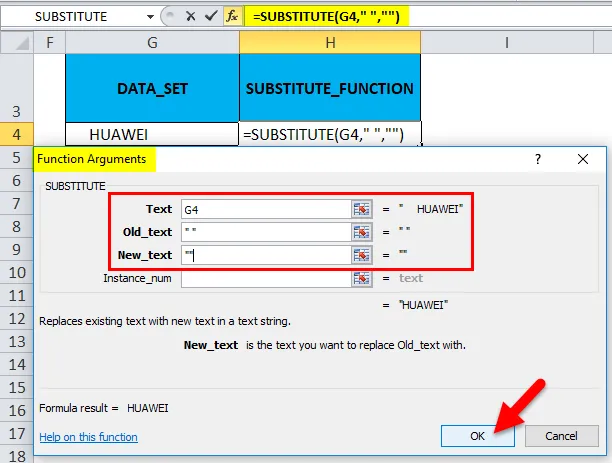
Nu kan du observere i celle H4, hvor substitutionsfunktion fjerner førende plads i den celle.
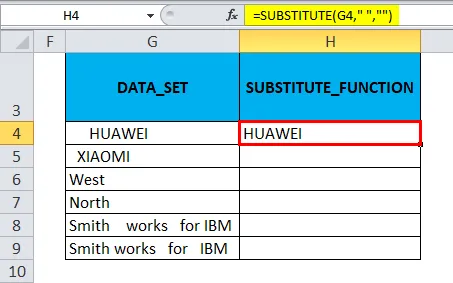
SUBSTITUTE Funktion anvendes til et andet område ved at vælge cellen H4 og trække den indtil H9 og klikke på Ctrl + D, så den også anvendes andre celler.
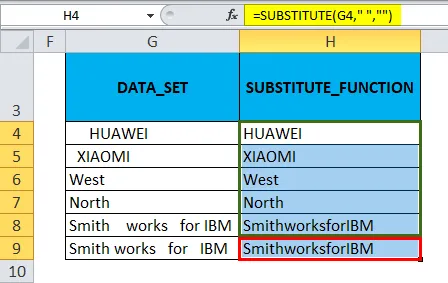
Du kan finde en forskel i karaktertælling mellem begge datasæt. Hvor erstatningsfunktion fjerner alle blanke mellemrum, også i ekstra mellemrum mellem indhold, har den fjernet alle blanke mellemrum uden at beholde et enkelt mellemrum mellem ord.
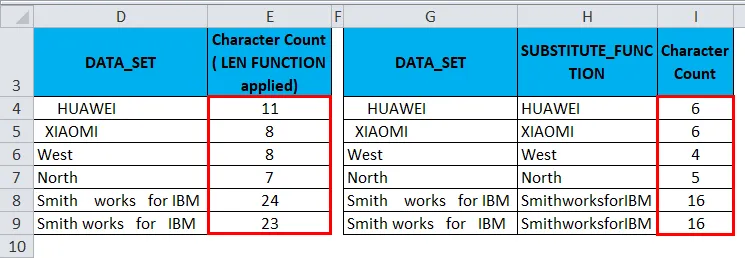
Ting at huske på Excel Fjern rum
- Da den ekstra plads også er en karakter, derfor i ASCII (American Standard Code for Information Interchange) -kodning, har den kode nummer 32.
- Undertiden vises dataene som linjeskift, der kan indeholde ekstra mellemrum mellem ord. For at fjerne disse ekstra mellemrum, kan vi kombinere Excel TRIM og CLEAN-funktion til at fjerne ekstra plads til linjeskift.
Anbefalede artikler
Dette har været en guide til fjernelse af rum i Excel. Her diskuterer vi, hvordan man fjerner ekstra rum i Excel sammen med praktiske eksempler og downloadbar excel-skabelon. Du kan også gennemgå vores andre foreslåede artikler -
- Sådan bruges adresse Excel-funktion?
- Vejledning til Excel SUBSTITUTE-funktion
- LEN-funktion i Excel med de bedste eksempler
- Excel SØG Funktion | Tips og tricks