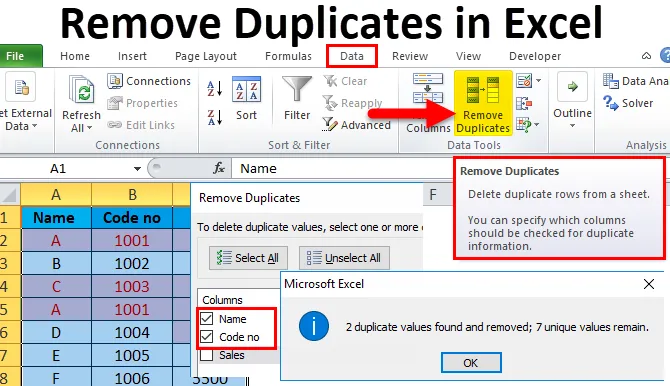
Excel Fjern duplikater (indholdsfortegnelse)
- Fjern duplikater i Excel
- Sådan fjernes duplikater i Excel?
- # 1 - Brug af betinget formatering efterfulgt af filterfunktion
- # 2 - Brug af funktionen Fjern duplikater i Excel
- # 3 - Brug af COUNTIf-funktion sammen med filterfunktionen i Excel
Fjern duplikater i Excel
Det er meget almindeligt at have en duplikat forekomst af data i et regneark. Der er mange grunde og måder til at fjerne duplikat datasæt før analyse af data.
Der er tre metoder til at finde og fjerne duplikatdata:
- Brug af betinget formatering efterfulgt af filterfunktionen i Excel .
- Brug af funktionen Fjern duplikat i Excel.
- Brug af COUNTIF-funktionen.
Sådan fjernes duplikater i Excel?
Lad os forstå, hvordan man fjerner excel-duplikatværdier fra et givet datasæt med nedenstående eksempler.
Du kan downloade denne Fjern duplikater Excel-skabelon her - Fjern duplikater Excel-skabelonDu kan fjerne duplikatposter på en meget enkel og nem måde at udmærke.
# 1 - Brug af betinget formatering efterfulgt af filterfunktion
Til betinget formatering
- Der er duplikatforekomster af data i nedenstående tabel.
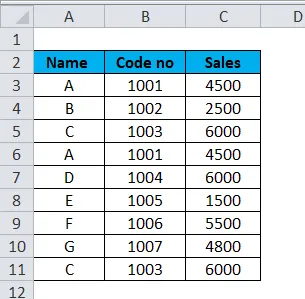
- Vælg et område med celler eller tabel. Gå til fanen Hjem i Excel-båndet. Klik på rullelisten Betinget formatering . Vælg Fremhæv regler for celler, og klik derefter på duplikatværdier .

- En dialogboks med duplikatværdier vises. Vælg enten duplikat eller unik, du vil fremhæve. I dette eksempel har vi valgt indstillingen Duplicate .
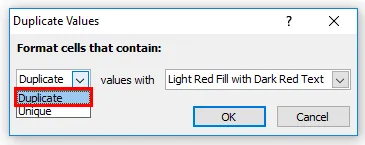
- Vælg farve og skrifttype for de fremhævede celler i værdier med en rulleliste, og klik derefter på OK.
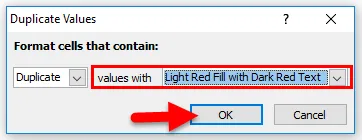
- Efter brug af funktionen Betinget formatering vil tabellen se ud som nedenfor:
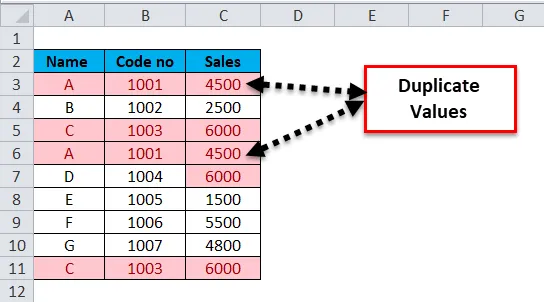
- Sådan ryddes betinget formatering
Vælg et område med celler eller tabel. Gå til fanen Hjem i Excel-båndet. Klik på rullelisten Betinget formatering . Vælg Ryd regler og klik derefter på Ryd regler fra valgte celler .
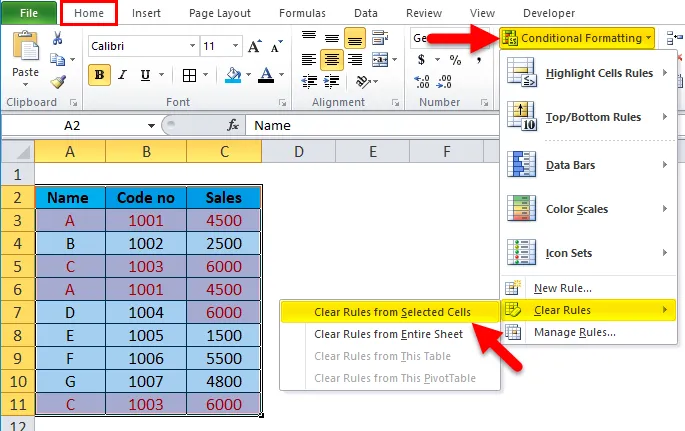
Hvordan bruges filter til at finde duplikatværdier i Excel?
Filterfunktionen giver en bruger mulighed for at filtrere valgte data i regnearket. Funktionen Advance-filter tillader kopiering af den resulterende filtrerede liste til en ny placering.
- Vælg kolonnens overskrift i tabellen.
- Gå til fanen Data i Excel-båndet. Klik på Filter .
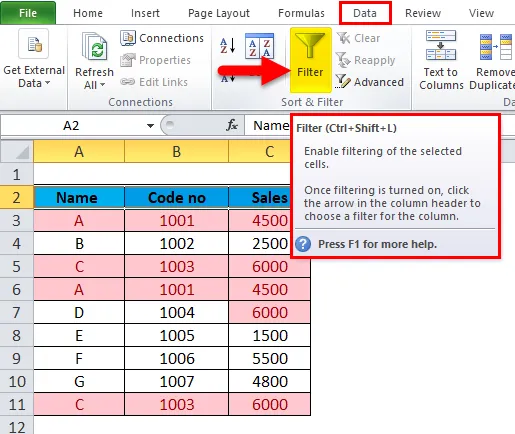
Tabellen vil se ud som nedenfor:
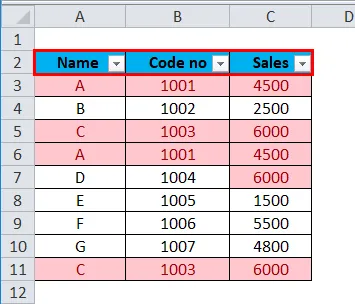
- Hvis du vil fjerne duplikater fra en hvilken som helst kolonne, skal du klikke på rullemenuen Filter i kolonneoverskriften. Klik på Filtrer efter farve og vælg Filtrer efter cellefarve eller Filtrer efter fontfarve .
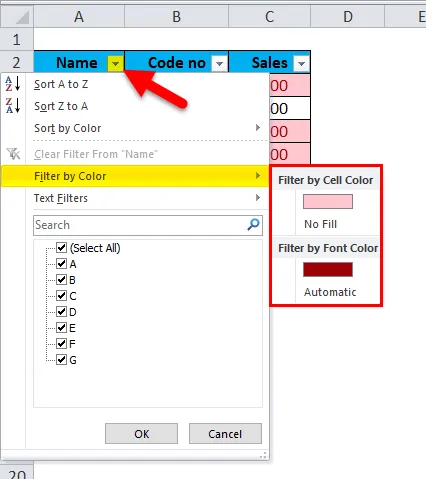
Dette viser duplikerede værdier, som du kan slette.
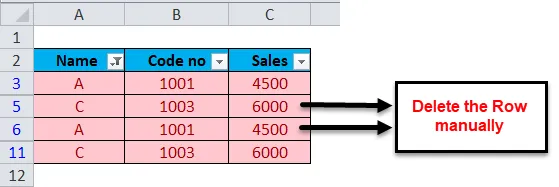
Outputet vil være som vist nedenfor:
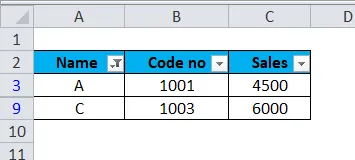
- Sådan ryddes filter?
Vælg kolonneoverskriften i tabellen. Klik på Filter.
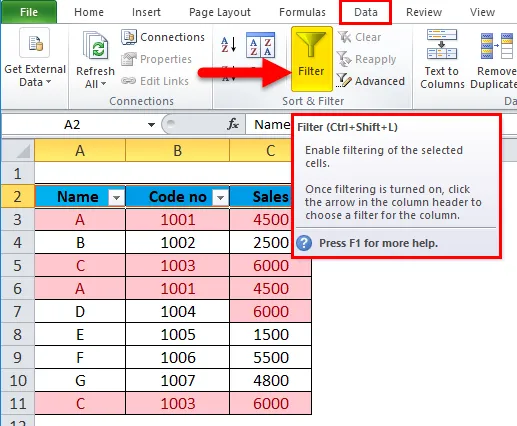
Derefter fjernes filteret.
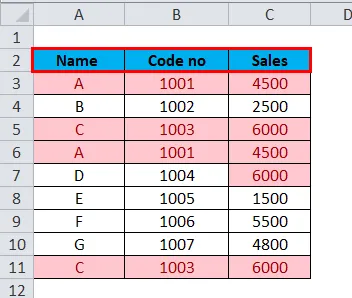
Punkter at huske:
- Sletningen i ovennævnte proces udføres manuelt.
- Betinget formatering bruges til at fremhæve duplikatceller, mens Filter-> Filtrer efter cellefarve eller Filtrer efter fontfarve funktionen bruges til at filtrere markerede duplikatceller i Excel.
# 2 - Brug af funktionen Fjern duplikater i Excel
- Vælg området med celler eller tabel. Gå til fanebladet Data i Excel-båndet. I dataværktøjsgruppen klikker du på Fjern duplikater .
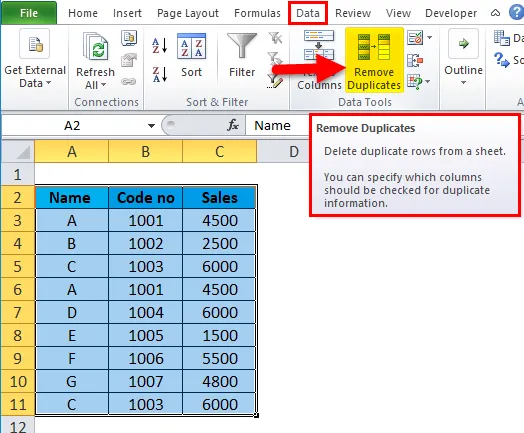
- Dialogboksen Fjern duplikater vises. For at slette duplikatværdier skal du vælge en eller flere kolonner, der indeholder mulige duplikater. Her i ovenstående eksempel har vi valgt Navn og kode ingen kolonner, da begge kolonner indeholder duplikatværdier og derefter klikke på OK .
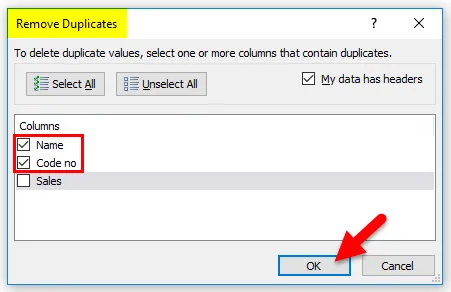
- Der vises en meddelelsesboks, der angiver, at et antal duplikatværdier blev fundet og fjernet, og hvor mange unikke værdier der er tilbage . I tilfælde af manglende duplikatværdi, vises meddelelsen Ingen duplikatværdier fundet, og klik derefter på OK .
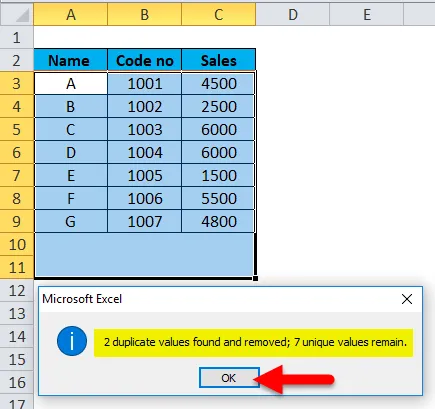
- Outputet vil være som vist nedenfor:
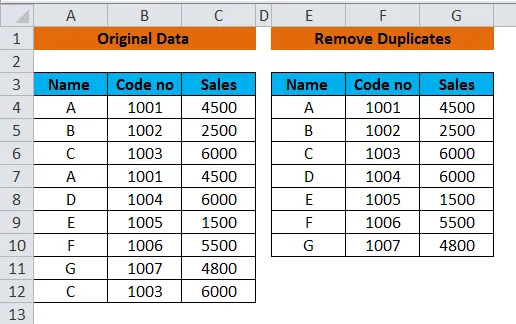
Det skal huskes:
- Det er en indbygget funktion i Data-værktøjet i MS-Excel.
- Det fjerner Excel-duplikatdata permanent.
# 3 - Brug af COUNTIf-funktion sammen med filterfunktionen i Excel
En COUNTIF-funktion er en nem metode til fjernelse af duplikatværdier i Excel. Afhængigt af om du vil finde duplikatværdier med eller uden første forekomster, vil der være en lille forskel i skrivningen af formlen.
-
En formel til at finde duplikater i Excel inklusive den første forekomst:
- Dupliceres med ord
= COUNTIF (rækkevidde, kriterier)> 1
Her er et interval kolonne A, og den øverste celle for kriterier er A3. Indtast formlen vist nedenfor i C3-celle. Vælg C3-cellen, og træk for at kopiere formlen indtil C11. Resultatet vises som sandt eller falsk.
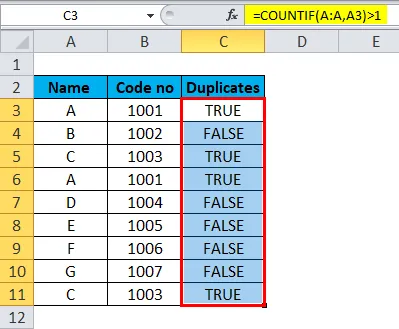
- Dupliceres i tal
= TÆL.HVIS (interval, kriterier)
Her er rækkevidde kolonne A, og den øverste celle for kriterier er A3. Indtast formlen vist nedenfor i D3-celle. Vælg D3-cellen, og træk for at kopiere formlen indtil D11. Resultatet vises i antal dvs. antal.
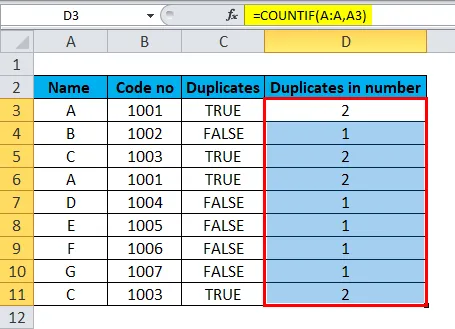
-
En formel til at finde duplikater i Excel uden første forekomst:
Hvis du vil filtrere eller fjerne excel-duplikater efter at have fundet dem, vil ovenstående formel skabe en vis forvirring, da det markerer sandt for alle de samme poster. Så vi er nødt til at bruge følgende formel til at holde unikke værdier på listen og til at slette al efterfølgende gentagelse af værdier . Lad os ændre vores Excel-duplikatformel ved at bruge absolut (ved at fryse cellen ved hjælp af $ -tegn) og relative cellehenvisninger, hvor det er relevant.
- Dupliceres med ord
Her vises den unikke værdi som FALSE, mens de efterfølgende duplikatværdier vises som SAND.
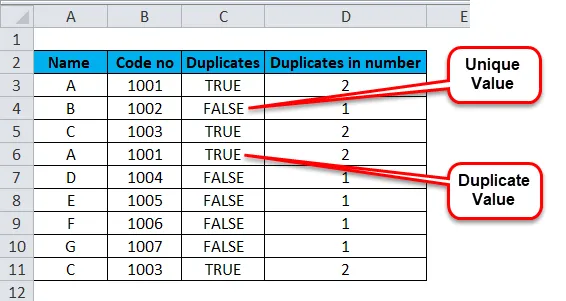
- Dupliceres i tal
Her bliver den unikke værdi nummereret som 1, mens duplikatværdier vil blive nummereret som 2.
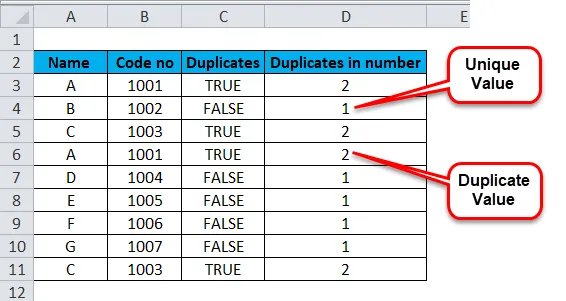
- Brug Filter sammen med ovenstående tilfælde til at finde duplikatværdier i Excel
Vælg kolonnens overskrift på tabellen. Gå til fanen Data i Excel-båndet. Klik på Filter- funktionen.
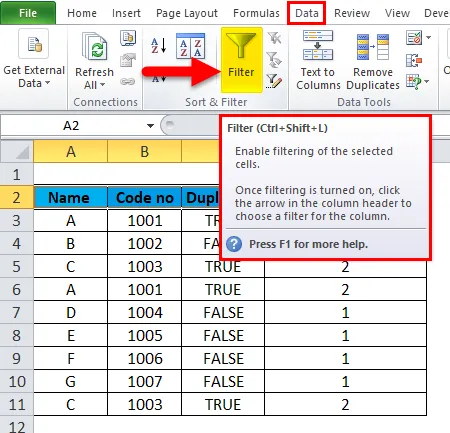
Rullepilen vises ved siden af kolonneoverskriften.
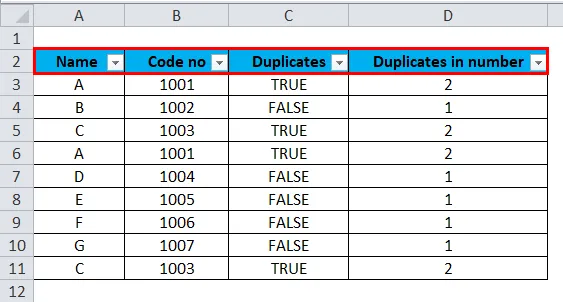
For at fjerne excel-duplikater skal du klikke på rullemenuen for filter i kolonneoverskriften. Fravælg Vælg alt . Vælg sandt, og klik derefter på Ok .
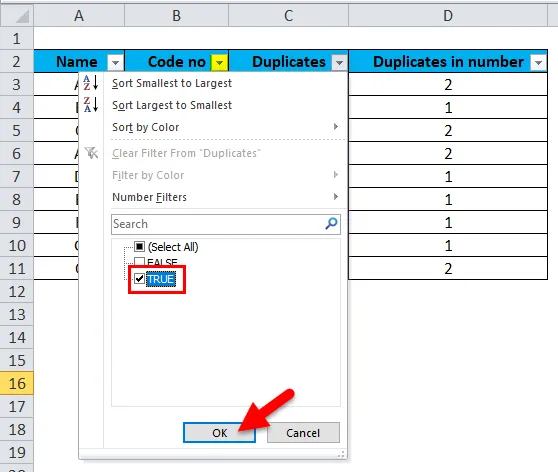
Dette viser duplikerede værdier, som du kan slette.
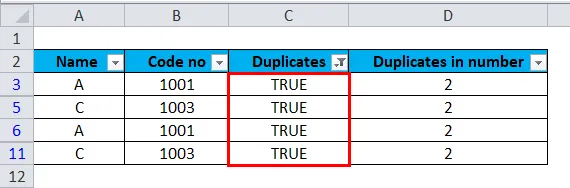
Den samme procedure, der skal følges, mens du vælger drop-down filterpilen til kolonne Duplikater i numre. Her er forskellen i stedet for Sand / falsk, indstillingen vil blive givet i tal dvs. 1, 2.
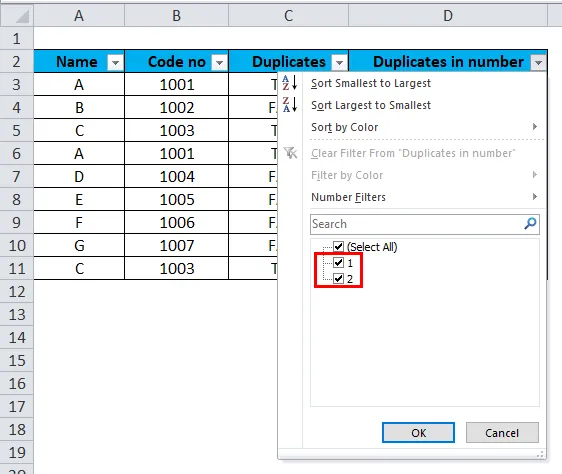
Det skal huskes:
- Her fjernes data manuelt ved hjælp af den korrekte formel.
- Et filter bruges til at gøre opgaven let.
Konklusion
Det anbefales altid at kopiere det originale dataområde eller en tabel til et andet regneark eller et sted, inden du sletter eller fjerner duplikater permanent fra regnearket.
Anbefalede artikler
Dette har været en guide til fjernelse af duplikater i Excel. Her diskuterer vi, hvordan man fjerner duplikater i Excel ved hjælp af tre forskellige metoder sammen med praktiske eksempler og downloadbar Excel-skabelon. Du kan også se på disse nyttige excel-værktøjer -
- Datafilter | Nyttigt grundlæggende værktøj til Excel
- Vejledning til Excel COUNTIF-funktion
- Eksempler på COUNTIF med flere kriterier
- Hvad er relativ reference i Excel?