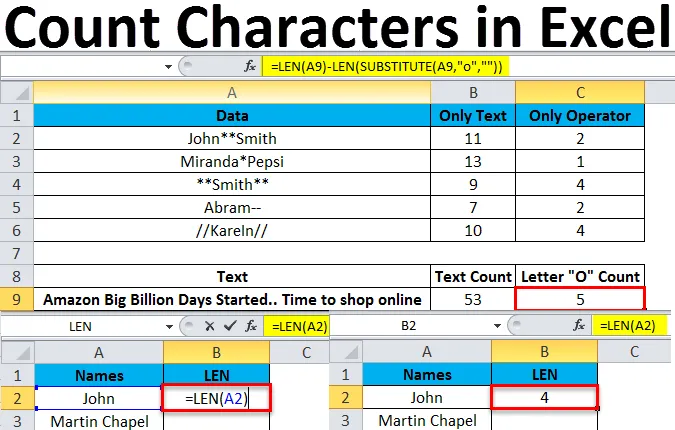
Tæl tegn i Excel (indholdsfortegnelse)
- Tæl tegn i Excel
- Sådan tæller du tegn i Excel?
Tæl tegn i Excel
Tælletegn i Excel er en almindeligt anvendt metode i Excel, dette kan skyldes, at vi har nogle grænser i Excel, eller brugeren kan have begrænset, at nogle tegn kun skal indtastes i cellerne. Derfor er det vigtigt for os at forstå, hvordan man tæller et antal tegn i en celle. I excel kan vi tælle tegnene ved hjælp af den excel indbyggede funktion kaldet LEN (længde)
LEN-funktion er en indbygget funktion i excel, der er kategoriseret som streng eller tekst. Denne LEN-funktion bruges normalt til at tælle de tegn, der returnerer antallet af tegn i en tekststreng. dvs. længden af den specificerede streng.
Syntaks til LEN-funktion:
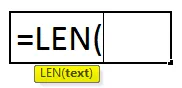
Tekst: der bruges til at beregne længde.
Sådan tæller du tegn i Excel?
I de følgende eksempler vil vi se, hvordan man tæller tegn i Excel.
Du kan downloade denne Count-Characters-Excel-Template her - Count-Characters-Excel-TemplateEksempel 1 - Brug af LEN-funktion
Overvej det enkle eksempel, hvor vi har en liste over navne i dette, hvor vi er nødt til at tælle antallet af tegn i hver celle, der er vist nedenfor.
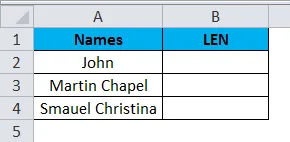
Vi vil se, hvordan du bruger LEN-funktionen ved at følge nedenstående trin.
- For at bruge funktionen skal du først indtaste formuleringen
- = LEN (tekst), der vises i nedenstående skærmbillede.
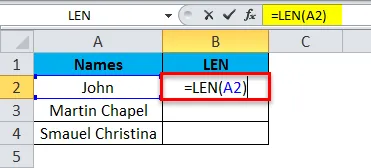
- Argumentteksten er intet andet end de tilsvarende data, som vi har brug for at tælle
- Her i vores eksempel anvender formlen som = LEN (A1)
- Tryk på enter, så output vises som følger.
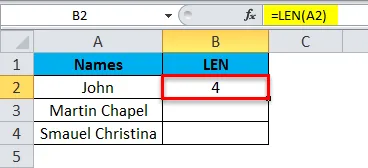
- Som vi kan se på ovenstående skærmbillede fik vi output som “4”.
- Træk formlen ned til alle celler, så vi får længden af den specificerede streng, der er vist nedenfor.
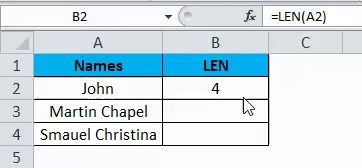
I ovenstående skærmbillede kan vi se, at for fornavnet “JOHN” fik vi output som 4, og for det andet navn “Martin Chapel” fik vi output som 13. Vi kan undre os over, hvorfor vi fik output som 13, hvis vi tjekker manuelt er der kun 12 ord, men vi fik output som 13, fordi LEN-funktionen tæller mellemrummene, derfor har vi output som 13.
Eksempel 2 - Brug af streng og numre
I ovenstående eksempel har vi set, hvordan man tæller tegnet ved hjælp af LEN med kun streng. Nu i dette eksempel skal vi se, hvordan man tæller tegnet med kombinationen af både streng og tal, som er vist nedenfor.
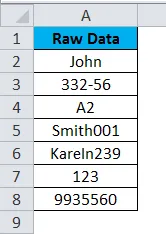
I ovenstående skærmbillede kan vi se de rå data indeholde navne sammen med tal og streng og kombination af både streng og numre. Lad os se, hvordan LEN-funktionen fungerer ved at følge nedenstående procedure.
- Opret først en ny kolonne som output. Brug Len-funktionen som = LEN (celle)
- I dette eksempel anvendes LEN-funktionen som = LEN (A2), så den returnerer tegntællingen som 4 som vist i nedenstående skærmbillede.
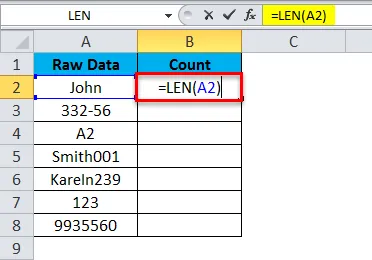
- Træk nu formlen for alle celler ned. LEN-funktion tæller ikke kun de tegn, den tæller også numrene og returnerer det nøjagtige antal.

I ovenstående skærmbillede kan vi se, at LEN-funktionen returnerede det nøjagtige antal for alle sæt af serier, som vi kan se i den 2 række, vi har det numeriske "332-56", så LEN-funktionen tæller hver tekst og returnerede output som "6" og på samme tid kan vi se kombinationen af både streng og tal på cellen "A5". Også her returnerede LEN-funktionen det nøjagtige antal af både strenge og tal.
Eksempel 3 - Brug af flere LEN-funktioner
I dette eksempel skal vi se, hvordan man bruger flere LEN-funktioner til at tælle de aritmetiske operatører. Overvej nedenstående eksempel, der har en kombination af streng plus aritmetisk operator.
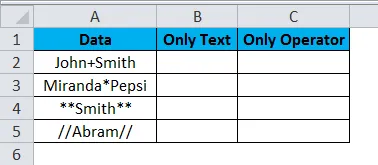
I ovenstående eksempel kan vi se, at der er oprettet to kolonner, hvoraf den ene er til at tælle antallet af tekst, og en anden kolonne er kun at tælle den aritmetiske operator. For at differentiere antallet af både tekst og operatører vil vi arbejde i dette eksempel
Som vi har set i ovenstående eksempel, returnerer LEN-funktionen og tæller tegnene sammen med mellemrumene. Lad os først anvende den samme formel i kolonnen B, der er vist nedenfor.

Ovenstående skærmbillede viser antallet af tegn, som vi har anvendt ved hjælp af LEN-funktionen. Antag, at vi kun skal tælle de aritmetiske operatører. I disse tilfælde kan vi ikke anvende LEN-funktion, fordi LEN-funktionen tæller al teksten inklusive mellemrum og returnerer antallet af tællinger for de specifikke data. Følg nedenstående procedure for at finde ud af, hvor mange operatører der er i en bestemt celle
Overvej nedenstående eksempel, der er vist nedenfor.
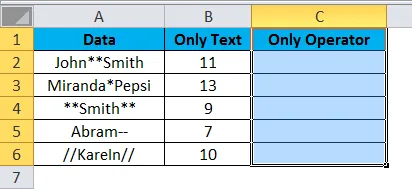
Brug først LEN-funktionen. Indsæt LEN-funktionen i kolonne C som nedenfor.
= LEN (A2) -Len (SUBSTITUTE (A2, ”*”, ””))
- I denne LEN-formel har vi brugt SUBSTITUTE-funktion, der erstatter teksten med ny tekst i en tekststreng
- Først brugte vi LEN-funktion, der tæller tegnene - LEN (SUBSTITUTE (GAMT TEKST, NY TEKST)) dvs. den gamle tekst er ikke andet end A2-cellen og den nye tekst er "*". Så den erstatter teksten med en ny streng hvad vi har specificeret i formlen, og det returnerer output som 2, som er vist nedenfor.
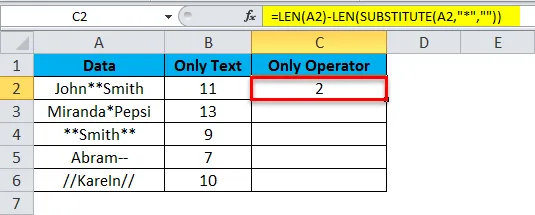
- Træk nu formlen ned ved at specificere den nye streng.
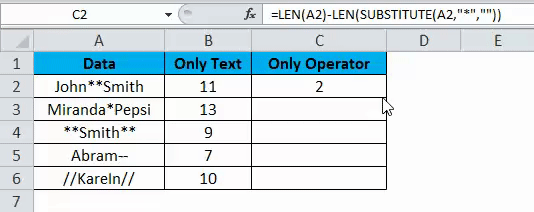
- Nu får vi følgende resultat.
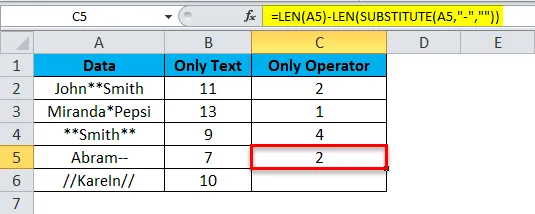
- Resultatet er som nedenfor.
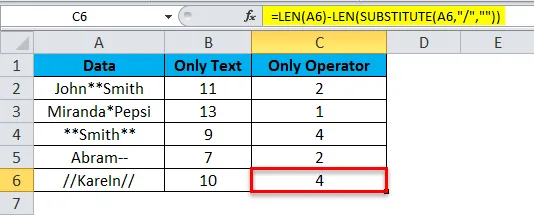
Eksempel # 4 - LEN og SUBSTITUTE-funktion
I dette eksempel ser vi, hvordan man tæller specifikke tegn ved at bruge den samme LEN- og SUBSTITUTE-funktion. Overvej nedenstående eksempel, der indeholder sætningen “Amazon Big Billion Days Started. Tid til at shoppe online ”

I ovenstående skærmbillede har vi brugt LEN-funktionen til at tælle antallet af tegn. Vi fik det nøjagtige antal tegn som 53. Antag, at vi er nødt til at tælle, hvor mange "o" der er i sætningen.
Vi kan bruge den samme LEN- og SUBSTITUTE-formel til at finde det nøjagtige antal ved at følge nedenstående trin
- Klik på den specifikke kolonne.
- Indtast derefter LEN-funktionsformel som nedenfor
- = LEN (A9) -Len (SUBSTITUTE (A9, ”o”, ””))
- Ovenstående formel beskriver, at vi har anvendt LEN-funktion til at tælle tegnet - LEN (SUBSTITUTE (GAMT TEKST, NY TEKST)) dvs. gammel tekst er intet andet end A9-cellen og ny tekst er "o", hvor den kun tæller den specifikke tekst, vi har nævnt, og vi fik output som følger.

Ting at huske på tælletegn i Excel
- Når du bruger LEN-funktion, skal du sørge for, at dine tomme mellemrum ikke bruges til at undgå forvirring.
- LEN-funktionen tæller og returnerer al teksten, hvad vi har angivet i dataene.
Anbefalede artikler
Dette er en guide til at tælle tegn i Excel. Her diskuterer vi, hvordan man bruger Count Characters i Excel sammen med praktiske eksempler og downloadbar excel-skabelon. Du kan også gennemgå vores andre foreslåede artikler -
- COUNTIF Excel-funktion
- LEN-funktion i Excel
- Grundlæggende Excel-formler
- Excel-tabel