I denne Photoshop-tutorial lærer vi en nem måde at skabe en populær selektiv farveeffekt ved at konvertere et foto til sort / hvid, mens hovedemnet efterlades i fuld farve. Hvis det lyder kompliceret eller tidskrævende, er det ikke. Som vi ser, kan hele effekten faktisk oprettes i kun et par korte trin ved ikke at bruge andet end et markeringsværktøj, et justeringslag og en lagmaske!
For at skabe effekten bruger vi en sort / hvid billedjustering, der først blev introduceret i Photoshop CS3, hvilket betyder, at du har brug for Photoshop CS3 eller højere for at følge med. Jeg bruger CS5 her, men enhver version fra CS3 og op fungerer.
Her er det billede, jeg vil bruge til denne tutorial:

Det originale billede.
Til mit billede ønsker jeg at forlade de fire påskeæg i farve, mens jeg konverterer alt andet til sort og hvidt. Sådan ser det endelige resultat ud:

Den endelige selektive farveeffekt.
Sådan opretter du en selektiv farveeffekt
Trin 1: Vælg dit hovedemne
Brug det valgte valgværktøj (Lasso Tool, Quick Selection Tool, Pen Tool osv.) Til at tegne en markering af områdets hovedemne. I mit tilfælde, da æggene har glatte, buede kanter, bruger jeg Pen Tool, men selvfølgelig vil dit foto være anderledes, og et andet valgværktøj fungerer måske bedre. Når du er færdig, skal du se en markeringsplan (de marcherende myrer) omkring dit emne:

Valg af hovedemne.
Trin 2: Inverter markeringen
Vi har nu valgt vores hovedemne, men hvad vi faktisk har brug for er for alt undtagen det hovedemne, der skal vælges, hvilket betyder, at vi er nødt til at vende vores valg. Gå op til menuen Vælg i menulinjen øverst på skærmen og vælg Invers . Eller for en hurtigere måde at vende et valg på, skal du bare trykke på Skift + Ctrl + I (Win) / Skift + Kommando + I (Mac) på dit tastatur:
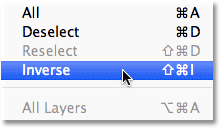
Gå til Vælg> Inverse.
Det kan være nødvendigt, at du kigger nøje efter for at bemærke, hvad der skete, da den oprindelige markeringsoversigt stadig vil være omkring dit emne, men du skal nu se et andet markeringsskema omkring kanten af dit billede. Dette fortæller os, at alt på billedet undtagen hovedemnet nu er valgt:

Billedet efter invertering af markeringen.
Trin 3: Tilføj et sort / hvidt justeringslag
Tro det eller ej, vi er næsten færdige! Klik på ikonet Nyt justeringslag nederst i panelet Lag:
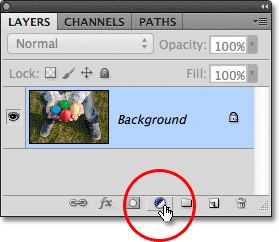
Klik på ikonet for nyt justeringslag.
Vælg derefter Sort & Hvid på listen over justeringslag, der vises:

Valg af et sort / hvidt justeringslag.
Photoshop tilføjer sort / hvidt justeringslag, og med det samme har vi vores selektive farveeffekt! Billedet konverteres til sort / hvid undtagen det hovedemne, vi valgte tilbage i trin 1, som forbliver i fuld farve:

Det oprindelige selektive farveresultat.
Hvis vi ser i panelet Lag, ser vi, hvad der er sket. Photoshop tilføjede det sort / hvide justeringslag over det originale billede på baggrundslaget (hvilket betyder, at vores originale fuldfarvefoto stadig er der, helt uskadt), og vores valgkontur blev brugt til at definere lagmasken til justeringslaget.
Som vi kan se i maskens preview-miniature, er masken fyldt næsten udelukkende med hvidt bortset fra området direkte over vores hovedemne. Hvide områder af masken repræsenterer områder af billedet, der påvirkes af justeringslaget, mens sorte områder ikke udføres, hvilket er grunden til, at alt bortset fra vores hovedemne nu vises i sort / hvid:
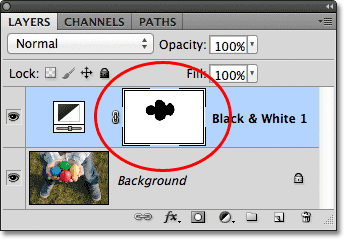
Selektionsoversigten blev brugt til at oprette en lagmaske til justeringslaget.
På dette tidspunkt kan du enten acceptere sort / hvidt justeringslags standardkonvertering, eller du kan finjustere resultaterne og oprette din egen sort / hvide version af billedet ved at trække de forskellige farveskyver til venstre eller højre for at lysne eller mørkere forskelligt områder baseret på deres originale farver. Hvis du for eksempel trækker Reds-skyderen mod højre, vil alle områder, der oprindeligt var rød (eller havde en vis mængde rød i dem) lyses op. Trækning af gule-skyderen til venstre bliver mørkere de områder, der oprindeligt havde gult i dem, og så videre. Jeg dækker sort / hvid-justeringen mere detaljeret i vores sort / hvid-konverteringer i Photoshop CS3-tutorial:
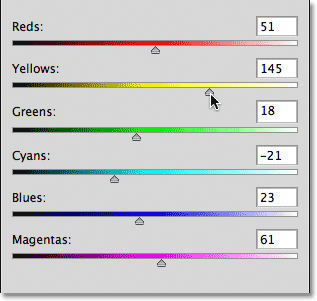
Lys eller mørkere forskellige områder af det sort / hvide billede ved hjælp af farveskyderne.
Hvis du bruger Photoshop CS3, skal du klikke på OK i øverste højre hjørne af dialogboksen Sort / hvid, når du er færdig med at lukke den. For CS4 og nyere vises skyderne og andre indstillinger for sort / hvid-justering i panelet Justeringer, som du kan lade være åben.
Her, efter at have foretaget nogle justeringer med farveskyderne for at gøre nogle få områder lysere, er mit endelige selektive farveresultat her:

Den endelige virkning.