I denne Photoshop-tutorial lærer vi, hvordan man giver andres øjne en næsten anden verdens ”radial zoom” -effekt med lyse, farverige slørestræk, der zoomer ud fra midten af øjnene. Som vi ser, er effekten meget let at oprette ved hjælp af intet andet end et grundlæggende markeringsværktøj, et par Photoshop-filtre, en lagmaske og en lagblandingstilstand!
Denne version af tutorial er blevet opdateret til Photoshop CS6 og er også fuldt kompatibel med Photoshop CC (Creative Cloud). For CS5 og tidligere skal du tjekke vores originale Radial Zoom Enhanced Eyes-tutorial.
Her er det billede, jeg arbejder med (foto af glamourøjne fra Shutterstock):
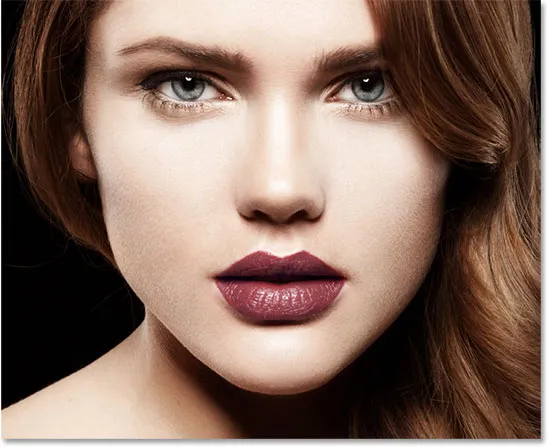
Det originale billede.
Sådan ser øjnene ud, når vi er færdige:

Den endelige virkning.
Her er et nærbillede bare for at se effekten mere tydeligt:

Et nærbillede af effekten.
Sådan opretter du en Radial Zoom-forbedret øjeneffekt
Trin 1: Vælg det Elliptiske markeringsværktøj
Lad os starte med øjet til venstre på billedet. Vi gennemgår trinene, der er nødvendige for at skabe effekten i det ene øje, så er det simpelthen et spørgsmål om at gentage de samme trin for det andet øje. Vælg Photoshop's Elliptical Marquee Tool fra værktøjspanelet til venstre på skærmen for at begynde. Som standard gemmer det sig bag det rektangulære markeringsværktøj. For at få adgang til det, skal du klikke på ikonet for det rektangulære markeringsværktøj og holde museknappen nede i et sekund eller to, indtil der vises en fly-out-menu, der viser de andre værktøjer, der er tilgængelige på det samme sted. Vælg Elliptical Marquee Tool fra listen:
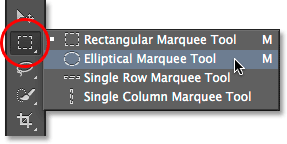
Valg af Elliptical Marquee Tool.
Trin 2: Vælg Iris
Vi bruger det Elliptiske markeringsværktøj til at tegne et valg omkring iris (den farvede del af øjet). På mit foto er den øverste del af kvindens iris dækket af hendes øjenlåg, så for at vælge det med Elliptical Marquee Tool, bliver vi nødt til at bruge et par forskellige valgtilstande, som vi ser i et øjeblik.
Først vil jeg zoome ind på øjet ved at trykke og holde Ctrl + mellemrumstasten (Win) / Kommando + mellemrumstasten (Mac) på mit tastatur, som midlertidigt skifter mig til Zoomværktøjet og klikke et par gange på øje. Når du har zoomet ind, skal du slippe tasterne for automatisk at skifte tilbage til det forrige værktøj (Elliptical Marquee Tool, i dette tilfælde):

Zoom ind tættere på øjet.
Med det Elliptical Marquee Tool i hånden trækker jeg et elliptisk markeringsskema rundt iris, idet jeg ignorerer for det øjeblik, at toppen af mit valg strækker sig op i øjenlåget. Hvis du vil flytte markeringsoversigten, mens du tegner den, skal du trykke på og holde din mellemrumstast, trække markeringsoversigten på plads, derefter frigøre din mellemrumslinje og fortsætte med at trække. Bare rolig, hvis du også vælger en lille smule af det hvide område omkring iris. Vi kan let fjerne det senere:

Det første elliptiske valg strækker sig ind i øjenlåget, men vi fikser det næste.
For at fjerne den del af markeringen, der strækker sig over øjenlåget, bliver vi nødt til at skifte valgtilstande. Som standard er det Elliptical Marquee Tool indstillet til tilstanden New Selection, hvilket betyder, at det tegner et helt nyt valg hver gang vi bruger det. Det er normalt, hvad vi ønsker, men ikke i dette tilfælde. Vi har brug for funktionen Skær med valg, som vi kan skifte til ved at klikke på dets ikon i indstillingslinjen øverst på skærmen:
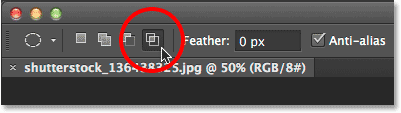
Klik på ikonet Skær med valg (fjerde ikon fra venstre).
Et lille "x" vises nederst til højre på min musemarkør og fortæller mig, at jeg er i skæringsfunktionen. Når den oprindelige markering stadig er aktiv, skal jeg klikke og trække et andet valg rundt bare den del af det første valg, jeg vil beholde, hvilket er alt undtagen for det øverste område, der strækker sig over øjenlåget. Bemærk, at toppen af mit andet valg nu afskærer det uønskede øverste område af mit første valg. For at placere dette andet valg igen, mens du tegner det, skal du trykke på mellemrumstasten på dit tastatur og holde dem, trække markeringsoversigten på plads, derefter frigøre din mellemrumslinje og fortsætte med at trække:
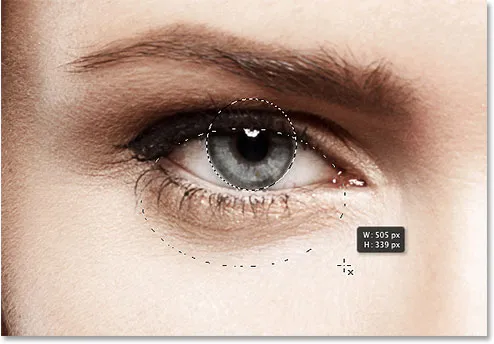
Tegning af et andet valg omkring den del af det indledende valg, jeg vil beholde.
Når min anden markering er på plads, slipper jeg min museknap, og fordi jeg var i krydset med valgtilstand, holder Photoshop kun den del af det indledende valg, der var omgivet af det andet valg. Det uønskede øverste område over øjenlåget er nu væk:

Den øverste del af den indledende markering er blevet fjernet.
Relateret tutorial: Lås op for fuld kraft af grundlæggende valg i Photoshop
Trin 3: Kopier markeringen til et nyt lag
Dernæst kopierer vi vores valg til et nyt lag. Tryk på Alt (Win) / Option (Mac) -tasten på dit tastatur, og mens du stadig holder tasten nede, gå op til Layer- menuen i menulinjen øverst på skærmen, vælg Ny og vælg derefter Layer via Copy :
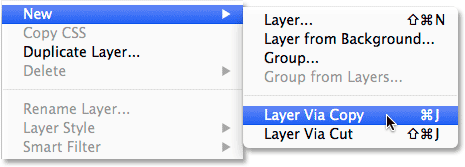
Ved at trykke på og holde Alt (Win) / Option (Mac) nede og gå til Layer> New> Layer via Copy.
Når du holder tasten Alt (Win) / Option (Mac) nede, mens vi vælger nyt lag via kopi, fortæller Photoshop at åbne dialogboksen Nyt lag for os, så vi kan navngive det nye lag, før det tilføjes. Navngiv laget "venstre øje". Lad alle de andre indstillinger være sat til deres standardindstillinger:
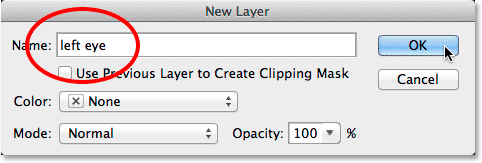
At navngive det nye lag "venstre øje".
Klik på OK, når du er færdig for at lukke dialogboksen. Der ser ikke ud til, at der er sket noget i dokumentet (bortset fra at markeringsoversigten forsvinder), men hvis vi ser i panelet Lag, ser vi, at vores valg nu sidder på sit eget "venstre øje" -lag direkte over det originale billede på baggrundslaget:
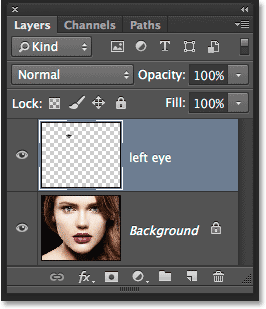
Valget vises nu på sit eget lag over billedet.
Trin 4: Tegn et cirkulært valg rundt om Iris
Når det Elliptical Marquee Tool stadig er valgt, skal du klikke i midten af eleven (det sorte område i midten af øjet) og begynde at trække en anden elliptisk markering omkring iris ud. Når du er begyndt at trække, skal du trykke på og holde Shift + Alt (Win) / Shift + Option (Mac) på dit tastatur, og fortsæt derefter med at trække. Når du holder Shift-tasten nede, mens du trækker, vil det tvinge markeringen i en perfekt cirkel, mens Alt (Win) / Option (Mac) -tasten fortæller Photoshop at trække markeringen udad fra det punkt, du klikkede på. Gør dette nye valg bare lidt større end selve iris. Når du er færdig, skal du slippe din museknap og derefter frigive dine Shift- og Alt- (Win) / Option- (Mac) -taster (sørg for at slippe museknappen, inden du slipper tasterne, ellers får du rod i markeringen):
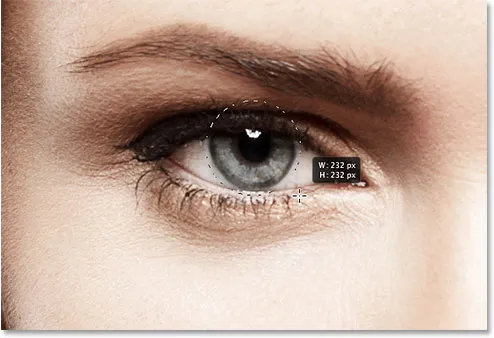
Tegning af et cirkulært valg lidt større end iris.
Trin 5: Føj støj til markeringen
Lad os tilføje noget støj til vores valg, som vil hjælpe, når vi opretter vores slørestreg. Til det bruger vi Photoshop's Add Noise-filter. Gå op til menuen Filter øverst på skærmen, vælg Støj, og vælg derefter Tilføj støj :
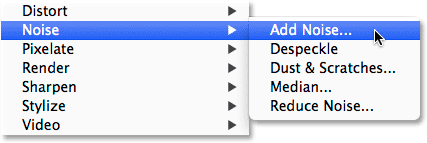
Gå til Filter> Støj> Tilføj støj.
Dette åbner dialogboksen Tilføj støj. Indstil støjbeløbet til ca. 10%, vælg derefter gaussisk og monokromatisk i bunden af dialogboksen:
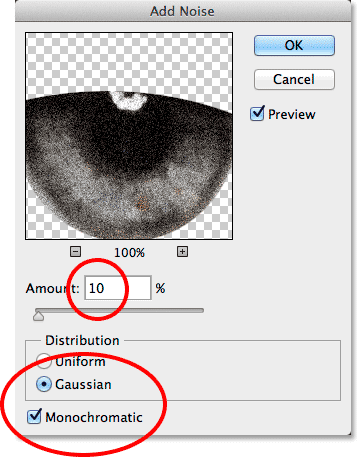
Indstillingerne for tilføjelse af støjfilter.
Klik på OK for at lukke dialogboksen. Området inden i markeringen er nu fyldt med støj:

Billedet efter tilføjelse af støj til det valgte område.
Trin 6: Anvend filteret Radial Blur
Med den tilføjede støj, gå tilbage til menuen Filter øverst på skærmen, og vælg denne gang Sløring, derefter Radial Sløring :
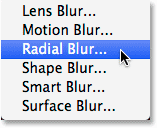
Gå til Filter> Slør> Radial sløring.
Dette åbner Radial Blur-filterets dialogboks. Forøg beløbets værdi øverst i dialogboksen til ca. 80 eller derover, indstil derefter slørmetoden til zoom og kvaliteten til Bedst . Rør ikke ved Blur Center-boksen nederst til højre i dialogboksen. Vi ønsker at forlade slørcentret nøjagtigt hvor det er (i midten), så vores slørestreg ser ud til at zoome ud fra midten af vores valg:
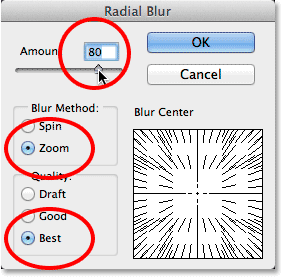
Indstillingerne for Radial sløring.
Klik på OK for at lukke dialogboksen. Photoshop anvender uskarpheden på markeringen og skaber en "zoom" -effekt fra midten af øjet:

Billedet efter påføring af filteret Radial Blur.
Trin 7: Drej markeringen i en lagmaske
Vi er nødt til at rense området omkring iris for at fjerne slørestrækkerne, der strækker sig ind i den hvide del af øjet (og over øjenlåget), og til det bruger vi en lagmaske. Når din markeringsplan stadig er aktiv, skal du klikke på ikonet Lagmaske nederst i panelet Lag:
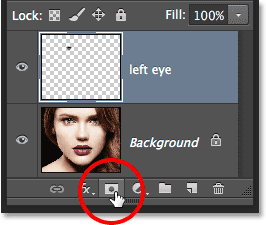
Klik på ikonet Lagmaske.
Dette tilføjer en lagmaske til laget "venstre øje", og fordi vi havde et valg aktivt, brugte Photoshop markeringen til at oprette masken. Hvis vi ser på lagmasken-miniaturebilledet i panelet Lag, ser vi, at masken er fyldt med sort undtagen et lille hvidt område, som er det område, der lå inden for vores valgkontur. Hvide områder på en lagmaske repræsenterer de områder på laget, der er synlige i dokumentet, mens sort repræsenterer områder, der er skjult:
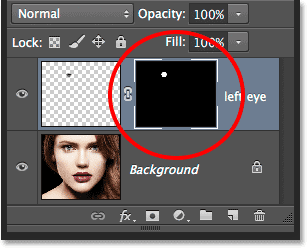
Miniaturet med lagmaske viser os masken, der er føjet til laget.
Trin 8: Vælg Børsteværktøjet
Lad os male væk de uønskede slørede områder omkring iris. Til det bliver vi nødt til at male på lagmasken med Photoshop's børsteværktøj . Vælg Børsteværktøjet fra værktøjspanelet:

Valg af børsteværktøj.
Sørg også for , at lagmasken, ikke selve laget, vælges ved at klikke på lagmaskenes miniaturebillede. Du skal se en hvid fremhævningsramme rundt om miniaturebilledet, så du ved, at masken er valgt (den skal allerede være valgt, men bedre sikker end undskyld):
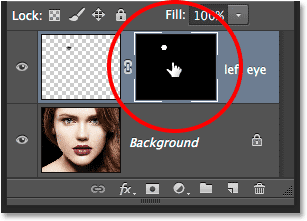
Højdepunktgrænsen fortæller os, om laget eller masken er valgt.
Trin 9: Mal væk alle uønskede områder
For at fjerne de uønskede områder skal vi male med sort på lagmasken. Photoshop bruger forgrundsfarven som farve på børsten, så lad os sørge for, at forgrundsfarven er indstillet til sort. For at gøre det skal du først trykke på bogstavet D på dit tastatur. Dette nulstiller forgrunds- og baggrundsfarverne til deres standardindstillinger, hvilket gør forgrundsfarven hvid og baggrundsfarven sort. Dette er det modsatte af det, vi ønsker, så for at ordne det, tryk på bogstavet X på tastaturet, der bytter forgrunds- og baggrundsfarver, hvilket gør forgrundfarven sort. Du kan se de aktuelle forgrunds- og baggrundsfarver i farveprøverne i bunden af værktøjspanelet:
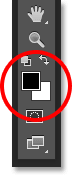
Farveprøven på forgrunden (øverst til venstre) skal nu indstilles til sort.
For at vælge din pensel skal du højreklikke på (Win) / Control-klikke (Mac) hvor som helst inde i dokumentet for at åbne børsterforudindstillingsvælgeren . Klik på den første miniature på listen (den i øverste venstre hjørne) for at vælge en blød rund børste, og sørg derefter for, at børstens hårdhed er indstillet til 0%, så kanterne er pæne og bløde. Den størrelse, du har brug for til din pensel, afhænger af størrelsen på dit billede. Jeg sætter minen til 70 px . Tryk på Enter (Win) / Return (Mac) på dit tastatur, når du er færdig med at lukke for børsteindstillingsvælgeren:
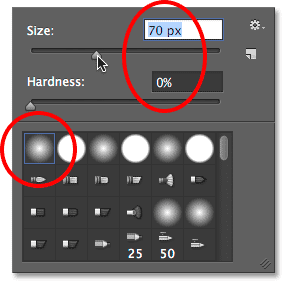
Valg af min børste i børsteindstillingsvælgeren.
Med børsteværktøjet i hånden og sort som forgrundsfarve, skal du male rundt på den ydre kant af iris for at rydde op i de uønskede slørstræk i den hvide del af øjet og over øjenlåget. Da vi maler på lagmasken, ikke på selve laget, forsvinder alle områder, vi maler over med sort, fra billedet. Hvis du har brug for at ændre størrelsen på din pensel, kan du enten højreklikke (Win) / Control-klikke (Mac) igen i dokumentet for at åbne børste-forudindstillingsvælgeren igen, eller du kan ændre penselstørrelsen direkte fra tastaturet. Tryk på den venstre beslagstast ( ( ) for at gøre børsten mindre, eller den højre beslagstast ( ) ) for at gøre den større:

Maling med sort på masken for at rydde op i den hvide del af øjet omkring iris.
Hvis du laver en fejl og ved en fejltagelse maler over iris, skal du trykke på bogstavet X på dit tastatur for at bytte forgrund og baggrundsfarver, hvilket gør din forgrund farve hvid . Mal over fejlen for at bringe sløringseffekten tilbage, og tryk derefter på X igen for at ændre din Forgrundsfarve tilbage til sort og fortsæt med at male omkring iris.
Vi ønsker også at fjerne slørstrækkerne inde i eleven, så mal med sort over eleven for også at rydde op i dette område. Når du er færdig, skal slørestrækkerne kun være synlige inde i selve iris:

Maling af slørstræk i eleven væk.
Relateret tutorial: Forstå lagmasker i Photoshop
Trin 10: Vælg Baggrundslaget
Brug de nøjagtige samme trin, som vi netop har dækket til med at skabe den samme effekt i det andet øje med de uskarphedstræk, der nu er tilføjet til det første øje. Først skal vi dog genvælge baggrundslaget . Klik på det i panelet Lag for at gøre det aktivt:
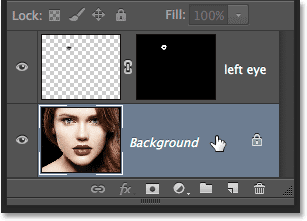
Valg af baggrundslag.
Trin 11: Genvælg det Elliptiske markeringsværktøj
Klik på Elliptical Marquee Tool i værktøjspanelet for at vælge det igen. Da det var det sidste værktøj, vi brugte fra det slot, er ikonet allerede synligt. Ingen grund til at vælge det fra en fly-out menu denne gang:
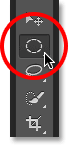
Valg af Elliptical Marquee Tool igen.
Trin 12: Vælg Iris
Ligesom vi gjorde i trin 2, tegne et indledende elliptisk markering omkring iris, så brug om nødvendigt skæringsfeltet med valgfunktion til at tegne et andet valg omkring kun den del af det første valg, du vil beholde, og afskær eventuelle områder, der strækker sig ind i øjenlåget:

Den anden iris er nu valgt.
Trin 13: Kopier markeringen til et nyt lag
Igen, som vi gjorde før, kopierer dette valg til sit eget lag ved at trykke på Alt (Win) / Option (Mac) på dit tastatur og med tasten stadig nede gå til menuen Layer øverst på skærmen og vælge Ny, vælg derefter Lag via kopi . Når dialogboksen Nyt lag vises, skal du navngive dette nye lag "højre øje" og derefter klikke på OK for at lukke det:
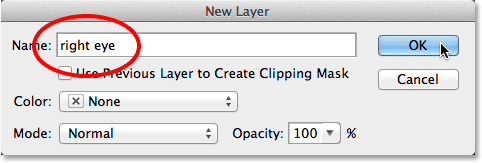
At navngive det nye lag "højre øje".
Valget vises på sit eget "højre øje" -lag mellem de to foregående lag:
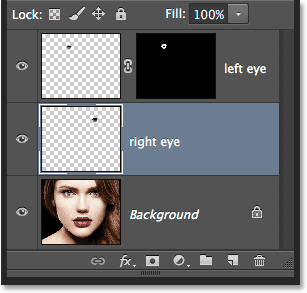
Vi har nu tre lag i vores dokument.
Trin 14: Gentag trin 4 til 9
Resten af trinnene er nøjagtigt de samme som før, startende med trin 4 og arbejd dig igennem til slutningen af trin 9. Brug det elliptiske markeringsværktøj til at tegne et cirkulært valg, der er lidt større end selve iris, tilføj støj med Tilføj støjfilter, skab uskarphedstrækker med Radial Blur-filteret, tilføj en lagmaske, mal derefter de uønskede uskarphedsområder rundt iris, øjenlåg og over eleven med børsteværktøjet. Her er mit resultat indtil videre med de slørstræk, der nu er tilføjet til begge øjne:

Begge øjne har nu den radiale sløringseffekt, der påføres dem.
Trin 15: Vælg begge øjnelag
Når det "højre øje" -lag allerede er valgt og aktivt i panelet Lag, skal du trykke og holde Shift- tasten nede på dit tastatur og klikke på "venstre øje" -laget over det. Dette vælger begge lag på én gang:
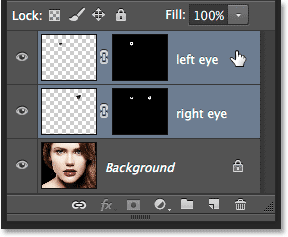
Valg af begge øjenlag.
Trin 16: Opret en laggruppe
Når begge lag er valgt, skal du klikke på det lille menuikon i øverste højre hjørne af panelet Lag:
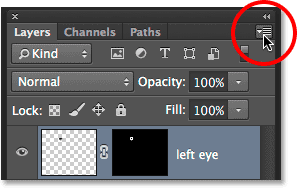
Klik på menuikonet.
Vælg Ny gruppe fra lag i den menu, der vises:

Valg af ny gruppe fra lag i menuen.
Photoshop pops åbner dialogboksen Ny gruppe fra lag. Navngiv den nye laggruppe "øjne", og klik derefter på OK for at lukke ud af dialogboksen:
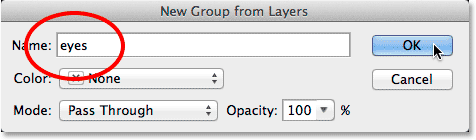
Navngivelse af den nye laggruppe.
Hvis vi ser igen i panelet Lag, ser vi, at begge lag nu er inde i en laggruppe. Du kan dreje gruppen åben og lukket ved at klikke på det lille trekantsymbol til venstre. At placere lagene inde i en gruppe vil gøre det muligt for os at afslutte vores virkning ved at anvende et enkelt justeringslag på begge "øje" lag på én gang:
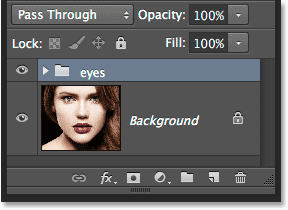
De to øjenlag er nu inde i en enkeltlagsgruppe.
Trin 17: Tilføj et justeringslag for farvetone
Med de to lag, der nu er samlet, lad os lysne øjnene og øge farvemætning. Tryk og hold Alt (Win) / Option (Mac) -tasten på dit tastatur, og klik på ikonet Nyt justeringslag nederst i panelet Lag:
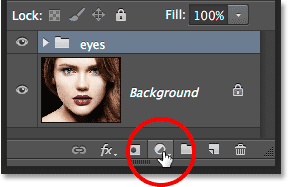
Tryk og hold Alt (Win) / Option (Mac) nede, mens du klikker på ikonet Nyt justeringslag.
Vælg Nuance / Mætning fra listen over justeringslag, der vises:
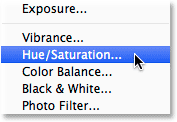
Valg af farvetone / mætning fra listen.
Dette åbner dialogboksen Nyt lag. Du kan lade justeringslagets navn være indstillet til dets standard, men vælg indstillingen direkte under navnet, Brug tidligere lag til at oprette udklipsmaske, ved at klikke inde i dets afkrydsningsfelt. Skift derefter tilstand (blandingstilstand) for justeringslaget fra Normal til skærm :
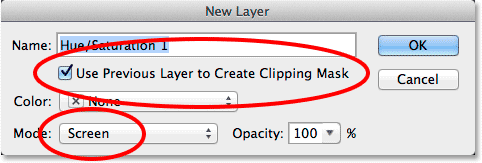
Valg af "Brug tidligere lag til at oprette udklipsmaske" og ændre tilstanden til skærm.
Klik på OK for at lukke dialogboksen, hvor Photoshop tilføjer det nye justeringslag for farvetone / mætning direkte over laggruppen. Bemærk i panelet Lag, at justeringslaget indrykkes til højre med en lille pil, der peger ned mod laggruppen under det. Dette fortæller os, at justeringslaget klippes til gruppen, hvilket betyder, at det kun vil påvirke indholdet af selve gruppen. Det originale foto på baggrundslaget under gruppen påvirkes ikke. Bemærk også, at justeringslagets blandingstilstand er indstillet til Skærm i øverste venstre hjørne af panelet Lag:
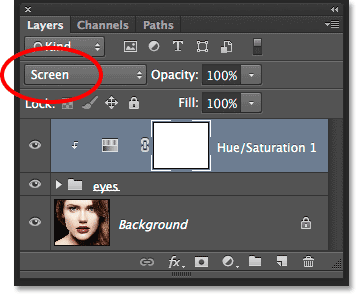
Panelet Lag, der viser det nyligt tilføjede justeringslag for nuance / mætning, indstillet til Skærm.
Skærmblandingstilstanden er en af flere lagblandingstilstande i Photoshop, der har effekten af at gøre billedet lysere, og med justering af farvetone / mætning indstillet til Skærm er øjnene nu meget lysere:

Iris i begge øjne er nu lysere takket være skærmblandingstilstand.
Relateret tutorial: De fem essentielle lag-blandingstilstande i Photoshop
Kontrolelementerne og indstillingerne for justeringslaget Hue / Saturation findes i panelet Egenskaber . Træk Saturation- skyderen mod højre for at øge farvemætning. Hold øje med billedet, mens du trækker skyderen, så du ikke skubber mætningens niveau for langt. Jeg vil indstille min mætning til ca. +60 :
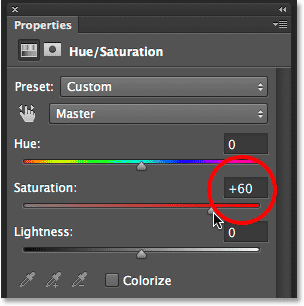
Træk skyderen Saturation mod højre for at øge farvemætning i øjnene.
Her er min effekt efter at have øget farvemætning. Afhængigt af den originale øjenfarve kan den forøgede mætning mærke subtil, som den er her, eller mere intens. Vi får se, hvordan du øger det meget videre i de næste trin:

Billedet efter øget farvemætning i øjnene.
Trin 18: Prøv en anden blitztilstand (valgfrit)
Som jeg nævnte er skærmblandingstilstand kun en af flere lag blandingstilstande i Photoshop designet til at gøre billedet lysere, og det er langt den mest anvendte. Der er dog andre blitztilstande til lysning - Color Dodge og Linear Dodge (Tilføj) - der vil give os stærkere og mest intense resultater. Jeg ændrer min blandingstilstand fra Skærm til Color Dodge:
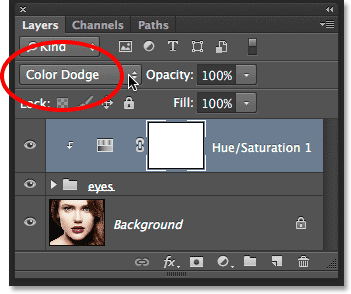
Ændring af blandingstilstand for justeringslaget til Color Dodge.
Her er resultatet, som Color Dodge giver mig:

Billedet efter at have ændret blandetilstanden til Color Dodge.
Dernæst prøver jeg at ændre blandingstilstand fra Color Dodge til Linear Dodge (Tilføj):
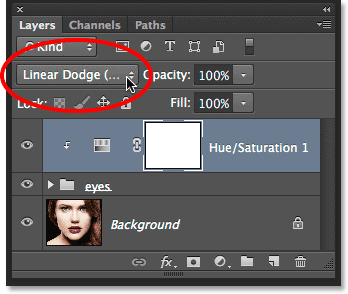
Prøv blandingstilstanden Lineær Dodge (Tilføj).
Og her er resultatet. I mit tilfælde med dette billede, tror jeg, at blandingsindstillingen Linear Dodge (Tilføj) giver mig det bedste resultat, men sørg for at prøve alle tre blandingstilstande og vælge den, der fungerer bedst til dit billede:

Effekten ved hjælp af Linear Dodge-blandingstilstand.
Trin 19: Sænk opaciteten for at finjustere effekten (valgfrit)
Når du har valgt den blandingstilstand, du bedst kan lide, kan du finjustere resultaterne ved at sænke justeringslagets opacitetsværdi. Du finder indstillingen Opacity direkte overfor indstillingen Blendtilstand øverst på panelet Lag. Jeg overlader minen til 100%, men prøv at sænke den for at reducere indstillingslagets påvirkning, hvis nødvendigt:
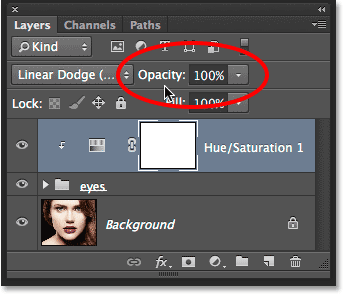
Sænk om nødvendigt opacitetsværdien for at reducere lysstyrken.
Og med det er vi færdige! Her er mit billede, der viser det endelige resultat:

Den endelige virkning.
Hvor skal jeg hen næste …
Og der har vi det! Sådan tilføjes en radial sløringseffekt på øjnene samt lyses op og forbedres deres farve med Photoshop! Besøg vores afsnit om fotoeffekter for flere vejledninger til Photoshop-effekter!