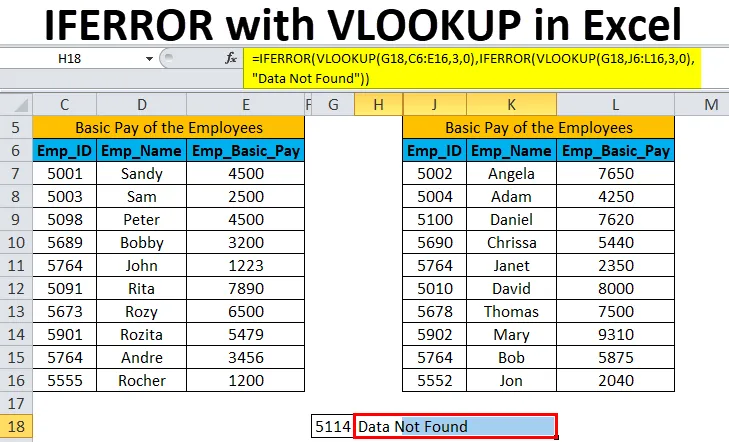
Excel IFERROR med VLOOKUP (Indholdsfortegnelse)
- IFERROR med VLOOKUP i Excel
- Hvordan bruges IFERROR med VLOOKUP i Excel?
- Fordele og ulemper ved IFERROR med VLOOKUP i Excel
IFERROR med VLOOKUP i Excel
For at vide om IFERROR med VLOOKUP-funktion godt, skal vi først og fremmest vide om VLOOKUP-funktion i Excel.
VLOOKUP-funktionen søger i den første kolonne i et område med celler og returnerer en værdi fra en hvilken som helst celle på den samme række i området.
Nedenfor er VLOOKUP-formlen i Excel:

Argumenterne for VLOOKUP-funktionen er forklaret nedenfor:
- lookup_-værdi: Det er et tal, en tekststreng eller en cellehenvisning, der skal søges i den første kolonne i et område med celler.
- tabel_ array: Det er cellehenvisningen eller rækkevidden for hele datacentret.
- col_ index_ num: Det er den kolonne, hvor resultatet kræves.
- række_opslag: Det specificeres, om du vil have et nøjagtigt eller et omtrentlig match. Den mulige værdi er SAND eller FALSE. Den Sande værdi returnerer et omtrentlig match, og FALSE-værdien returnerer et nøjagtigt match.
IFERROR-funktionen returnerer en værdi, der angives, id en formel evaluerer til en fejl, ellers returnerer formlen. Det bruges til at fange og håndtere fejl produceret af andre formler eller funktioner. IFERROR kontrollerer for følgende fejl: # N / A, #VALUE!, #REF!, # DIV / 0!, #NUM!, #NAME? eller #NULL!
Bemærk: Hvis lookup_-værdien, der skal søges, forekommer mere end én gang, finder VLOOKUP-funktionen den første forekomst af lookup_-værdi.Nedenfor er IFERROR-formlen i Excel:

Argumenterne for IFERROR-funktionen er forklaret nedenfor:
- værdi: Det er værdien, referencen eller formlen at kontrollere for en fejl.
- value_ if_ error: Det er værdien, der skal returneres, hvis der findes en fejl.
Når du bruger VLOOKUP-funktionen i MS Excel, hvis den søgte værdi ikke findes i de givne data, returnerer den # N / A-fejl.
Nedenfor er IFERROR med VLOOKUP formel i Excel:
= IFERROR (VLOOKUP (opslag_værdi, tabel_array, col_ index_ num, (rækkevidde_opslag)), værdi_ hvis_ fejl)
Hvordan bruges IFERROR med VLOOKUP i Excel?
IFERROR med VLOOKUP i Excel er meget enkel og let at bruge. Lad os forstå nogle af IFERROR's arbejde med VLOOKUP i Excel.
Du kan downloade denne IFERROR med VLOOKUP Excel-skabelon her - IFERROR med VLOOKUP Excel-skabelonEksempel 1 - IFERROR med VLOOKUP
Lad os tage et eksempel på en grundlæggende løn for medarbejderne i en virksomhed.

I ovenstående figur har vi en liste over medarbejder-ID, medarbejdernavn og medarbejdernes grundløn.
Nu vil vi søge medarbejdernes grundløn med hensyn til medarbejder-ID 5902.
Vi bruger følgende formel:
= VLOOKUP (F5, B3: D13, 3, 0)
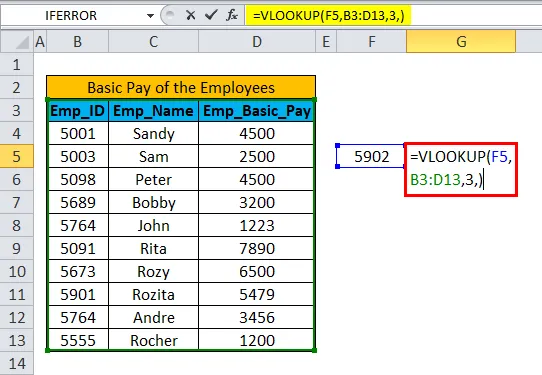
Men denne medarbejder-ID er ikke til stede på listen. I denne situation vil VLOOKUP-funktionen returnere # N / A-fejl .
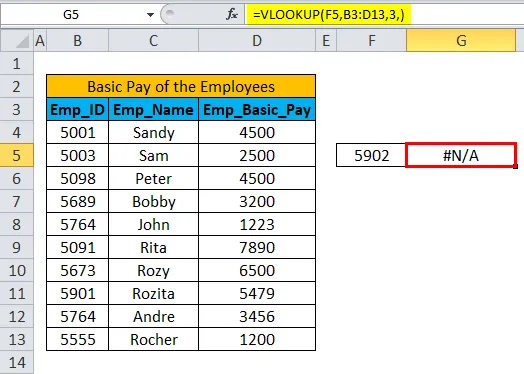
Så det er bedre at erstatte # N / A-fejlen med en tilpasset værdi, som alle kan forstå, hvorfor fejlen kommer.
Så vi bruger IFERROR med VLOOKUP-funktion i Excel på følgende måde:
= IFERROR (VLOOKUP (F5, B3: D13, 3, 0), “Data Not Found”)

Vi bemærker, at fejlen er erstattet med den tilpassede værdi " Data Not Found ".
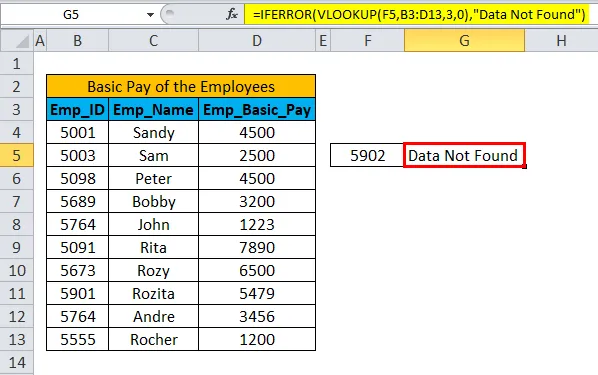
Eksempel 2 - Brug af IFERROR med VLOOKUP på et fragmenteret datasæt
Vi kan også bruge IFERROR med VLOOKUP-funktion på de fragmenterede datasæt fra det samme regneark, projektmappe eller fra forskellige projektmapper.
Vi kan bruge funktionen i den samme projektmappe eller fra forskellige projektmapper ved hjælp af 3D-cellehenvisninger.
Lad os tage eksemplet på det samme regneark for at forstå brugen af funktionen på de fragmenterede datasæt i det samme regneark.
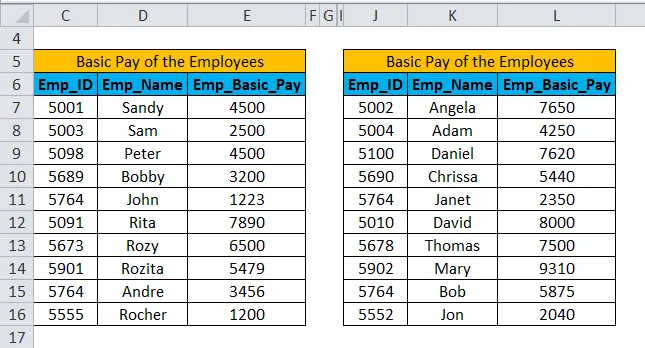
I ovenstående figur har vi to sæt data om de grundlæggende lønninger for de ansatte. Vi har to datasæt med medarbejder-ID, medarbejdernavn og medarbejdernes grundløn.
Nu vil vi søge medarbejdernes grundløn med hensyn til medarbejder-ID 5902.
Vi bruger følgende formel til søgning af data i tabel 1:
= VLOOKUP (G18, C6: E16, 3, 0)

Resultatet kommer som # N / A. Da de søgte data ikke er tilgængelige i tabel 1-datasættet.
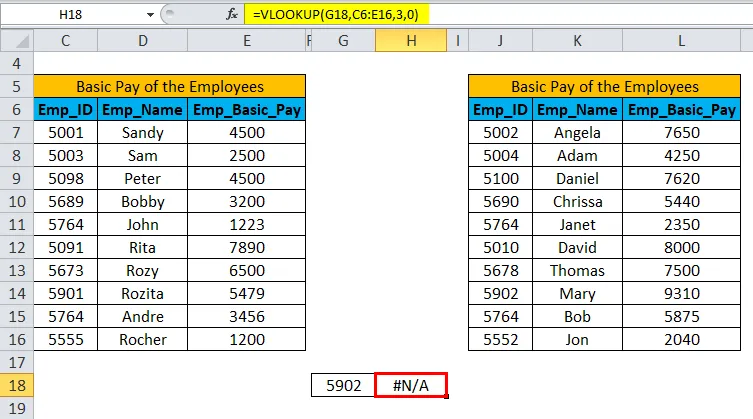
Vi bruger følgende formel til søgning af data i tabel 2:
= VLOOKUP (G18, J6: L16, 3, 0)

Resultatet bliver 9310. Medarbejder-ID 5902 er tilgængeligt i tabel 2-datasæt.
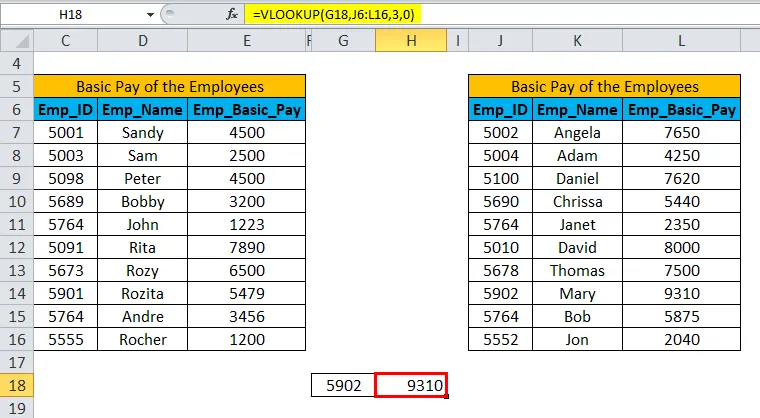
Nu vil vi sammenligne begge datasættene i tabel 1 og tabel 2 i en enkelt celle og få resultatet.
Det er bedre at erstatte fejlen # N / A med en tilpasset værdi, som alle kan forstå, hvorfor fejlen kommer.
Så vi erstatter fejlen N / A med en tilpasset tekst "Data Not Found".
Så vi bruger IFERROR med VLOOKUP-funktion i Excel på følgende måde:
= IFERROR (VLOOKUP (opslag_værdi, tabel_ array, col_ index_ num, (range_ lookup)), IFERROR (VLOOKUP (lookup_ værdi, tabel_ array, col_ index_ num, (range_ lookup)), value_ if_ error))
Vi har brugt funktionen i eksemplet på følgende måde:
= IFERROR (VLOOKUP (G18, C6: E16, 3, 0), IFERROR (VLOOKUP (G18, J6: L16, 3, 0), "Data ikke fundet"))
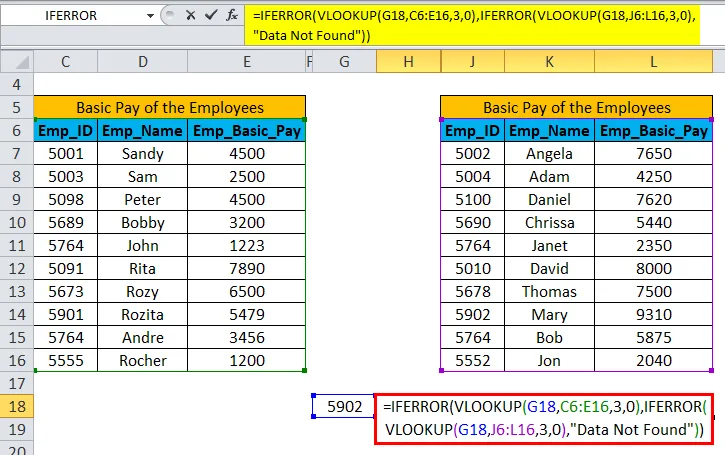
Da medarbejder-ID 5902 er tilgængeligt i tabel 2-datasættet, vises resultatet som 9310 .
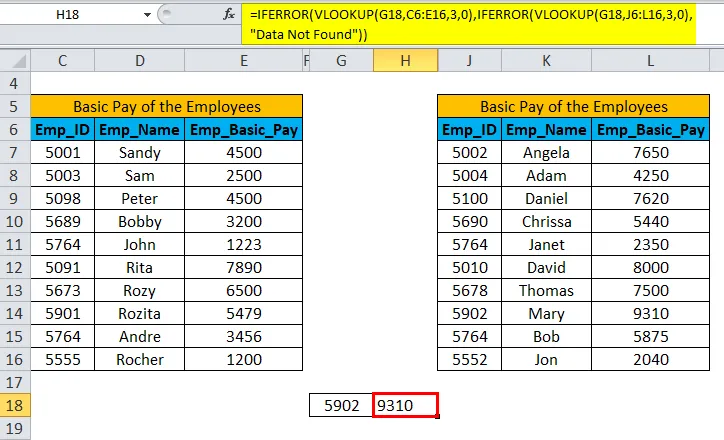
Hvis datasættet ikke indeholder søgeværdien i begge tabeller, kommer resultatet som " Data Not Found " i stedet for # N / A-fejl.
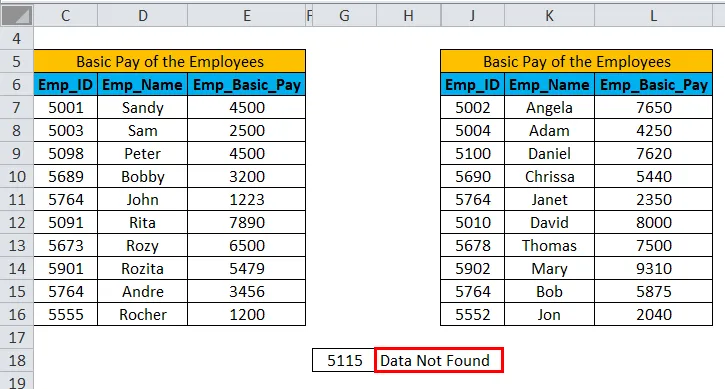
Fordele:
- Nyttigt til at fange og håndtere fejl produceret af andre formler eller funktioner.
- IFERROR kontrollerer for følgende fejl: # N / A, #VALUE !, #REF !, # DIV / 0 !, #NUM !, #NAME ?, eller #NULL!
Ulemper:
- IFERROR erstatter alle typer fejl med den tilpassede værdi.
- Hvis der opstår andre fejl undtagen # N / A, vises den angivne tilpassede værdi stadig i resultatet.
Ting at huske
- Hvis der ikke gives en værdi, sker evaluering som en tom tekst eller streng (“”) og ikke som en fejl.
- Hvis værdi_ if_-fejl gives som en tom tekst (“”), vises der intet, selv når der findes en fejl.
- Hvis IFERROR gives som en tabelarray-formel, returnerer den en matrix af resultater med et element pr. Celle i værdifeltet.
Anbefalede artikler
Dette har været en guide til IFERROR med VLOOKUP i Excel. Her diskuterer vi IFERROR med VLOOKUP formel i Excel og Sådan bruges IFERROR med VLOOKUP i Excel sammen med praktiske eksempler og downloadbar excel skabelon. Du kan også gennemgå vores andre foreslåede artikler -
- Sådan bruges RANK Excel-funktion
- Bedste anvendelser af VLOOKUP-funktion
- HLOOKUP-funktion i Excel med eksempler
- Sådan bruges ISERROR-funktion i Excel