I denne tutorial lærer vi, hvordan du let kan konvertere et fotografi i fuld farve til et smukt, brugerdefineret sort / hvidt billede ved hjælp af et sort / hvidt justeringslag i Photoshop! Jeg bruger Photoshop CC her, men denne tutorial er også kompatibel med Photoshop CS6.
I Photoshop's tidligere dage var konvertering af et farvebillede til sort og hvidt ikke så enkelt eller så intuitivt som det er i dag. I det mindste ikke, hvis du var interesseret i resultaterne. Dengang fjernede mange Photoshop-brugere simpelthen farven fra billedet, enten ved at desaturere den eller ved at konvertere den til Gråtoner. Disse metoder var hurtige og lette og kan stadig bruges i dag. Men de giver ingen kontrol over, hvordan sort og version vil se ud. De smider blot farven væk. Og et farvebillede, pludselig uden farve, ser ofte fladt, kedeligt og livløst ud.
I stedet for at smide farven væk, hvad nu hvis vi på en eller anden måde kunne bruge de originale farver på billedet til at hjælpe os konvertere den til sort og hvid? Hvad jeg mener er, hvad hvis vi kunne justere lysstyrken for specifikke områder i den sort / hvide version baseret på den oprindelige farve på disse områder? Hvad hvis vi kunne mørke himlen, simpelthen fordi den var blå, eller lysere græsset, fordi det var grønt? Hvad nu, i stedet for at være noget at smide væk, farverne blev porten, nøglen til vores sort / hvide vision?
Det er præcis, hvad Photoshops sort / hvide billedjustering blev designet til. Først introduceret tilbage i Photoshop CS3, en sort / hvid billedjustering gør det nemt for os at kontrollere tonaliteten i forskellige områder i den sort / hvide version ved hjælp af billedets originale farver som vores guide. Det lyder måske som et avanceret emne, men som vi ser, det kræver kun et par enkle skydere til at omdanne et fladt, farveløst billede til et sort / hvidt mesterværk.
Men det er ikke alt. Ved at anvende en sort / hvid-justering som et justeringslag i Photoshop, som vi gør i denne tutorial, holder vi effekten fuldt redigerbar. Og vi holder vores sort / hvide version helt adskilt fra originalen i fuldfarve, hvilket betyder, at vi endda kan gendanne noget af billedets originale farve, når vi er færdig. Lad os se, hvordan det fungerer!
Du kan bruge ethvert billede af dit eget til at følge med i denne tutorial. Vær dog opmærksom på, at selvom konvertering af et billede til sort / hvid kan være en fantastisk måde at forenkle det, fjerne distraktioner og bringe fokus til hovedemnet, vil ikke alle fotos se bedre ud i sort / hvid. Hvis farve spiller en vigtig rolle i billedets samlede stemning som de gyldne nuancer fra en solnedgang, ser en sort / hvid version muligvis ikke så imponerende ud.
Imidlertid kan mange fotos se fantastiske ud i sort / hvid. Og da vi ikke foretager nogen permanente ændringer af det originale billede i fuld farve, er der ingen skade i at prøve dem. Her er det foto, jeg skal bruge (staldfoto fra Adobe Stock:

Det originale foto. Billedkredit: Adobe Stock.
Desaturering af billedet
Inden vi ser på, hvordan en sort / hvid-billedjustering fungerer, lad os hurtigt desaturere farven i vores billede for at se, hvad vi ender med. Du behøver ikke at gøre dette, hver gang du konverterer et billede til sort og hvidt. Vi gør bare her her, så vi kan sammenligne det resultat, vi får ved blot at desaturere billedet med det, vi er i stand til at opnå med en sort / hvid-justering.
Da vi ønsker at undgå at foretage permanente ændringer af det originale farvebillede, vil vi desaturere det ved hjælp af et af Photoshop's farvetone / mætning justeringslag. Klik på ikonet Nyt udfyldnings- eller justeringslag nederst i panelet Lag:
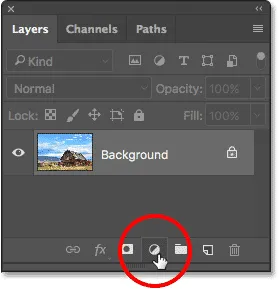
Klik på ikonet Ny udfyldnings- eller justeringslag.
Vælg derefter Hue / Saturation fra listen, der vises:
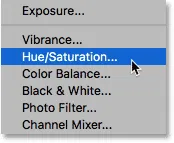
Valg af justeringslag for farvetone / mætning.
Photoshop placerer justeringslaget Hue / Saturation over det originale billede, der sidder på baggrundslaget. Dette betyder, at alt, hvad vi gør med justeringslaget, holdes adskilt fra selve billedet:
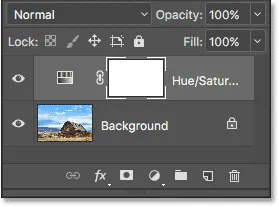
Panelet Lag, der viser justeringslaget over billedet.
Kontrolelementerne og indstillingerne for justeringslaget Hue / Saturation vises i panelet Egenskaber i Photoshop. For at desaturere billedet skal du blot klikke på skyderen Saturation og trække det helt til venstre til en værdi af -100 :
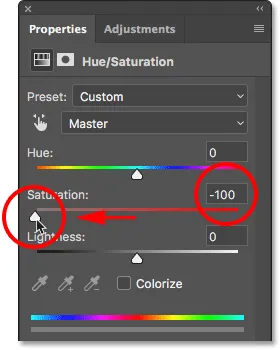
Træk skyderen Saturation helt til venstre.
Dette fjerner farven og giver os en sort / hvid version. I mit tilfælde er resultatet ikke forfærdeligt; det er bare ikke meget interessant. Himmel, græs og bjerge i baggrunden ser alle temmelig fladt og kedeligt ud, og det samlede billede mangler kontrast:

Den sort / hvide version efter desaturering af farven.
Årsagen er, at selvom farver ser meget forskellige ud for os i, ja, farve, kan de faktisk se meget ens ud i hinanden i sort og hvidt. Afhængigt af deres nuancer, deler mange af farverne i dit billede muligvis lignende lysstyrkeværdier . Når du fjerner farven, og alt det, du har tilbage med, er områder med lignende lysstyrke, ser det resulterende sort / hvide billede fladt ud.
Hvad vi har brug for, er en måde at kompensere for de lignende lysstyrkeværdier; noget der vil lade os lysne visse farver og mørke andre, så vores engang fladt udseende billede pludselig dukker op med kontrast, detaljer og definition.
Lad os slukke for justeringslaget Hue / Saturation for nu ved at klikke på dets synlighedsikon i panelet Lag. Vi tænder det senere, så vi kan sammenligne dette resultat med det, vi opnår ved hjælp af et sort / hvidt justeringslag:
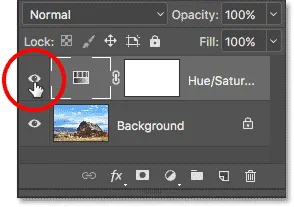
Sluk justeringslaget til farvetone / mætning.
Når justeringslaget er slået fra, er vi tilbage til at se vores originale billede i fuld farve igen:

Det originale farvebillede vender tilbage.
Tilføjelse af et sort / hvidt justeringslag
For at tilføje et sort / hvidt justeringslag skal du klikke endnu en gang på ikonet Nyt udfyldnings- eller justeringslag nederst i panelet Lag :
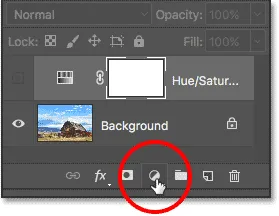
Klik på ikonet Ny udfyldnings- eller justeringslag.
Vælg derefter Sort & Hvid på listen:
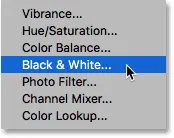
Valg af et sort / hvidt justeringslag.
Ligesom med justeringslaget Hue / Saturation, som vi tilføjede tidligere, placerer Photoshop det sort / hvide justeringslag over billedet på baggrundslaget og holder vores sort / hvide version og den originale version i fuld farve helt adskilt fra hinanden:
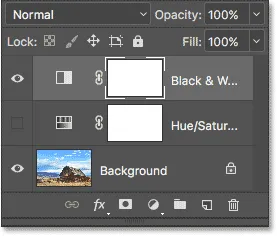
Panelet Lag, der viser det sort / hvide justeringslag over billedet.
Standardindstillingerne
Hvis vi ser på vores image, ser vi, at Photoshop allerede er gået foran og konverteret det til sort og hvidt. Resultatet er ikke stort, men det er en start:

Photoshop anvender en indledende sort / hvid-konvertering til billedet.
For at forstå, hvad der er sket, lad os se på indstillingerne og kontrollerne for sort / hvid-justeringslaget. Du finder dem i egenskabspanelet . Bemærk de forskellige farveskyver . Der er i alt seks af dem; en for hver af de tre primærfarver ( Rød, Grønne og Blå ) og en for hver af de tre sekundærfarver ( Gult, Cyan og Magentas ):
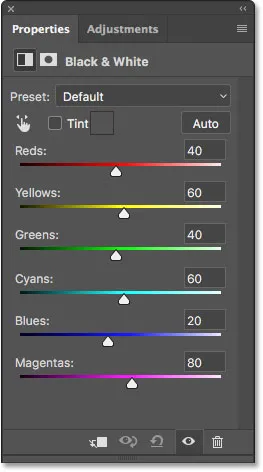
Egenskaber panelet viser de seks farve skydere.
Hver skyder styrer lysstyrken i en anden farve på billedet. Rød-glideren, for eksempel, lyser eller mørkere områder, der indeholder rødt. Den grønne skyderen vil lysne eller mørkere områder med grønt. Blues-skyderen påvirker områder af, du gætte på det … blå osv. Ved hjælp af disse skyder kan vi nemt målrette mod bestemte områder i billedet baseret på farven på disse områder og derefter lysne eller mørkere dem efter behov.
Bemærk, at Photoshop allerede er gået foran og indstiller skyderne til specifikke værdier (Rød er indstillet til 40, Gult til 60, Grønne til 40 osv.). Dette er standardværdierne, og de vil være de samme for hvert billede. Vores nuværende sort / hvide version er resultatet af disse standardværdier. Vi får se, hvordan du justerer værdierne og skaber vores egen tilpassede sort / hvid version på få øjeblikke:
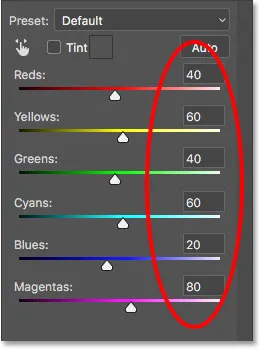
Standardværdierne for skyderne.
Farve? Hvilken farve?
Selvfølgelig kan det virke underligt, at vi taler om at justere farvernes lysstyrke, når billedet allerede er konverteret til sort / hvid. Eller har det det? Husk, at vores sort / hvide justeringslag er helt adskilt fra det originale billede. Hvis vi deaktiverer det sort / hvide justeringslag ved at klikke på dets synlighedsikon i panelet Lag:
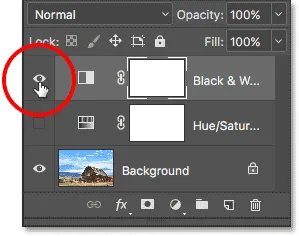
Sluk for det sort / hvide justeringslag.
Vores originale billede i fuld farve returnerer:

Det originale billede.
Og når vi tænder det sort / hvide justeringslag ved at klikke igen på dets synlighedsikon (det tomme felt):
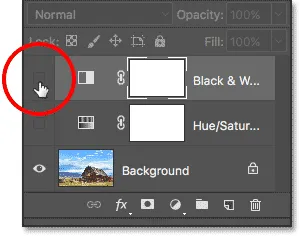
Sådan tændes det sort / hvide justeringslag igen.
Den sort / hvide version vender tilbage. Dette betyder ikke kun, at vores originale billede forbliver sikkert og uskadt, men det betyder også, at selvom vi ser den sort / hvide version, er de originale farver stadig der. Photoshop ved stadig, at himlen er blå, og græsset er grønt, selvom vi ser dem som grå nuancer:

Tilbage til den sort / hvide version.
Forudindstillingerne
Før vi ser på justering af skyderne, lad os se hurtigt på de forskellige forudindstillinger, der er tilgængelige for os med sort / hvid-justering. Vi kan få adgang til forudindstillingerne fra indstillingen Forudindstillet over skyderne. Oprindeligt er indstillingen Forudindstillet indstillet til Standard, hvorfor vi i øjeblikket ser standardskydeværdierne:
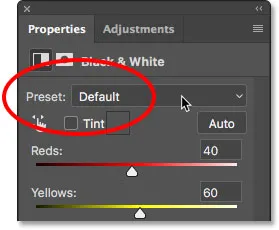
Valg af forudindstilling i panelet Egenskaber.
Ved at klikke på ordet "Standard" åbnes en liste med forudindstillinger, som vi kan vælge imellem, hvoraf mange er baseret på filtre, der bruges i traditionel sort / hvid fotografering:

Black & White forudindstillinger.
Vi vil ikke gennemgå alle forudindstillingerne her, da du nemt kan prøve dem på egen hånd, men lad os se hurtigt på et par af dem. Jeg vælger den forudindstillede blå filter øverst på listen:
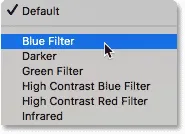
Valg af forudindstilling af det blå filter.
I traditionel sort / hvid-fotografering bruges farvefiltre til at lysne eller mørkere forskellige områder på billedet ved at tillade eller blokere forskellige farver på lys. Et blåt filter, for eksempel, tillader blåt lys frit at passere gennem det, mens andre farver blokeres i forskellige grader. Dette får områder med blå forekommer meget lysere i det sort / hvide billede, mens andre farver ser mørkere ud.
Da himlen i mit billede er meget blå, ser den næsten udelukkende ud med det valgte blå filter. I mellemtiden ser de grønne, gule og røde i resten af billedet nu meget mørkere ud:

Resultatet ved hjælp af den forudindstillede blå filter.
Hvis vi ser på farveskyderne med det valgte forudindstillede blå filter og sammenligner dem med standardværdierne, får vi en bedre fornemmelse af, hvad der er sket. Standardindstillingerne er til venstre og indstillingerne for det blå filter til højre.
Bemærk, at værdierne for rød, gult og grønt alle er blevet sænket i det forudindstillede blå filter, mens Cyaner, Blues og Magentas er blevet forøget. Lavere værdier mørkere farverne; højere værdier lyser dem:
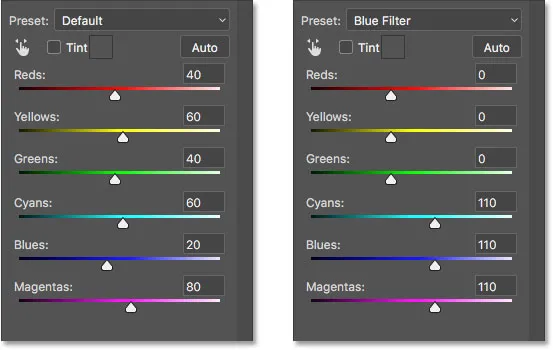
Sammenligning af standardindstillingerne (venstre) med indstillingerne for det blå filter (højre).
Lad os sammenligne det med hvad der sker, når vi prøver den forudindstillede røde filter . Jeg vælger det fra listen:
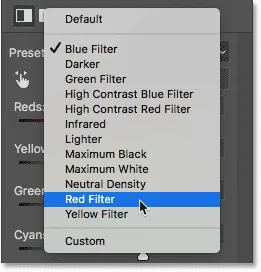
Valg af forudindstilling af rødt filter.
Et rødt filter tillader rødt lys frit at passere gennem det, hvilket får områder med rødt til at se lysere ud i det sort / hvide billede, mens andre farver i nogen grad blokeres, hvilket får dem til at se mørkere ud.
Og her ser vi resultatet. Da blå (og nærmere bestemt cyan) er længst væk fra rød i farvespektret, bliver min blå himmel den mørkeste del af billedet. Røde og gule guder er de lyseste (gul indeholder masser af rød), mens områder med grønt falder et sted i midten:
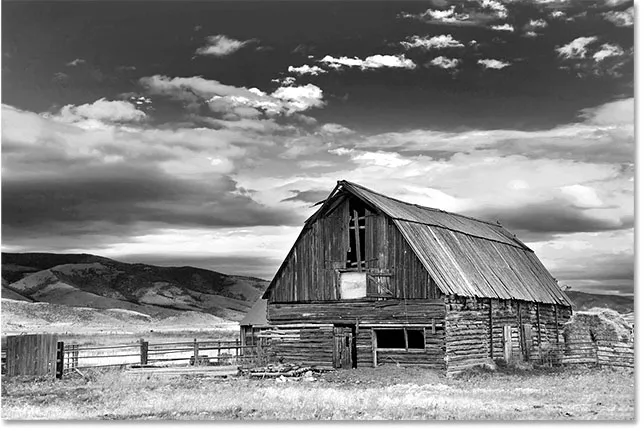
Resultatet ved hjælp af den forudindstillede røde filter.
Og hvis vi sammenligner farveskydeværdierne for forudindstillingerne for det blå filter og det røde filter, får vi igen en bedre fornemmelse af, hvad der er sket. Den forudindstillede blå filter er til venstre; den røde filterindstilling er til højre.
Bemærk, at Reds, Yellow og Magentas-værdierne alle er højere med den forudindstillede røde filter, hvilket forklarer, hvorfor disse områder nu ser lysere ud på billedet. Den grønne værdi er lidt lavere, end den var med den forudindstillede blå filter, så ikke en enorm ændring der, men Cyans og Blues-værdierne er meget lavere, hvilket gør dem til den mørkeste del af billedet:
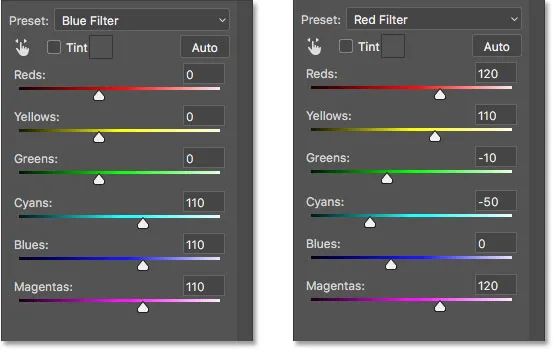
Sammenligning af indstillingerne for det blå filter (til venstre) med indstillingerne for det røde filter (højre).
Lad os se på endnu en forudindstilling. Giv vores sort / hvide billede et mere unikt udseende, vi kan prøve den infrarøde forudindstilling:
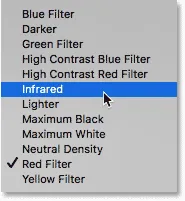
Valg af infrarød forudindstilling.
Infrarød fotografering fanger lys der er lige uden for det synlige spektrum ("infra" betyder "nedenfor", så "infrarødt" betyder "under rødt"), og det kan give sort / hvide billeder et magisk, æterisk look. Græs og blade bliver hvide, mens himmel og vand mørkere til næsten sort, hvilket skaber en markant kontrast.
Bemærk den virkning, som den infrarøde forudindstilling har på mit billede, da området med gult og grønt græs langs bunden nu er næsten rent hvidt, mens alt andet, især himlen, fremstår meget mørkere:

Resultatet ved hjælp af den infrarøde forudindstilling.
Og hvis vi ser på farveskyderne i panelet Egenskaber, ser vi det nok, at den infrarøde forudindstilling har indstillet Gult til den højeste værdi, hvilket gør dem til den lyseste del af billedet med Grønne ikke langt bagefter. Alle de andre farveværdier er indstillet meget lavere, hvor Blues, Cyans og Magentas er de laveste (og derfor de mørkeste):
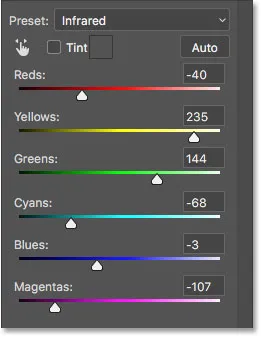
Infrarøde forudindstillede værdier.
Relateret: Ikke-destruktiv infrarød glødeffekt
Som jeg nævnte, går vi ikke igennem alle forudindstillingerne her, da du nemt kan prøve resten på egen hånd. Men efter at have kigget på et par forudindstillinger og sammenlignet deres indstillinger, har vi en god idé om, hvordan farveskyverne påvirker lysstyrken i forskellige områder af billedet.
Mens forudindstillingerne kan tjene som et godt udgangspunkt, er det rigtig sjovt ved at skabe vores egen sort / hvid version. Lad os gendanne skyderne tilbage til deres standardværdier ved at indstille forudindstillingsindstillingen tilbage til standard :
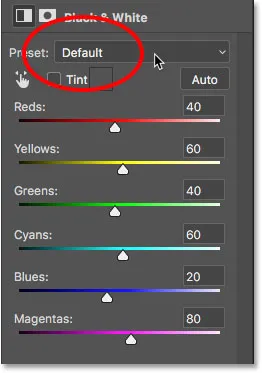
Valg af standardindstilling.
Dette vender tilbage til den originale, standard sort / hvide version af billedet:

Billedet med standardværdier gendannet.
Den automatiske knap
Der er en vigtigere funktion i egenskabspanelet, som vi er nødt til at se på, før vi manuelt indstiller skyderne. Denne funktion er knappen Auto . Knappen Auto lader Photoshop se på fuldfarvebillede for at finde ud af, hvordan den synes den sort / hvide version skal se ud, og lader den derefter justere farveskyderne automatisk.
Naturligvis er Photoshop bare en software-app uden følelse af kunstnerisk stil eller kreativ vision. Selvom Auto-resultaterne sandsynligvis ikke vinder os nogen priser, kan de stadig give os et sted at starte. Jeg skal klikke på knappen Auto, der er placeret over skyderne:
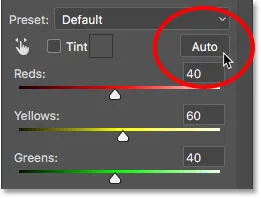
Klik på knappen Auto.
Med det enkle klik på en knap undersøger Photoshop billedet og opretter sin egen sort / hvide version. I mit tilfælde er resultatet ikke meget forskelligt fra den oprindelige standardversion. Himmelen er lidt lysere, mens alt andet er lidt mørkere. Husk dog, at Auto-resultatet afhænger af billedet, så du muligvis ser en større ændring med dit billede end det, jeg ser her:

Billedet efter at have klikket på knappen Auto.
Hvis vi sammenligner skyderne med standardindstillingerne til venstre og Autoindstillingerne til højre, ser vi, at min himmel nu er lysere, fordi Photoshop hævede værdierne for Blues og Cyans, og alt andet er mørkere, fordi Photoshop sænkede værdierne til de andre farver:
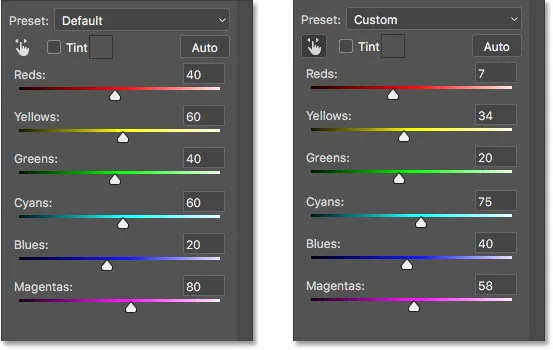
Sammenligning af standard (venstre) og Auto (højre) skyderen.
Justering af skyderne manuelt
Det er normalt værd at prøve at klikke på knappen Auto, hvis du ikke af nogen anden grund end at se, hvad Photoshop kommer frem til. Men uanset om du starter fra Auto-indstillingerne, fra en af de sort / hvide forudindstillinger eller fra standardindstillingerne, vil du på et tidspunkt ønske at tage kontrol og oprette dit eget brugerdefinerede sort / hvide billede. Og for at gøre det er alt, hvad vi skal gøre, at trække skyderne! Trækning af en skyder til venstre bliver mørkere områder, der indeholder den farve, mens du trækker til højre vil gøre dem lysere.
Lad os for eksempel sige, at jeg vil gøre himlen i mit billede mørkere. Jeg ved, at himlen er blå, så for at mørkne den, skal jeg blot klikke på Blues- skyderen og trække den mod venstre. Der er også masser af cyan på himlen, så jeg skal klikke på Cyans- skyderen og trække den til venstre også. Her er ingen specifikke værdier. Hold bare øje med dit billede, når du trækker skyderne for at bedømme resultaterne:
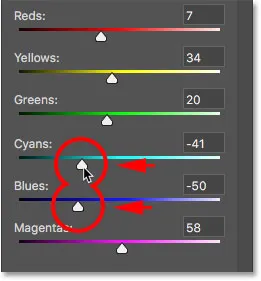
Træk skyderne Blues og Cyans til venstre.
Her er mit billede efter at have mørklagt områder, der indeholder enten blå eller cyan, som hovedsageligt er himlen, samt bjergtoppene:

Billedet efter trækning af skyderne Blues og Cyans.
Det græsklædte område i bunden af billedet indeholder masser af grønt og gult, så for at afbalancere kontrasten med den mørklagte himmel vil jeg gøre området lysere ved at trække gliderne til Gult og Grønne til højre:

Lysning af gule og grønne.
På en beslægtet note, mens græs, træer og planter måske ser meget grøn ud for os, indeholder de faktisk mere gule, end du måske tror. Når du prøver at lette disse områder, vil du ofte opdage, at gule-skyderen har større indflydelse end De Grønne.
Her er resultatet efter lysning af græsset:

Billedet efter at have trækket gliderne for gule og grønne.
Det målrettede justeringsværktøj
Som om det ikke var let nok at trække skydere, er der en endnu lettere måde at tilpasse din sort / hvid-version, og det er ved hjælp af målrettet justeringsværktøj . Du finder det direkte under indstillingen Forudindstillet. Klik på værktøjet for at vælge det:
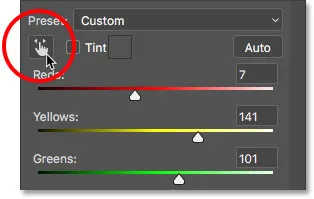
Valg af målrettet justeringsværktøj.
Det målrettede justeringsværktøj lader os målrette et specifikt område på billedet ved blot at klikke på det. Vi kan derefter gøre det område lysere eller mørkere ved blot at trække til venstre eller højre på selve området i stedet for at trække skyderen.
For eksempel synes jeg bjergtoppene i baggrunden ser for mørke ud. Jeg ved, at hovedfarven i dette område er blå, så for at gøre det lettere kunne jeg trække Blues-skyderen i egenskabspanelet. Eller med det målrettede justeringsværktøj valgt, kan jeg blot flytte min musemarkør over det område på billedet. Min markør ændres midlertidigt til ikonet for pipetteværktøj . Eyedropper Tool er det, Photoshop bruger til at prøve farver fra billedet:
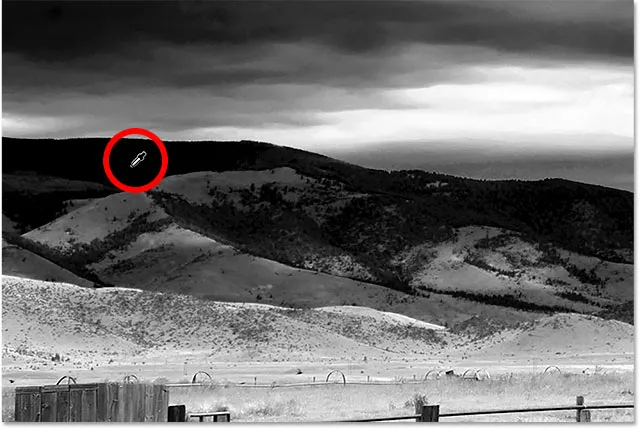
Placering af min musemarkør over et område, der skal justeres.
Jeg skal klikke på billedet for at lade Photoshop prøve farven fra området, så holder jeg museknappen nede. Min markør ændres fra ikonet pipetteværktøj tilbage til ikonet med målrettet justering:
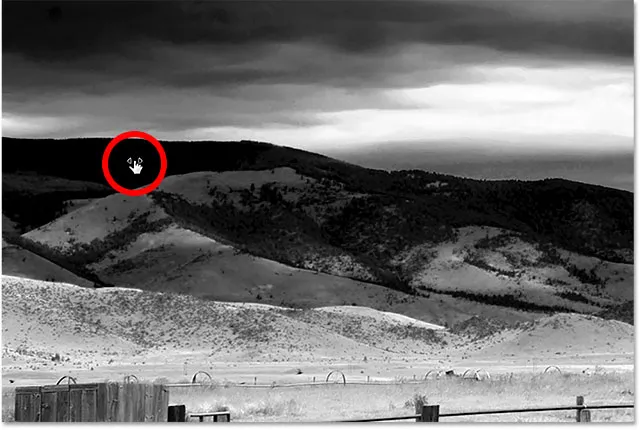
Klik og hold på området.
Med min museknap stadig holdt nede, kan jeg enten trække til venstre for at gøre området mørkere eller til højre for at gøre det lysere, ligesom jeg ville gøre, hvis jeg trækkede en skyder. I mit tilfælde vil jeg gøre området lysere, så jeg trækker til højre. Jeg har kun brug for at lette det lidt, lige nok til at bringe nogle af detaljerne tilbage, så jeg trækker en kort afstand:
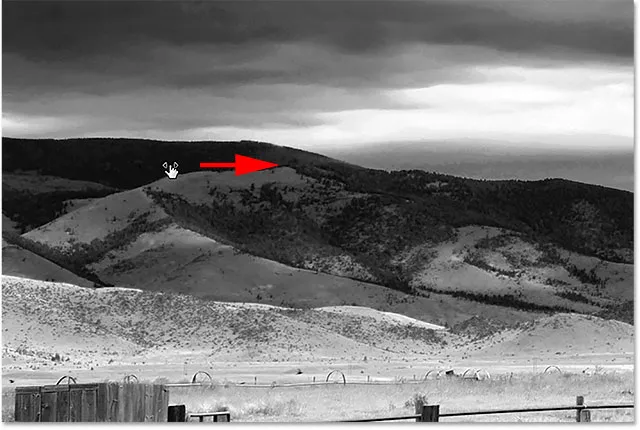
Træk til højre for at lysne bjergtoppene.
Hvis du holder øje med egenskabspanelet, mens du trækker med målrettet justeringsværktøj, vil du bemærke, at skyderen for den farve, du har klikket på, bevæger sig med dig, mens du trækker. I mit tilfælde, da den oprindelige farve på området var blå, og jeg trækker til højre, flytter Blues-skyderen også til højre:
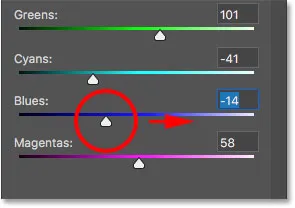
Når du trækker på billedet, bevæger farveskyderen sig med dig.
Husk, og dette gælder, uanset om du trækker skyderne eller bruger målrettet justeringsværktøj, at når du justerer et bestemt område, justerer du ikke kun det ene område. Du justerer hvert område på billedet, der indeholder den farve. I mit tilfælde lysede bjergtoppene også himlen, fordi begge områder indeholder blå:
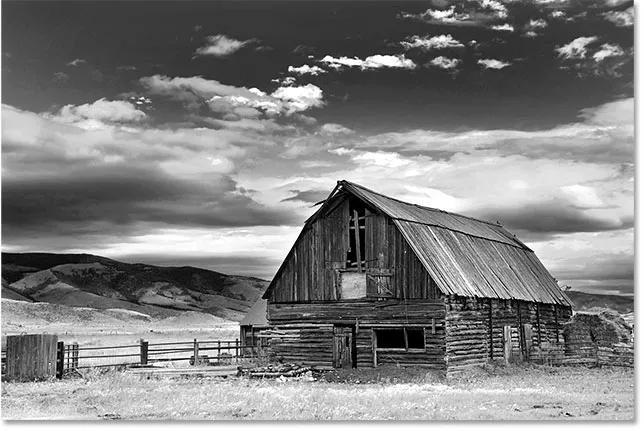
Den blå himmel er nu lysere efter lysning af de blå bjergtoppe.
Nu hvor jeg har set på billedet i et stykke tid, tænker jeg, det kunne have været en fejltagelse at lysere græsset i bunden af billedet. Mørkning af dette område ville få flere detaljer. Da intet, vi gør med sort / hvidt justeringslag, er permanent, er det let at foretage ændringer og prøve forskellige ideer.
For at mørke græsset, klikker jeg på det med målrettet justeringsværktøj for at prøve dets farve. Derefter, med min museknap stadig holdt nede, trækker jeg simpelthen til venstre, indtil jeg er tilfreds med resultatet:
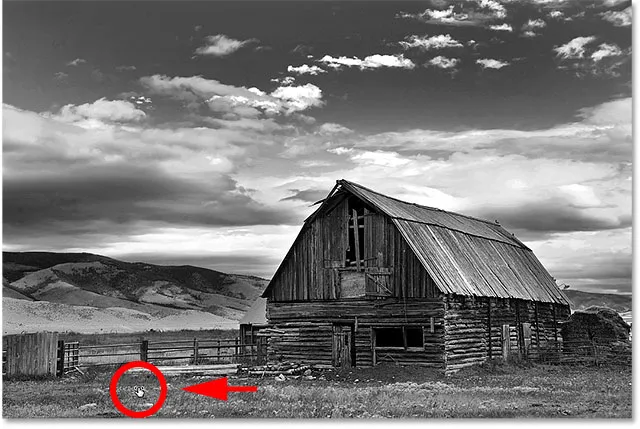
Klik på græsset og træk til venstre for at mørke det.
Da det område, jeg klikkede på med det målrettede justeringsværktøj, var gult, flyttede Photoshop skyderen Gult i egenskabspanelet, mens jeg trækkede:
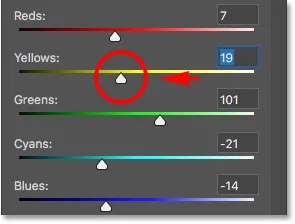
Trækning på det gule græs bevægede gule-skyderen.
Til sidst lyser jeg stalden ved at klikke på den med målrettet justeringsværktøj for at prøve dens farve, så holder jeg min museknap nede, mens jeg trækker til højre:
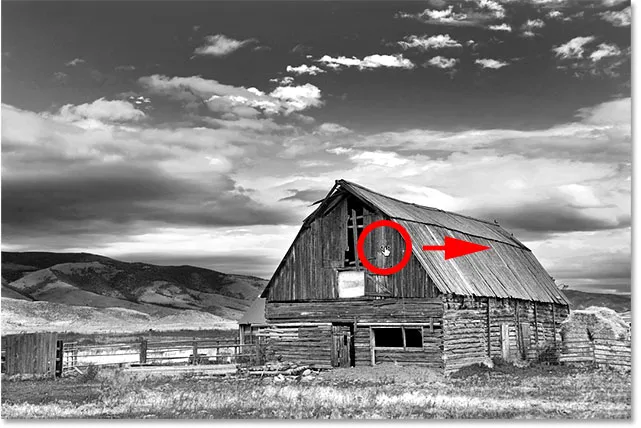
Klik på stalden og træk til højre for at gøre den lysere.
Da hovedfarven på laden var rød, flyttede Photoshop skydeknappen Reds til højre. Hvis du ser tilbage på billedet, vil du bemærke, at sammen med stalden blev andre områder, der også indeholder masser af rød, som træklædningen, høet bag laden og nogle områder af græsset, også oplyst:
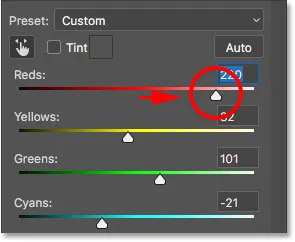
Trækning på den røde lade flyttede Reds skyderen.
Sammenligning af resultaterne
På et øjeblik lærer vi, hvordan man let kan bringe noget af farven tilbage fra det originale billede. Men nu, hvor vi har oprettet vores egen brugerdefinerede sort / hvide version ved hjælp af et sort / hvidt justeringslag, lad os hurtigt sammenligne vores resultat med det, vi først opnåede i begyndelsen af selvstudiet ved hjælp af et justeringslag for farvetone / mætning.
Først slår jeg sort / hvid-justeringslaget ved at klikke på dets synlighedsikon i panelet Lag. Derefter skal jeg klikke på synlighedsikonet for nuance / mætning justeringslag under det for at slå dette lag til:
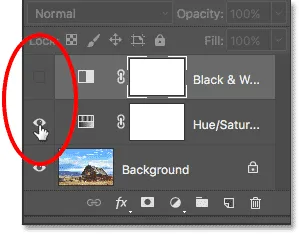
Sluk for det sorte og hvide justeringslag, og tænd derefter for justeringslaget Hue / Saturation.
Og her ser vi den originale sort / hvide version, som vi opnåede ved blot at desaturere farven:

Den hurtige, desaturerede version.
For at skifte tilbage til den brugerdefinerede version skal jeg klikke på Hue / Saturation-lagets synlighedsikon for at slå det fra, derefter klikker jeg på Black & White-lagets synlighedsikon over det for at tænde det igen:
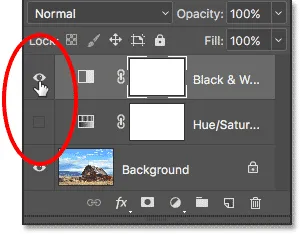
Sluk justeringslaget Hue / Saturation, og tænd derefter for det sort / hvide justeringslag.
Og her er min brugerdefinerede version oprettet med sort / hvidt justeringslag:

Den sort / hvide justeringslagversion.
Gendannelse af noget af den originale farve
På dette tidspunkt har vi lært alt, hvad vi har brug for at vide, for at gøre et fotografi i fuld farve til et smukt, brugerdefineret sort / hvidt billede. Men bare fordi vi har konverteret det til sort og hvidt, betyder det ikke, at det skal være helt sort og hvidt. Takket være kraften i justeringslag i Photoshop kan vi let gendanne nogle af fotografiets originale farver.
Alt hvad vi skal gøre er at sænke opaciteten i sort / hvid justeringslaget. Du finder indstillingen Opacity øverst til højre på panelet Lag. Standard opacitetsværdien er 100%, hvilket betyder, at justeringslaget helt blokerer det originale billede under det fra visningen. Sænk opaciteten til ca. 90% :
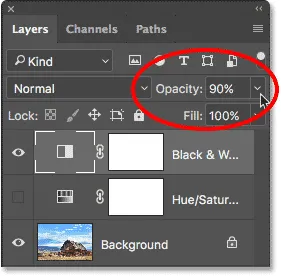
Sænker opaciteten af sort / hvid justeringslaget.
Dette bringer bare et strejf af den originale farve tilbage, hvilket giver os vores endelige resultat:

Den let farvede sort / hvide version.