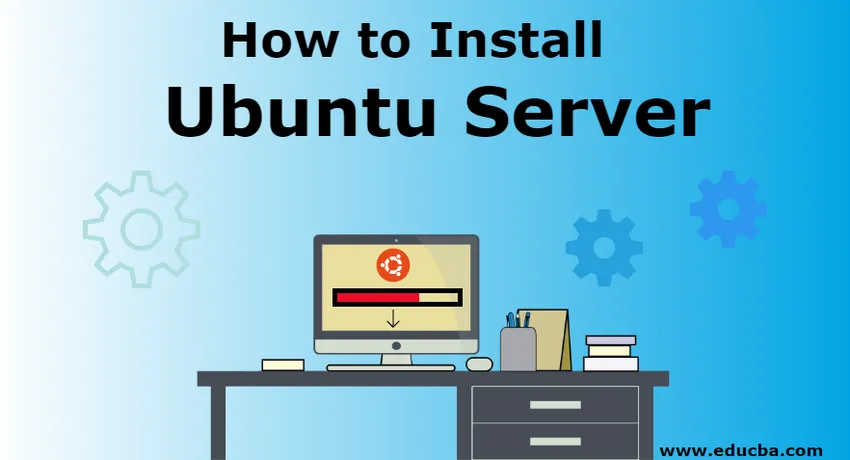
Sådan installeres Ubuntu Server
Ubuntu er et meget populært operativsystem. Det er gratis og samfundsstøttet. Udviklere overalt i verden foretrækker Ubuntu for sin store funktionalitet. Ubuntu server er en variant af standard ubuntu, som er specielt designet til netværk og tjenester. Ubuntu-server kan køre fra et simpelt filserverapplikation til at betjene tusinder af node-cloud.
Der er en betydelig forskel i installationsprocessen på Ubuntu desktop og server. Hvor Ubuntu Desktop leveres med en grafisk brugergrænseflade, der er let og intuitiv at installere, har Ubuntu Server ikke et grafisk program til installation.
Krav til installation af Ubuntu Server
For at være i stand til at opsætte eller installere Ubuntu-server i enhver maskine, skal vi først tilfredsstille den nødvendige hardware. Følgende er et must: -
- Et system skal have mindst 2 GB ledig lagerplads.
- Der skal være en slot til DVD-læsning eller en flashdrev-port, der skal indeholde ubuntu-serveropsætningssoftwaren til installation.
Trin til installation af Ubuntu Server:
Lad os diskutere de trin, der kræves for at installere Ubuntu Server, er som følger:
Trin 1: Start fra installationsmedier
Dette er typisk det første trin i installationsprocessen, hvor vi får en ubuntu-serversoftwarekopi i form af et DVD- eller USB-flashdrev og læser det gennem DVD-afspilleren eller USB-porten.
Når softwarekopien er indsat i drevet, skulle et dialogvindue dukke op inden for et par sekunder. Når det er tilgængeligt, skal det næste trin følges.
En genstart kan også være nødvendig, hvis det er tilfældet, skal du genstarte computeren. Efter genstart kan en besked som vist nedenfor vises.
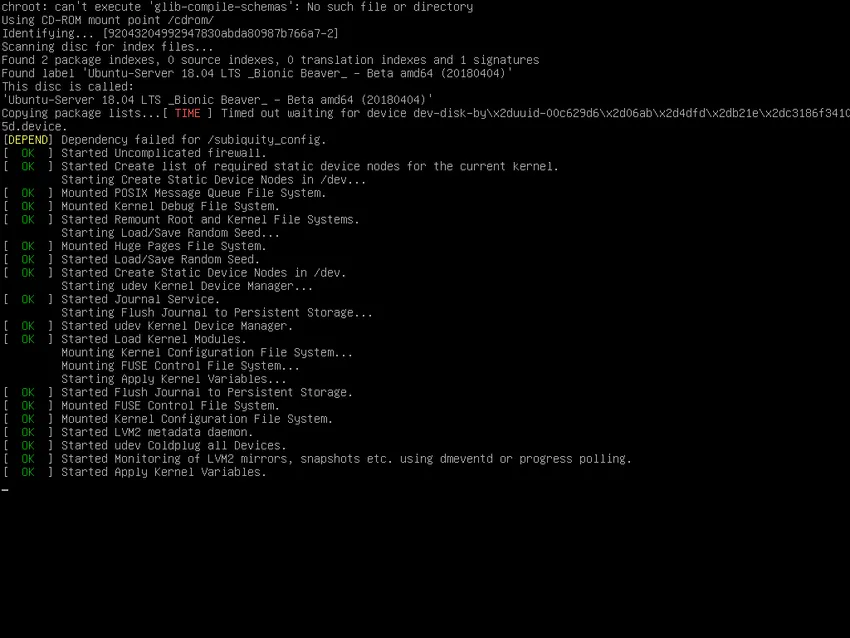
Trin 2: Valg af installationssprog
Der er flere sprog, som Ubuntu kan installeres på. I dette trin vælger vi installationssproget. Til denne tutorial skal vi vælge engelsk som vores sprog til at installere Ubuntu Server. Sprogindstillingen vises lige efter startmeddelelsen.
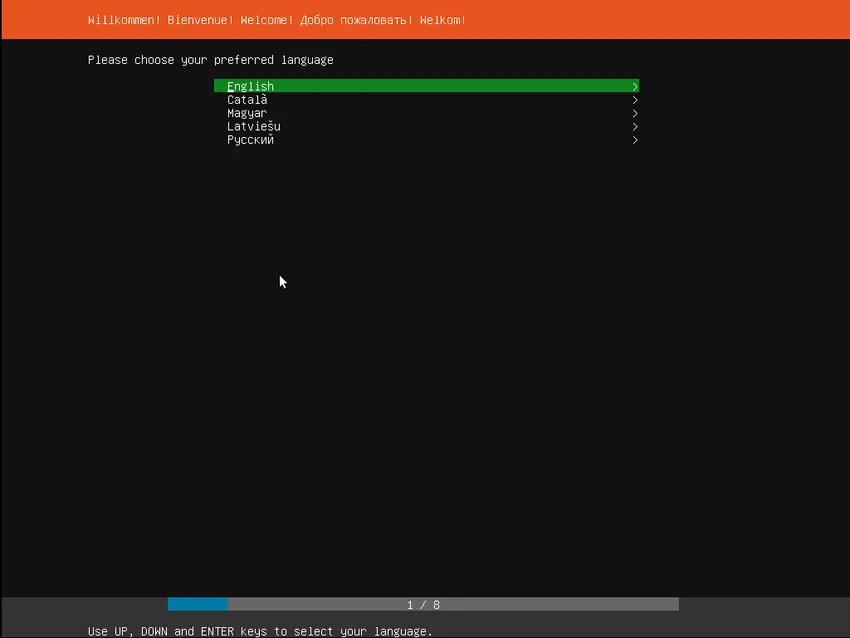
Trin 3: Valg af korrekt tastaturlayout
Når installationens sprog er valgt, skal vi vælge tastaturtypen. Til denne tutorial skal vi vælge engelsk amerikansk tastaturlayout.
Valg af tastaturlayout er vigtigt, da der under installationsprocessen skal flere kommandoer sendes til installationsguiden for korrekt installation, og der kræves derfor tastatur til det.
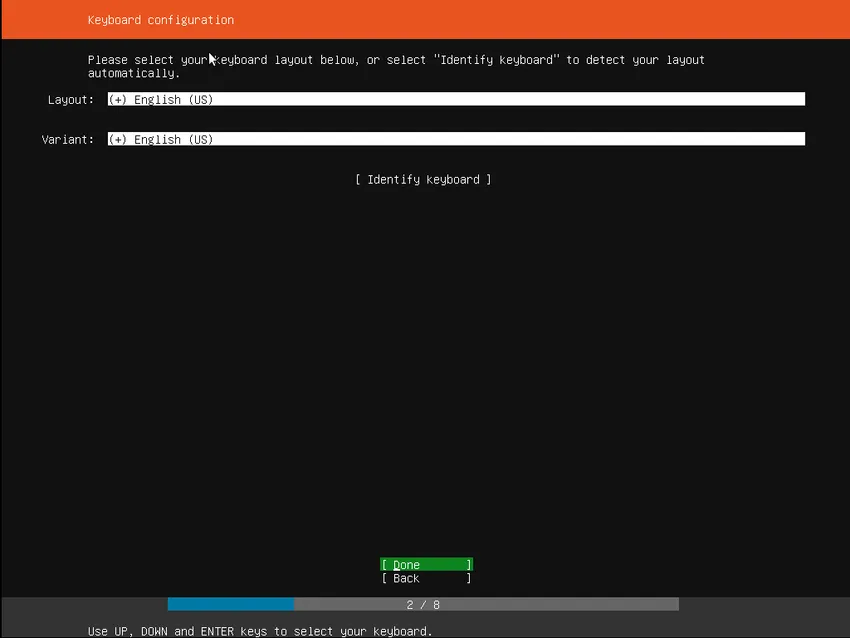
Trin 4: Vælg installationsvariant
Under dette trin vælger vi den relevante version til installation. Der kan være mange tilgængelige muligheder, såsom installation ubuntu, installere masseregionskontroller, installer massestativkontroller. Vi skal vælge installation ubuntu-mulighed.
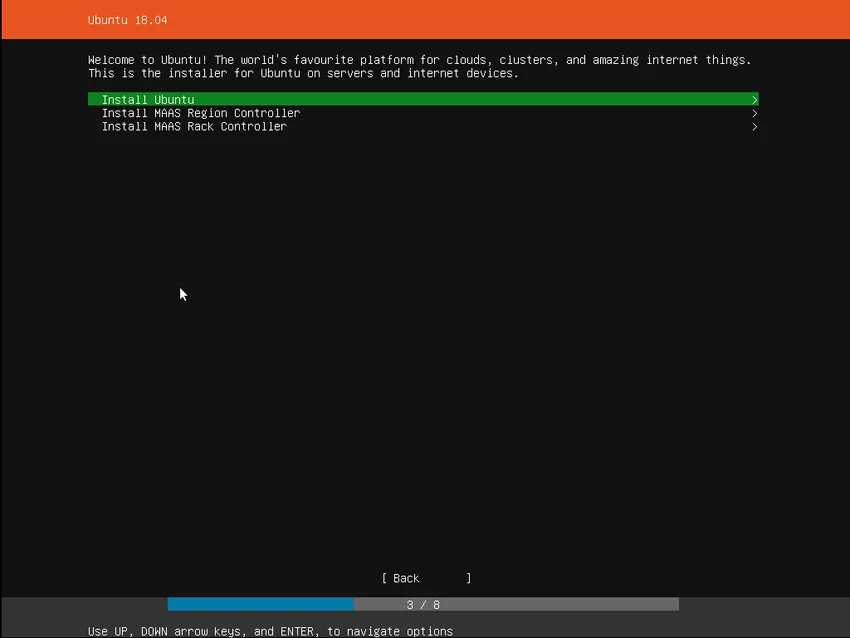
Trin 5: Netværk
I dette trin detekterer og forsøger installationsprogrammet automatisk at konfigurere alle netværksforbindelser gennem DHCP-switch. Dette trin er automatisk, og brugeren behøver ikke gøre noget. Men det er stadig godt at vide.
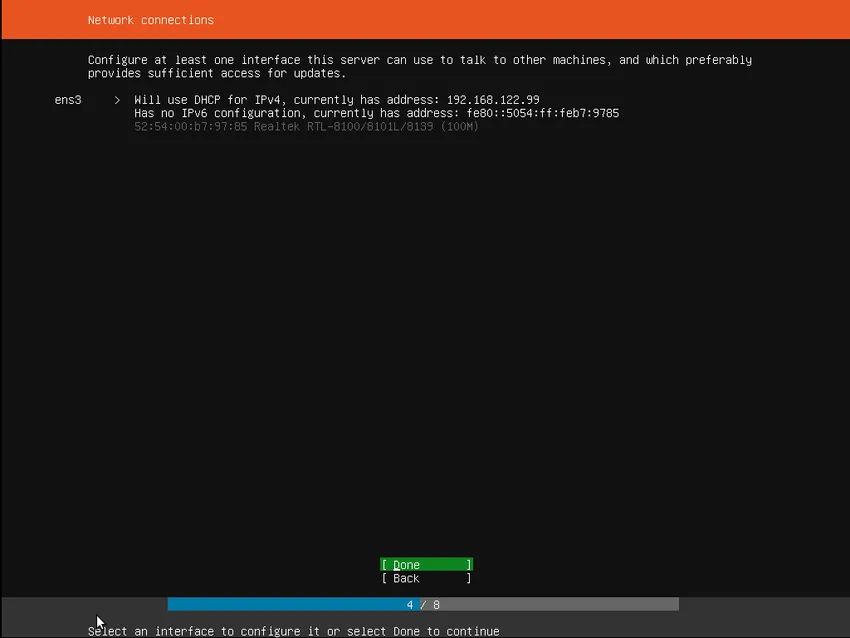
Trin 6: Konfiguration af lageret
Som et næste trin er vi nødt til at opsætte hukommelseslagring til lagring og kørsel af Ubuntu. Den sædvanlige anbefaling er at installere på en hel disk eller partition, der skal afsættes. Som det kan ses på skærmbilledet nedenfor, har lagringstrinnet tre valgmuligheder. Enten kan vi vælge en hel disk eller vælge manuel partitionering. Det tredje valg er at gå tilbage og afbryde installationsprocessen.
Hvis man har brug for at konfigurere et tilpasset eller temmelig kompliceret system, kan manuel valg vælges. Det giver brugeren mulighed for at vælge og omorganisere partitioner i henhold til hans / hendes krav på ethvert tilsluttet drev.
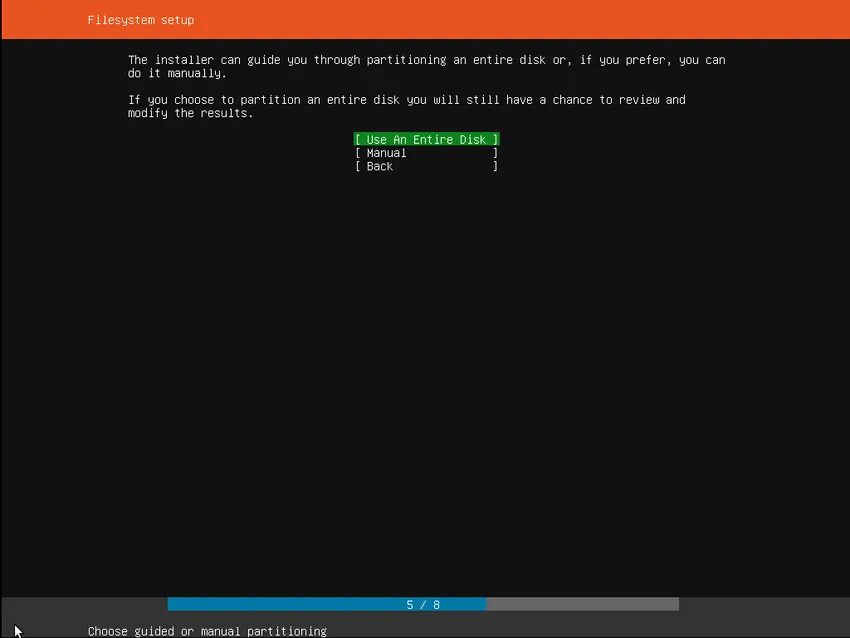
Trin 7: Valg af en enhed
Denne menu gør det muligt for en bruger at vælge en disk fra al detekteret disk, der vises på systemet. For at hjælpe denne identifikation vises drevene ved hjælp af deres system-ID. Brugere kan navigere gennem piletasterne og trykke på enter-tasten for at vælge den disk, som han / hun ønsker at bruge.

Trin 8: Bekræft partition
Nu, hvor måldrevet er valgt, beregner installationsprogrammet, hvilke partitioner der skal oprettes, og derefter præsenterer det disse oplysninger på skærmen. Hvis en bruger har forskellige præferencer eller krav, såsom hvis du har valgt et forkert drev, kan piletasterne bruges til at ændre det samme, eller man kan vælge Tilbage fra de tilgængelige indstillinger nederst på skærmen. Denne handling tager tilbage til de forrige menuvalg, hvor man kan vælge et andet drev og fortsætte processen.
Ændring af partitioner manuelt er også mulig, og det kan gøres ved at vælge Rediger partitionsindstillinger. Men dette skal kun vælges, hvis man er bekendt med, hvordan partitioner fungerer.
Når alt er angivet, skal du vælge Udført for at fortsætte installationsprocessen på Ubuntu-serveren.
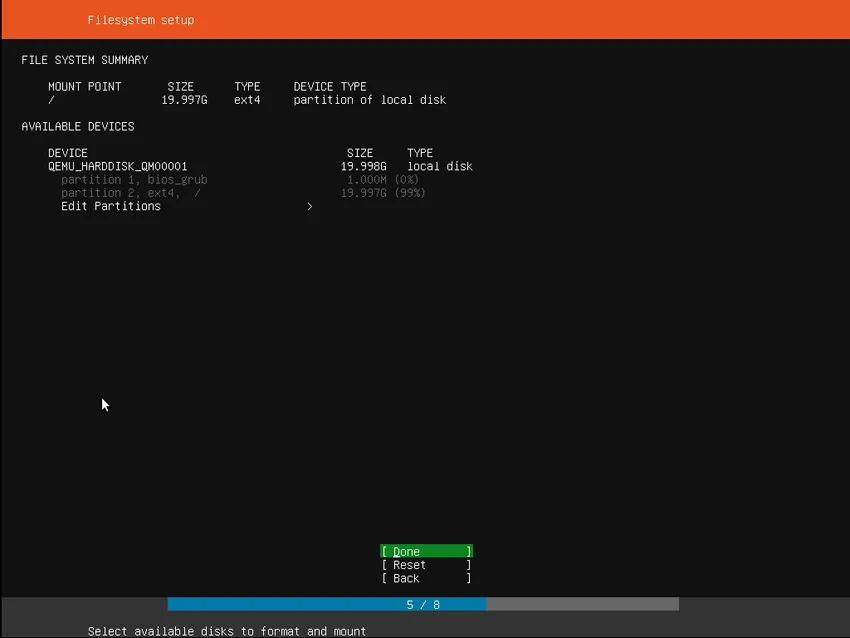
Trin 9: Bekræft ændringerne
Dette trin er meget vigtigt. Før installationsprogrammet foretager permanente ændringer, viser det dette som et sidste bekræftelsestrin. En bruger skal tjekke, om alt er i overensstemmelse med hans krav, og ingen forkert enhed vil blive formateret igen.
Der er ingen fortrydelsesmulighed for dette trin, og når ændringerne først er bekræftet, overskrives de angivne enheder, og alt tidligere indhold går tabt.
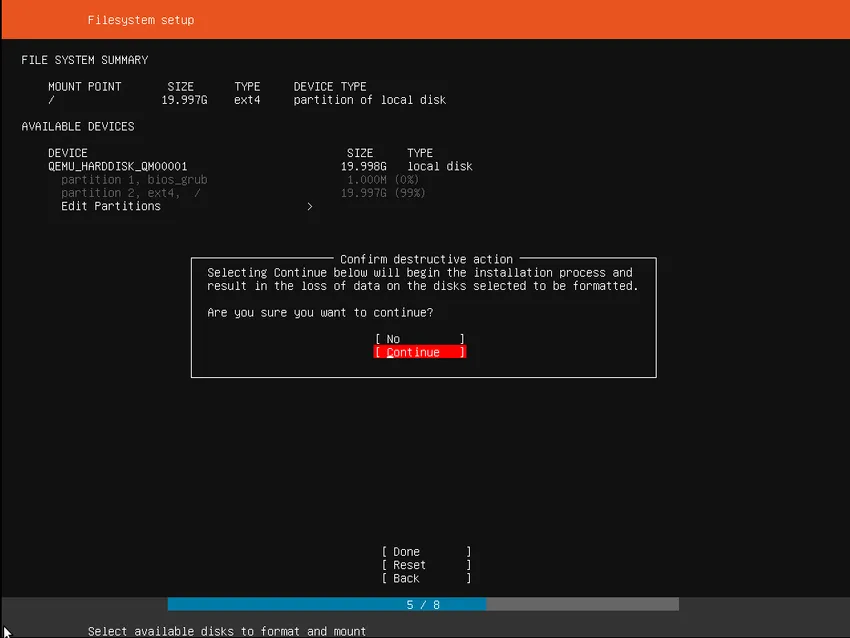
Trin 10: Opsætning af en profil
Ubuntu Server kræver mindst et brugernavn, adgangskode og værtsnavn til systemet. Der er også et felt til import af SSH-nøgler. SSH-nøgler kan også importeres fra Launchpad eller Ubuntu One eller Github. Når brugeren har angivet brugernavnet, henter installationsprogrammet de relevante nøgler fra et af disse systemer som valgt og installerer dem på systemet til brug. f.eks. sikkert SSH-login til serveren. Dette kan se kompliceret ud, men er ganske enkelt.
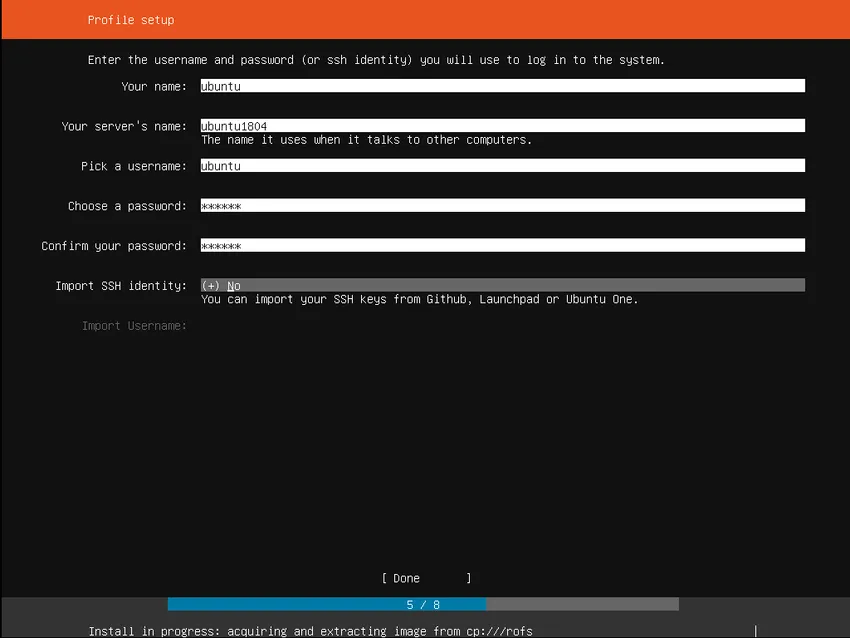
Trin 11: Installation af software
Når alle nødvendige oplysninger er indtastet, begynder skærmen med at få vist installationsprogrammet. Ubuntu Server installerer kun en meget kortfattet liste over software, der er et kernekrav for, at serveren skal fungere. Dette sikrer den minimale krævede tid til installation og installation. Når dette trin er afsluttet, dvs. efter installationen er færdig, kan eventuel yderligere software installeres efter behov.
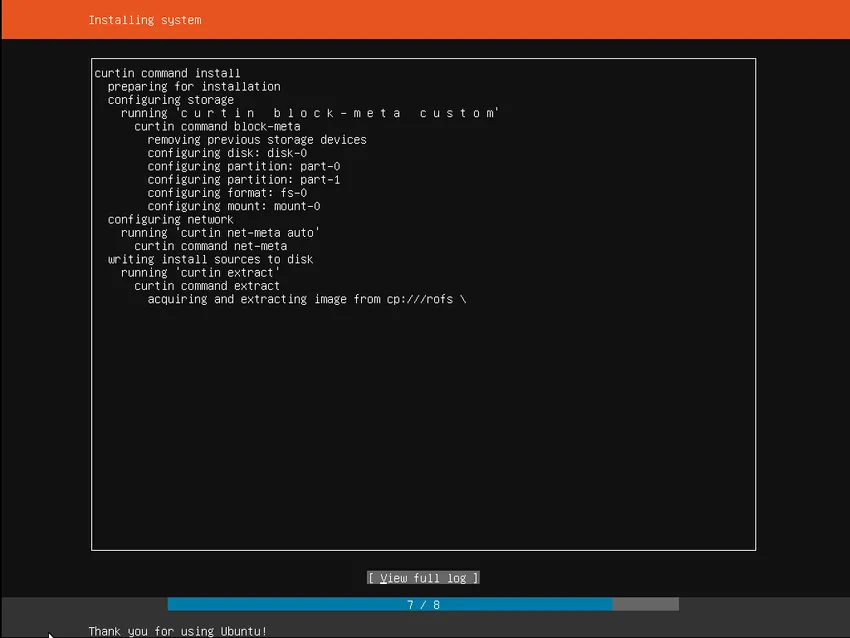
Trin 12: Installation er afsluttet
Når installationsprocessen er afsluttet, kan brugeren se en meddelelse som nedenstående skærmbillede. Dette indikerede, at installationsprocessen er forbi, og at systemet er klar til brug. Nu skal brugeren fjerne installationsmediet fra DVD-drev eller flashdrev efter behov, og derefter genstarte systemet en sidste gang før brug.
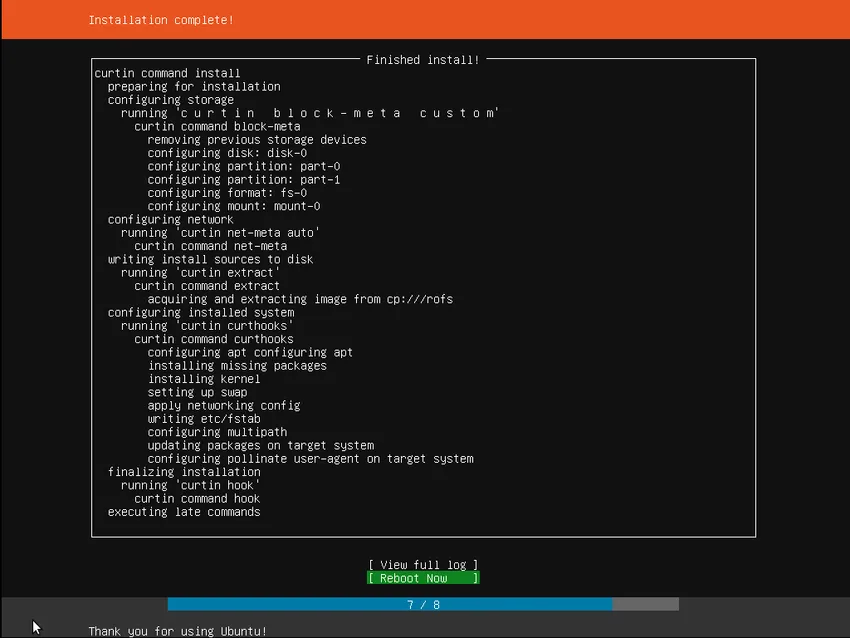
Anbefalede artikler
Dette har været en guide til, hvordan du installerer Ubuntu Server. Her har vi drøftet det grundlæggende koncept og trin for trin guide til installation af Ubuntu Server. Du kan også se på de følgende artikler for at lære mere -
- Sådan installeres Django
- Sådan installeres JavaScript
- Sådan installeres Raspberry Pi
- Sammenligninger af Ubuntu og Centos