I denne Photoshop Effects-tutorial skal vi se på, hvordan man giver vandfald et silkeblødt udseende, som om fotografiet blev taget med en længere eksponering, hvilket normalt kræver brug af et filter med neutral densitet.
Her er det foto, jeg starter med:

Det originale billede.
Og her er den færdige "silkemyk" effekt:

Det endelige resultat.
Denne tutorial er fra vores Photo Effects-serie. Lad os komme igang!
Trin 1: Tegn et valg omkring vandfaldet
Når dit billede er åbent i Photoshop, skal du tage dit Lasso-værktøj fra paletten Værktøjer:
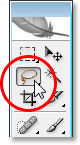
Vælg Lasso-værktøjet fra værktøjspaletten.
Du kan også trykke på bogstavet L på dit tastatur for hurtigt at vælge det.
Derefter, med det valgte Lasso-værktøj, skal du trække et valg rundt om dit vandfald. Det behøver ikke at være kirurgisk præcist, men prøv ikke at forvildes for langt fra kanterne på vandfaldet:

Brug Lasso-værktøjet til at trække et valg rundt om vandfaldet.
Trin 2: Kopier markeringen på sit eget lag
Når vandfaldet er valgt, skal du bruge tastaturgenvejen Ctrl + J (Win) / Command + J (Mac) til at kopiere det til sit eget lag over baggrundslaget. Du kan ikke se noget ske i dokumentvinduet, men hvis du ser i panelet Lag, ser du vandfaldet på et nyt lag:
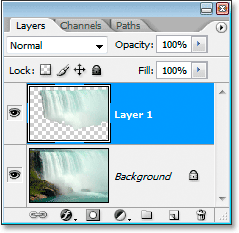
Tryk på "Ctrl + J" (Win) / "Kommando + J" (Mac) for at kopiere vandfaldet til et nyt lag.
Trin 3: Anvend filteret til bevægelsesoskarphed på det nye lag
Med vores vandfald nu kopieret til sit eget lag, kan vi skabe vores "silkeagtige" effekt ved at anvende Motion Blur-filteret på det. For at gøre det, gå op til menuen Filter øverst på skærmen, vælg Slør, og vælg derefter Bevægelsesslør . Dette åbner dialogboksen Motion Blur:
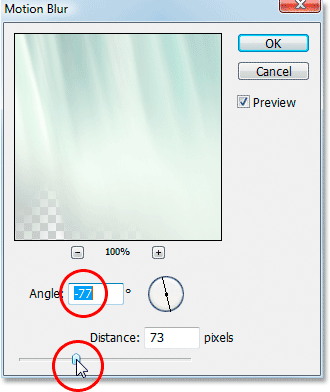
Photoshop's "Motion Blur" -dialogboks.
Juster slørens vinkel, så den svarer til den vinkel, hvorpå vandet falder. I de fleste tilfælde ville dette være 90 °, da vand normalt falder lige ned. I mit tilfælde, da vandet haster så hurtigt ud over kanten, falder det faktisk i en smule vinkel, så jeg har indstillet min slørevinkel til -77 ° . Den nemmeste måde at matche din slørvinkel til vandet er at klikke inde i vinkelværdiboksen og derefter øge eller formindske værdien en grad ad gangen ved hjælp af piletasterne op eller ned på dit tastatur, hvilket er hvad jeg har gjort.
Når du har indstillet den rigtige vinkel, skal du trække afstandsknappen i bunden, indtil dit vandfald ser pænt og silkeagtigt ud. Jeg har trukket min til en værdi af 73 pixels, hvilket giver mig en dejlig effekt.
Her er mit billede efter anvendelse af Motion Blur-filter:

Billedet efter anvendelse af Motion Blur.
Trin 4: Føj et lagmaske til vandfaldslaget
Bevægelsesoskarphetseffekten ser fin ud, men den har brug for lidt oprydning, da slørheden strækker sig uden for kanterne på vandfaldet. Vi kan nemt rense det op ved hjælp af en lagmaske . For at gøre det, når vandfaldslaget er valgt, skal du klikke på ikonet Lagmaske nederst i panelet Lag:
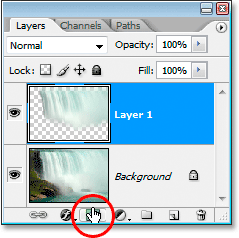
Klik på ikonet Lagmaske.
Dette tilføjer en lagmaske til laget, og du kan se lagmaske-miniature på laget:
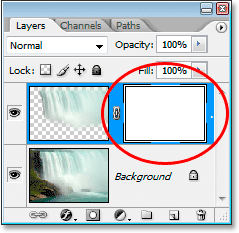
En lagmaske-miniature vises.
Trin 5: Mal med sort på lagmasken for at rense sløringseffekten
Tryk på D på dit tastatur for hurtigt at nulstille dine forgrunds- og baggrundsfarver, så sort bliver din forgrundsfarve. Grib derefter dit børsteværktøj fra værktøjspanelet:
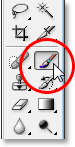
Vælg børsteværktøjet fra værktøjspaletten.
Du kan også trykke på B på dit tastatur for hurtigt at vælge det.
Derefter, med sort som din forgrundsfarve, som er den farve, som din børste maler med, mal alle uønskede uskarpe områder omkring vandfaldet væk, hvoraf de fleste vil være langs toppen og bunden. Brug en blød kantbørste for at få det bedste resultat. Du kan ændre størrelsen på din pensel efter behov ved hjælp af venstre og højre beslagstaster ((og)) på dit tastatur, og du kan blødgøre eller hærde børsten ved at holde Shift- tasten nede og bruge beslagstasterne. Med Shift-tasten nede, blødgøres børstekanten ved at trykke på den venstre beslagstast, og trykke på den højre beslagstast gør den vanskeligere. Mal over eventuelle uønskede slørede områder. Da vi bruger en lagmaske, forsvinder alle områder, du maler med sort.
Her er mit billede efter at have malet langs vandfaldets top og bund for at fjerne sløret fra disse områder:

Billedet efter oprensning af områderne omkring vandfaldet ved at male med sort på lagmasken.
I de fleste tilfælde kunne du stoppe her, og din virkning ville være komplet, men i mit tilfælde er der lidt af et problem. Vandet haster så hurtigt og kraftigt over kanten, at det ikke falder lige ned. Det falder faktisk på en smule af en kurve. Vi kan ikke oprette buede uskarphed med Motion Blur-filteret, men hvis du bruger Photoshop CS2 eller nyere, kan vi stadig tilføje en kurve ganske let, hvilket jeg vil gøre næste.
Trin 6: Brug Warp-værktøjet til at krumme sløreffekten, hvis det er nødvendigt
I Photoshop CS2 introducerede Adobe os Warp-værktøjet, hvilket som navnet antyder giver os mulighed for let at fordreje og forvrænge billeder. Jeg vil bruge den til at give min sløringseffekt lidt af en kurve, så den følger mere vandets sti, når det haster over kanten af klippen. For at gøre det, med mit vandfaldslag stadig valgt i panelet Lag, går jeg op til redigeringsmenuen øverst på skærmen, derefter vælger jeg Transform og derefter Warp . Et gitter vises over mit vandfald med en hul firkant (kaldet et "hjørnepunkt") i hvert hjørne og et håndtag, der stikker ud fra hver ende af hjørnepunkterne:
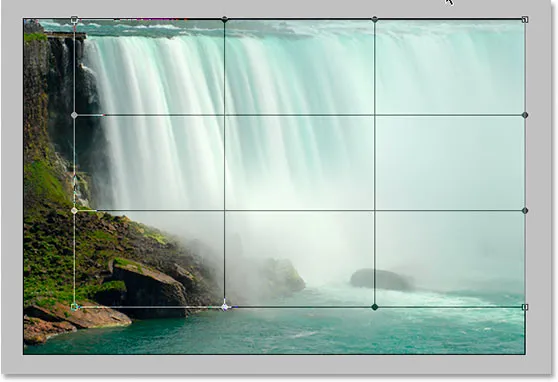
Gå til Edit> Transform> Warp for at få Warp-gitteret rundt om vandfaldet.
For at skabe lidt af en kurve i min sløringseffekt skal jeg først klikke på det håndtag, der strækker sig ud under øverste venstre hjørnepunkt og trække det ned og til højre:
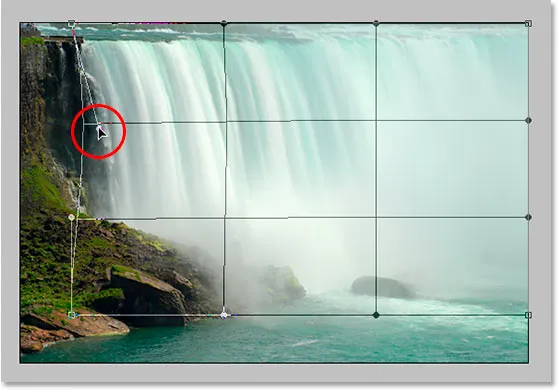
Træk et af håndtagene for at oprette kurver i sløringseffekten efter behov.
Det tilføjer en svag kurve til venstre side. For også at tilføje en kurve til højre side skal jeg bare klikke inden i det højre midterste gitterafsnit og trække mod højre. Du kan se de lodrette rasterlinjer bøje, mens jeg trækker:
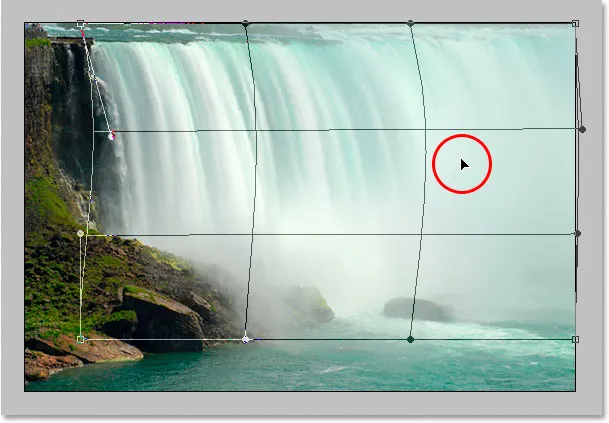
Træk det højre midterste gitterafsnit mod højre for at tilføje en kurve til sløreffekten på højre side af vandfaldet.
Min sløring påvirker, hvordan har en kurve det, men efter at jeg har oprettet kurven, når den venstre kant af min sløringseffekt ikke længere den venstre kant af selve vandfaldet. Det er skubbet ind for langt mod højre. For at kompensere for det, skal jeg bare klikke på min mus hvor som helst inden for det venstre midterste gitterafsnit og trække tilbage mod venstre, indtil kanten af min sløring når kanten af vandfaldet igen:

Træk inden i det venstre midterste gitterafsnit for at fordreje sløringseffekten, indtil det igen berører den venstre kant af vandfaldet.
Warp-gitteret tager lidt øvelse, før du virkelig får fat på det, men det kan være meget sjovt at lege med, så vær ikke bange for at prøve det. Hvis du laver en fejl, skal du blot trykke på Ctrl + Z (Win) / Command + Z (Mac) for at fortryde kæden og prøve igen.
Når du er tilfreds med kurven og dit varpnet, skal du trykke på Enter (Win) / Return (Mac) for at acceptere det og anvende warp, og du er færdig! Her er min færdige "silkeagtige vandfald" -effekt efter at have tilføjet lidt af en kurve til sløret ved hjælp af Warp-værktøjet:

Det endelige resultat.
Og der har vi det! Sådan opretter du silkeagtige glatte vandfald i Photoshop! Se vores afsnit om fotoeffekter for flere vejledninger til Photoshop-effekter!