I denne Photo Retouch-tutorial lærer vi, hvordan funktionen Content-Aware Scale, der først blev introduceret i Photoshop CS4, kan hjælpe os med at transformere og omforme billeder fra det ene billedformat til det andet uden at forvrænge eller "klæbe", vores hovedemne og andet vigtige detaljer på billedet.
Den sædvanlige måde at ændre et fotos billedformat er ved blot at beskære det ved hjælp af beskæringsværktøjet, men det betyder ofte at smide dele af det billede, vi ville beholde, væk. Med Content-Aware Scale er der ikke behov for at beskære noget væk, fordi Photoshop kan flytte mennesker og genstande tættere sammen (eller længere fra hinanden) næsten som magi, så alt passer inden for den nye form!
Hvordan virker det? Når kommandoen Content-Aware Scale er valgt, vil Photoshop undersøge dit foto og forsøge at finde ud af, ofte med forbløffende nøjagtighed, hvilke områder der er vigtige (som dit hovedemne), og hvilke der ikke er, og vil gøre sit bedste for at beskytte de vigtige områder når du omformer billedet. Content-Aware Scale kan være en kraftfuld og tidsbesparende funktion, når det fungerer, men (der er altid et "men") problemet er, at det ikke altid fungerer. Faktisk afhænger det virkelig af det billede, du bruger.
Generelt fungerer Content-Aware Scale bedst med fotos, der indeholder store områder med lav billeddetaljer (blå himmel, åbne marker, rolige farvande osv.). Årsagen er, at for at Photoshop skal kunne flytte to områder af et billede tættere sammen, er det nødvendigt at klemme og komprimere området mellem dem. Hvis området mellem dem indeholder for meget billeddetaljer af sig selv, kan ting hurtigt forvandles til et virvarigt rod. Hvis derimod området mellem dem indeholder små mængder af detaljer, som en himmel eller åbent felt, er det lettere for Photoshop at skubbe disse pixels sammen med færre mærkbare problemer, hvilket giver dig meget bedre resultater.
Som jeg nævnte introducerede Adobe først Content-Aware Scale i Photoshop CS4, så du har brug for CS4 eller højere for at følge med i denne tutorial. Jeg bruger Photoshop CS6 her, men alt det, vi lærer, gælder CS4, CS5 og CS6. Her er det foto, jeg skal bruge:

Det originale foto.
Lad os sige, at jeg er nødt til at omforme dette foto fra det originale 4x6-formatforhold til noget tættere på en firkant, men jeg vil ikke kun holde parret og hjerteformen nederst til højre på billedet, men også den lille ø over venstre. Hvis jeg prøvede at beskære billedet i den nye form, ville jeg blive tvunget til at smide nogle af de områder, jeg vil beholde, så det er ikke en mulighed. Heldigvis er meget af området i midten af dette foto lav detaljer, hvilket gør det til en god kandidat til kommandoen Content-Aware Scale.
Før jeg gør noget, skal jeg dog først tage mig af et mindre problem. Hvis vi ser på mit lagpanel, ser vi, at mit foto sidder på baggrundslaget, som er en speciel type lag i Photoshop med sine egne unikke regler for, hvad vi kan og ikke kan gøre med det:
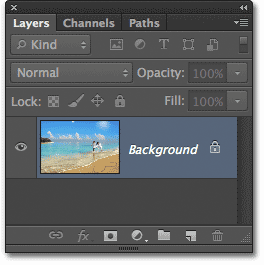
Panelet Lag, der viser fotoet på baggrundslaget.
Inden vi kan anvende Content-Aware Scale, eller nogen af de andre Transform-kommandoer, på laget, skal vi først omdøbe laget til noget andet end baggrund . Den hurtigste måde at gøre det på er at holde Alt (Win) / Option (Mac) -tasten nede på dit tastatur og dobbeltklikke på Baggrundslaget i panelet Lag. Dette vil øjeblikkeligt omdøbe laget til lag 0, hvilket betyder, at vi nu er fri til at gøre hvad vi vil:

Baggrundslaget er omdøbt til lag 0.
Prøv gratis transformering
For at give os en bedre idé om, hvor kraftfuld kommandoen Content-Aware Scale virkelig er, lad os først se, hvad der sker, hvis jeg prøver at omforme mit foto ved hjælp af Photoshop's mere traditionelle Free Transform-kommando, som jeg vil vælge ved at gå op til Rediger menu i menulinjen øverst på skærmen og vælg Free Transform :
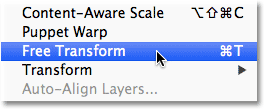
Valg af gratis transformation fra menuen Rediger.
Dette anbringer standardtransformationshåndtagene (de små firkanter) omkring billedet. Jeg skal klikke og holde min museknap nede på venstre håndtag og trække den mod højre for at omforme billedet til mere af en lodret, stående retning. Som vi imidlertid kan se, klemmer Free Transform simpelthen hele billedet sammen, hvilket gør, at alt sammen ser højere og tyndere ud (det tavlemønster, der vises til venstre, er, hvordan Photoshop repræsenterer gennemsigtighed). Ikke hvad vi ønskede:
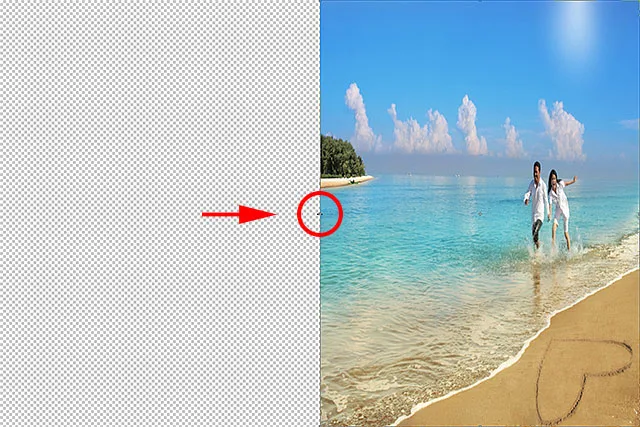
Free Transform-kommandoen gør et godt stykke arbejde med at klemme hele billedet.
Kraften ved indholdsbevidst skala
Det virkede ikke, så jeg trykker på Esc- tasten på mit tastatur for at annullere og afslutte kommandoen Free Transform. Denne gang vælger jeg kommandoen Content-Aware Scale ved at gå tilbage til menuen Edit og vælge Content-Aware Scale :

Gå til Rediger> Indholdsbevidst skala.
Ved første øjekast ligner tingene meget kommandoen Gratis transformering. Vi får de samme transformationshåndtag øverst, nederst, til venstre og højre på billedet såvel som i hvert hjørne. Forskellen med Content-Aware Scale er, at Photoshop nu analyserer billedet og prøver at finde ud af, hvilke områder der er vigtige, og hvilke der ikke er. Det gør dette ved at antage, at områder med højere detalje er vigtigere end områder med lavere detaljer. Jeg skal klikke og holde på det venstre håndtag, ligesom jeg gjorde for et øjeblik siden, og denne gang, se hvad der sker, når jeg trækker håndtaget mod højre for at omforme billedet. Photoshop gør sit bedste for at beskytte de områder, det synes er vigtige (parret, der løber gennem vandet og øen til venstre for billedet), så de holder deres oprindelige form. Det meste af "klemning" foregår mod himlen, skyer og vand i midten af billedet, da dette område indeholder mindre mængder detaljer og derfor blev betragtet som mindre vigtigt:
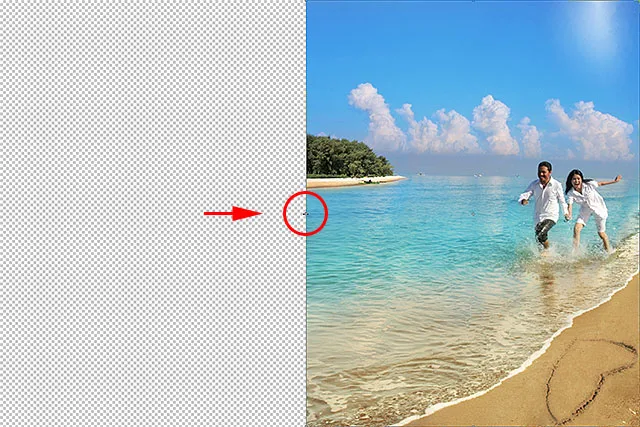
Scale med indholdsbevidst forsøger at beskytte de vigtige (høje detaljer) områder i billedet og komprimere kun uvigtige (lave detaljer) områder.
Muligheden for at beskytte hudfarver
Der er et par ting, vi kan gøre for at hjælpe kommandoen Content-Aware Scale. Hvis du arbejder på et foto af mennesker, kan du prøve at vælge indstillingen Beskyt hudfarver op i indstillingslinjen (det er ikonet, der ligner en lille person):

Valg af indstillingen Beskyt hudfarver.
Når Protect Skin Tones er aktiveret, prøver Photoshop at beskytte alle varme hudfarver på billedet. Dog vil resultatet igen afhænge af det billede, du arbejder med. I mine tilfælde, da folkene på mit foto forekommer temmelig små, gjorde valg af denne indstilling faktisk tingene værre, hvilket gav mig et af de virvarede rod, jeg nævnte tidligere, men du kan se bedre resultater med dit eget billede, så prøv det bestemt:

Indstillingen Beskyt hudfarver kan eller i dette tilfælde muligvis ikke hjælpe med at beskytte folk på billedet.
Da indstillingen Beskyt hudfarver overhovedet ikke hjalp mig med dette billede, skal jeg klikke på det igen i indstillingslinjen for at deaktivere det, og nu ser parret meget bedre ud:

Deaktiver blot indstillingen Beskyt hudfarver, hvis du finder ud af, at det ikke hjalp.
Genvejskoder, handlinger og filtre-plugin: Fejl i kortkode (ads-photoretouch-midten)
Brug af en alfakanal til at specificere vigtige områder
Indstillingen Beskyt hudfarver kan til tider være nyttig, men den virkelige magt i kommandoen Content-Aware Scale er, at vi ikke behøver at overlade det til Photoshop for at finde ud af, hvad der er vigtigt og hvad der ikke er. Vi kan selv fortælle Photoshop, hvilke områder af billedet vi skal beskytte, og det gør vi ved først at vælge disse områder og derefter gemme vores valg som en alfakanal .
Jeg vil trykke på Esc- tasten på mit tastatur for at annullere kommandoen Content-Aware Scale et øjeblik. Derefter griber jeg Lasso Tool fra værktøjspanelet for at vælge de områder, jeg vil beskytte, (du kan bruge ethvert valgværktøj, du kan lide, men Lasso Tool fungerer fint):
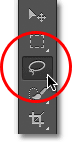
Valg af Lasso Tool fra værktøjspanelet.
Med Lasso Tool i hånden tegner jeg først et valg rundt om øen til venstre på billedet, da det er et af de områder, jeg vil beskytte. Det er okay at være noget løs med markeringen. Det er ikke nødvendigt at være kirurgisk præcis, især da vi fjeder markeringskanterne i et øjeblik:

Tegning af en markeringskontur rundt om øen.
Jeg vil også beskytte parret på stranden, så nu jeg har mit første valg rundt på øen, holder jeg nede Shift- tasten på mit tastatur for at føje til mit eksisterende valg, så tegner jeg et valg rundt om par. Jeg tror, jeg vil også beskytte hjerteformen nederst til højre på billedet, så igen holder jeg nede min Shift-tast og tegner et valg rundt om hjertet:

Tilføje parret og hjerteformen på stranden til markeringen.
Nu hvor vi har valgt alle de områder, vi vil beskytte, lad os tilføje en smule fjerder til markeringen for at give os bedre resultater. Vi kan hurtigt fjer markeringen ved hjælp af Photoshop's kommando Refine Edge. Klik på Refine Edge- knappen i Options Bar:

Klik på Refine Edge-knappen.
Dette åbner dialogboksen Refine Edge, hvor du finder skyderen Feather nær midten. Vi har kun brug for en lille mængde fjerning, så hold øje med dit billede for at få vist resultaterne, når du klikker og trækker skyderen Fjer mod højre. Jeg vil indstille min Feather-størrelse til ca. 3, 2 px. Klik på OK, når du er færdig for at lukke dialogboksen Refine Edge:
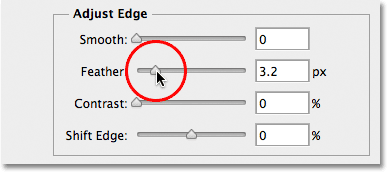
Brug skyderen Fjer til at tilføje lidt blødgøring i markeringskanterne.
Alt, hvad vi skal gøre nu, er at gemme vores valg som en alfakanal, som egentlig bare er en fin måde at sige et "gemt valg". Skift til dit panel over kanaler, som du finder indlejret ved siden af panelet Lag. Klik på fanen Kanaler navn øverst for at skifte til den:
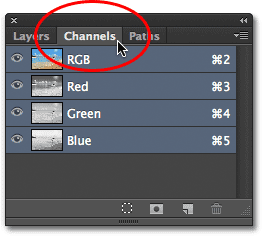
Brug navnefanerne øverst i en panelgruppe til at skifte mellem paneler.
Når du er i panelet Kanaler, skal du klikke på Gem markering som kanalikon i bunden af panelet (det er ikonet der ligner et rektangel med en cirkel i midten):
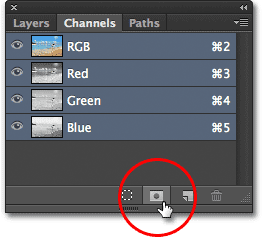
Klik på Gem markering som kanalikon.
En ny alfakanal ved navn Alpha 1 vises under de røde, grønne og blå kanaler på listen. Vores valg er nu gemt, så tryk på Ctrl + D (Win) / Command + D (Mac) på dit tastatur for at fjerne markeringsoversigten fra dokumentet, da vi ikke længere har brug for det:
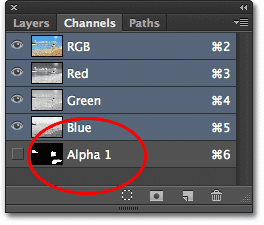
Valget gemmes nu som Alpha 1 i panelet Kanaler.
Skift tilbage til dit lagpanel ved at klikke på dets navnefane:
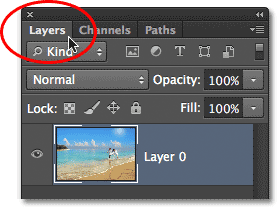
Skift tilbage til panelet Lag.
Vælg derefter kommandoen Content-Aware Scale, som vi gjorde før ved at gå op til menuen Edit og vælge Content-Aware Scale :

Genvalg af kommandoen Content-Aware Scale.
Hvis du kigger op i indstillingslinjen direkte til venstre for indstillingen Beskyt hudfarver, ser du en indstilling, der blot kaldes Beskyt, med en markeringsboks ved siden af, som som standard er indstillet til Ingen. Klik på ordet Ingen for at få vist en liste over valg og vælge den alfakanal, vi lige har oprettet, som i dette tilfælde var Alpha 1:

Ændring af funktionen Beskyt fra Ingen til Alpha 1.
Denne gang, når jeg klikker og holder på det venstre håndtag og begynder at trække det mod højre, bruger Photoshop min alfakanal til at beskytte de områder, jeg valgte. Ø, par og hjerteform på stranden bevarer alle deres oprindelige udseende, mens det ubeskyttede område i midten af billedet (det område, jeg ikke valgte), klemmes sammen:
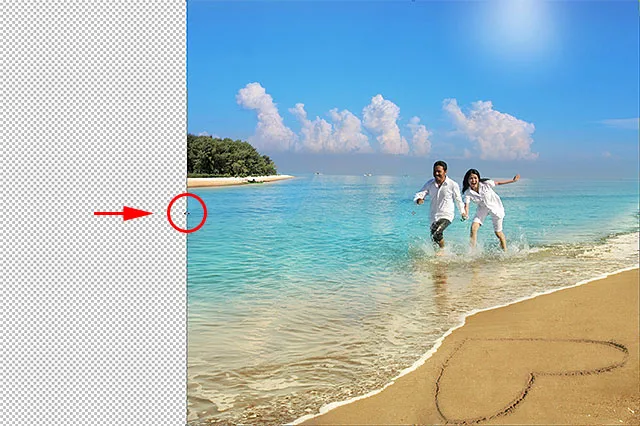
Denne gang ved Photoshop nøjagtigt, hvilke områder man skal beskytte.
Jeg skal også klikke og holde på det øverste håndtag og trække det nedad for også at omforme billedet lodret. Bemærk her, at Photoshop komprimerer det lave detaljeområde i den blå himmel uden at røre ved resten af billedet:
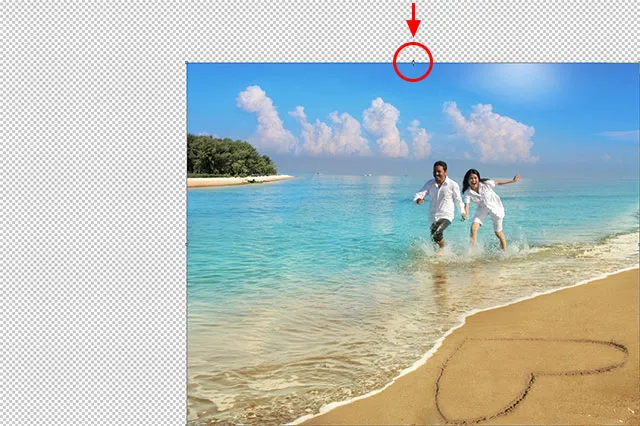
Himlen klemmes, mens resten af billedet forbliver intakt.
Når du er færdig, skal du trykke på Enter (Win) / Return (Mac) på dit tastatur for at acceptere transformationen og afslutte kommandoen Content-Aware Scale. Afhængig af størrelsen på dit billede kan det tage Photoshop et par sekunder at udføre opgaven.
Trimning væk De gennemsigtige områder
Nu, når vi har omformet vores billede, er vi nødt til at rydde op ved at beskære de gennemsigtige områder (tavlemønsteret) omkring det, og vi kan gøre det ved hjælp af Photoshop's Trim-kommando. Gå op til menuen Billede øverst på skærmen og vælg Trim :
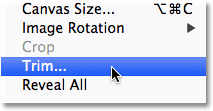
Gå til billede> Trim.
Når dialogboksen Trim vises, skal du vælge indstillingen Transparent Pixels øverst, hvis den ikke allerede er valgt. Sørg også for, at alle fire indstillinger (øverst, nederst, venstre og højre) er markeret i bunden:

Vælg indstillingen Transparent Pixels øverst i dialogboksen.
Klik på OK for at lukke dialogboksen, hvor Photoshop trimmer alle de gennemsigtige områder rundt om billedet og efterlader os det endelige resultat:

Det endelige omformede billede med de gennemsigtige områder trimmet væk.
Tip til bedre resultater med indholdsbevidst skala
Her er et par hurtige tip til at få bedre resultater ud af Photoshops indhold-Aware-skala-kommando.
Hold forventningerne under kontrol
Hold først dine forventninger realistiske. Uanset hvad vi gør for at beskytte de vigtige områder på et foto, kan vi kun klemme og komprimere et billede indtil nu, før tingene begynder at blive grimme. Præcis hvor meget omformning du kan gøre med et billede vil helt afhænge af selve billedet. Fotos med store områder med lav detalje giver dig mere plads til at arbejde end billeder med masser af detaljer igennem.
Omforme i mindre trin
I stedet for at omforme billedet på én gang, kan du prøve at nedbryde det i mindre trin. Vælg kommandoen Content-Aware Scale, og træk transformeringshåndtaget kun en del af vejen, og tryk derefter på Enter (Win) / Return (Mac) for at acceptere det. Vælg Content-Aware Scale igen, træk transformeringshåndtaget yderligere, og tryk derefter igen på Enter (Win) / Return (Mac). Gentag denne proces, indtil du har omformet billedet så meget, som du har brug for. På denne måde, ved at opdele det i mindre trin, har Photoshop ikke så meget arbejde at gøre hver gang.
Blanding af indholdsbevidst skala med fri transformation
Endelig, hvis du kigger op i indstillingslinjen (når kommandoen Content-Aware Scale er aktiv), finder du en skyderen Beløb, som som standard er indstillet til 100%. Vi kan bruge denne skyder til at faktisk skifte opførsel mellem Content-Aware Scale og standard Free Transform-kommandoen. Med beløb indstillet til 100% får vi den fulde magt af Content-Aware Scale, men hvis vi sænker beløbet til 0%, opfører kommandoen sig som fri transformation. Ved at indstille beløbværdien til noget mellem 0 og 100%, får vi en blanding af de to kommandoer. Det lyder måske lidt forvirrende, men hvis du finder ud af, at bestemte områder af dit billede begynder at se ujævne eller ødelagte, kan du prøve at sænke mængden, hvilket vil reducere styrken af funktionerne til indholdsbevidst skala og kan hjælpe med at løse disse problemområder:

Sænk mængde værdien for at reducere styrken i Content-Aware Scale.
Og der har vi det! Sådan omformes og transformeres billeder ved hjælp af kommandoen Content-Aware Scale i Photoshop! Tjek vores Photo Retouching-sektion for flere Photoshop-billedredigeringsvejledninger!