
Introduktion til 3D-tekst i Illustrator
3D-tekst i Illustrator er endnu en vigtig funktion i applikationen. Skønt 3D-teksten kan oprettes ved hjælp af to forskellige teknikker. Den første teknik involverer brugen af 3D-værktøjer, mens vi i den 2. teknik prøver at skabe en 3D-tekst uden at bruge 3D-værktøjerne.
Illustrators nyttige Extrude & Bevel-påvirkninger simulerer hurtigt et 3D-udseende på din tekst. Du kan tilføje
gradienter til dropskyggerne for at generere lyspunkter, der generelt ses i 3D-former. Adobe Illustrator er en af de få software, der ikke kræver en 3D-renderer for at se 3D-tekstbilledet. Desuden er det lettere at oprette 3D-tekst for brugerne, da brugeren frit kan justere størrelsen på individuelle bogstaver og lave deres egne kreative kunstværker. De grafiske designere finder konstruktionen af 3D-tekst sjov og let på grund af dens forskellige funktioner.
Teknikker til oprettelse af 3D-tekst
Grundlæggende har vi to typer teknikker til at oprette en 3D-test.
Teknik nr. 1 - Brug af 3D-værktøjer
Trin 1: Åbn et tomt dokument .

Trin 2: Skriv en tekst for at fremstille en 3D-tekst i Illustrator.
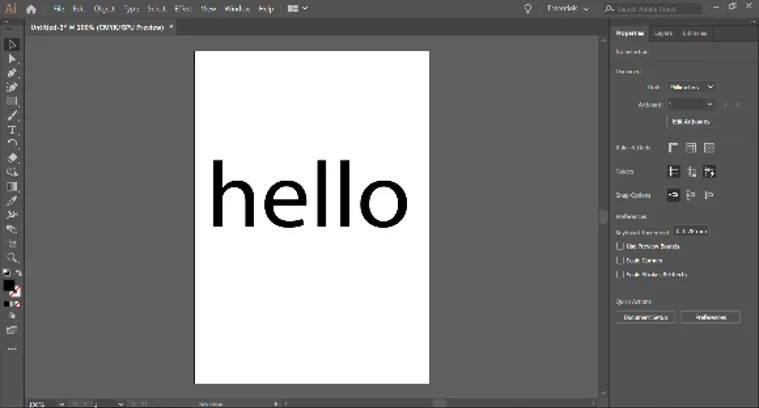
Trin 3: Vælg farven til udfyldning af brevet.
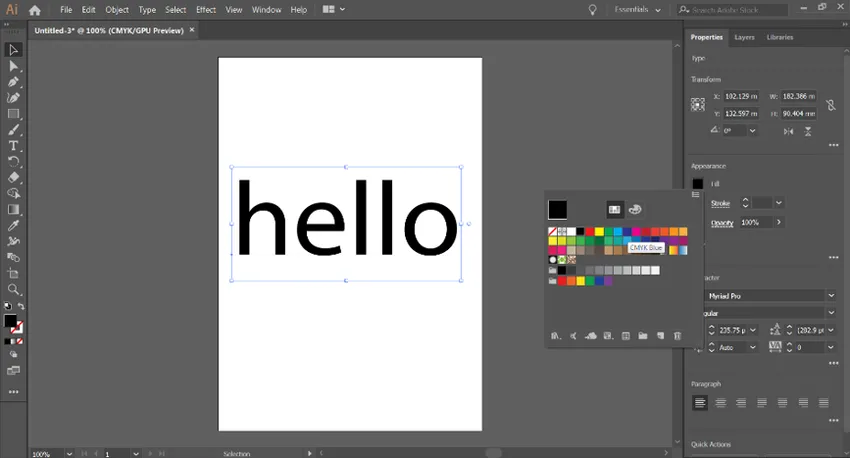
Trin 4: Vælg en global indstilling i dialogboksen. Gå derefter til Effect-3D - Extrude and Bevel.
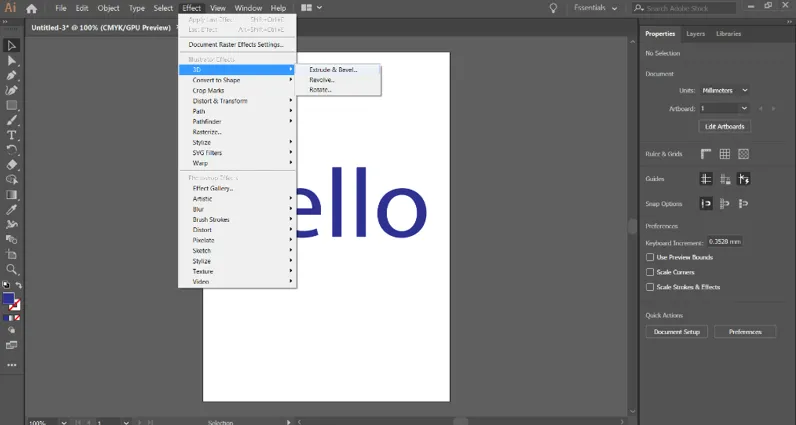
Trin 5: En dialogboks vises på skærmen for at få flere indstillinger.
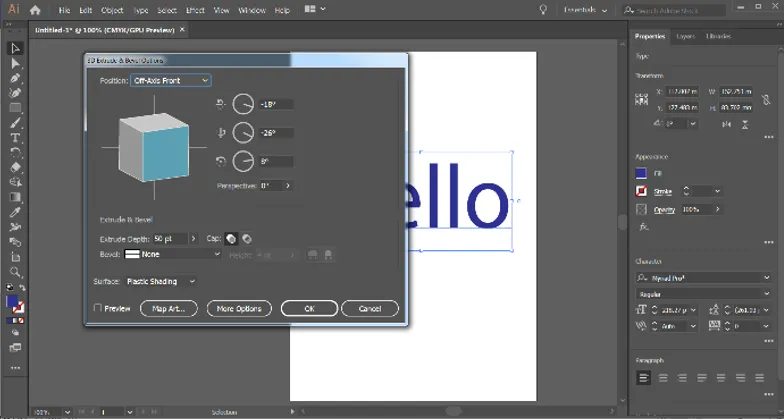
Trin 6: Anvend dybde ved hjælp af ekstruderingsindstillingen.
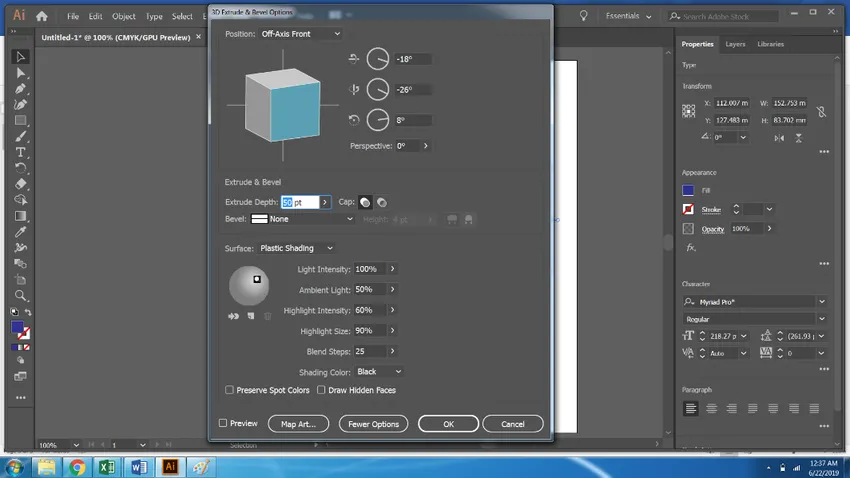
Trin 7: Klik på Flere muligheder for detaljerede indstillinger, og klik derefter på Rediger og næv nr. af blandetrin i indstillingerne.
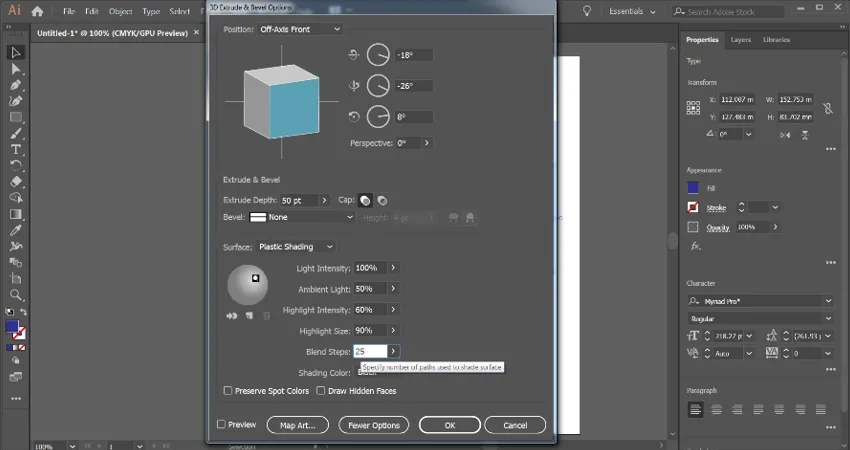
Trin 8: 3D-teksten er klar til brug.
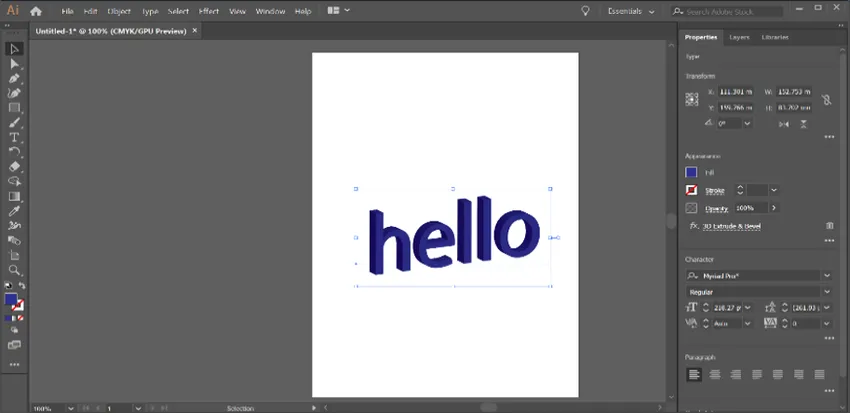
Teknik # 2 - Uden at bruge 3D-værktøjer
Trin 1: Opret en ny fil.
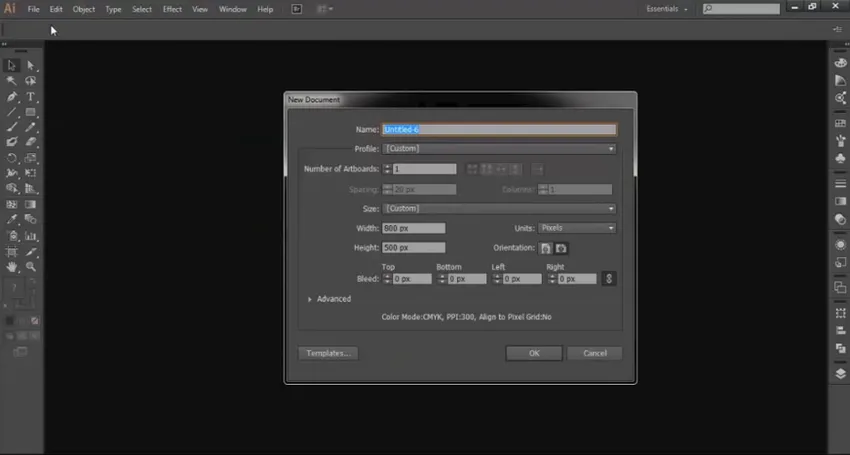
Trin 2: Brug af Type Tool og Impact Font type TEXT.
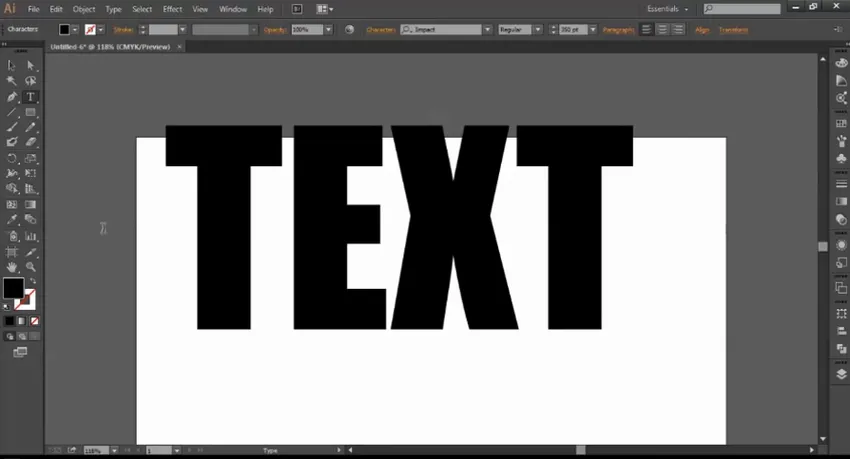
Trin 3: Forøg plads mellem TEXT.
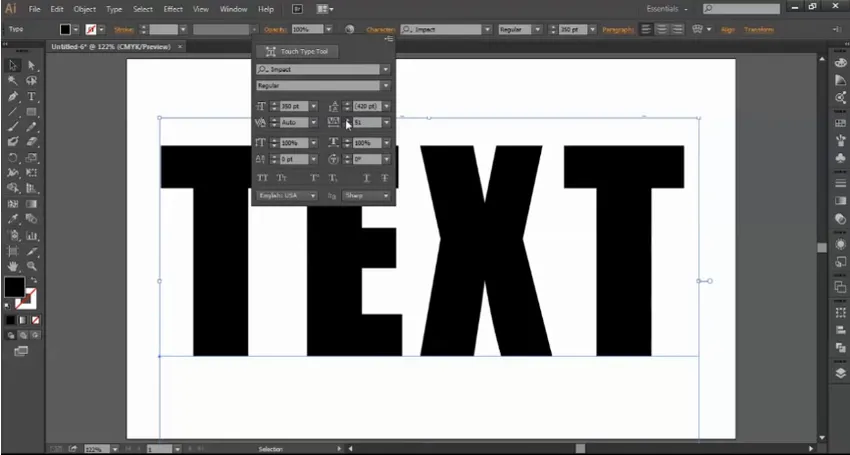
Trin 4: Hold Alt-tasten og musen nede for at kopiere TEXT og ændre farve.
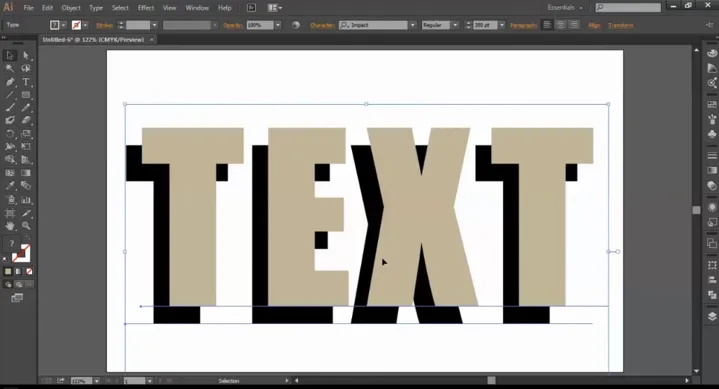
Trin 5: Vælg penværktøjet og en mindre tonefarve fra farveboksen.
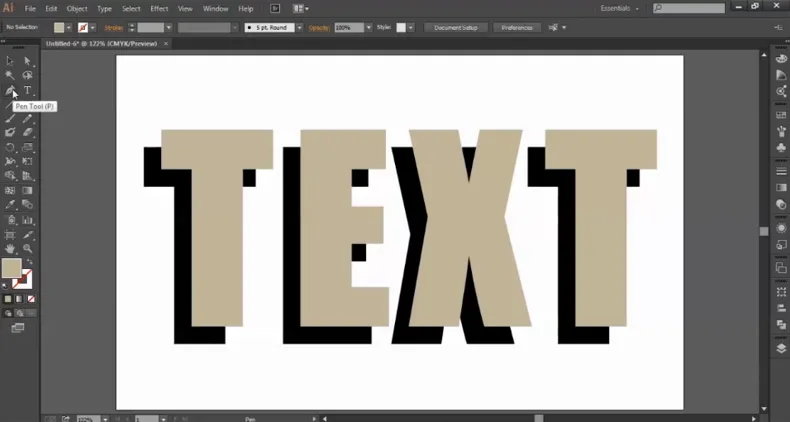
Trin 6: Brug penværktøjet til at tilslutte de to hjørner af de 2 objekter.
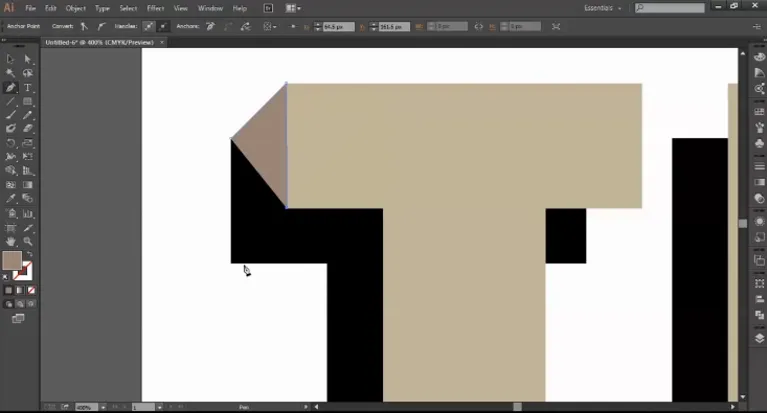
Trin 7: Lav en forbindelsesbro ved hjælp af penværktøjet.
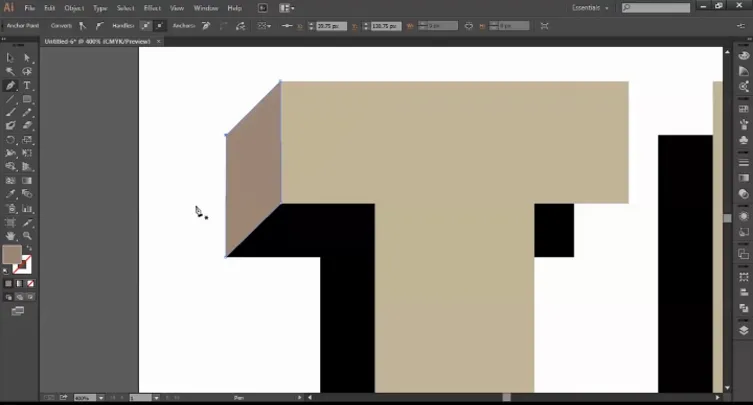
Trin 8: Bliv ved med at fremstille figurerne ved hjælp af penværktøjet. Slip en skyggeeffekt på det resulterede billede.
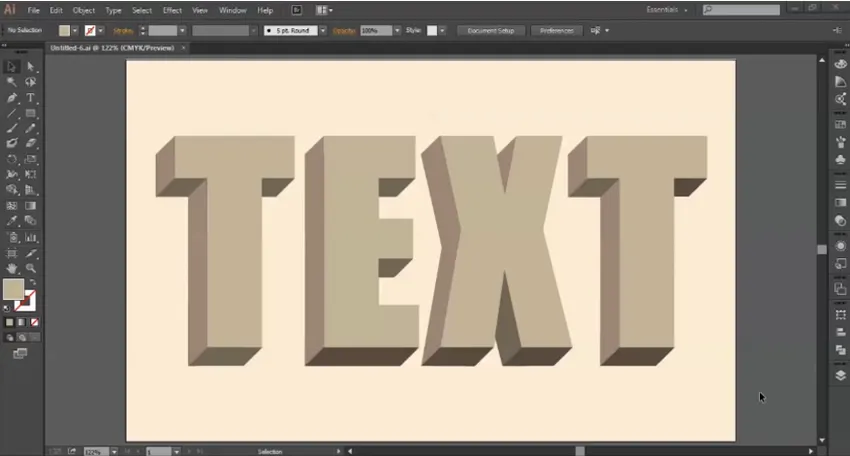
Trin 9: Vælg det øverste objekt og brug Alt + Mus-tasten til at oprette en kopi af TEXT. Føj en sort farve til den nye oprettede TEKST.
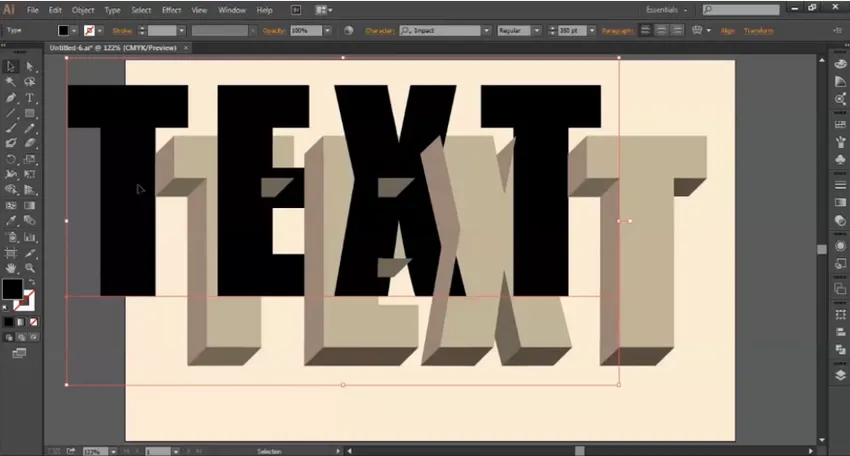
Trin 10: Læg denne TEXT bag den 3D oprettede TEXT.
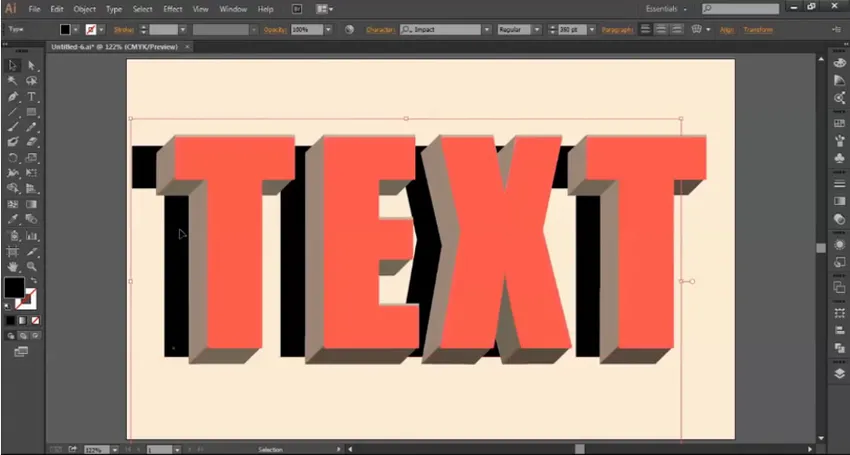
Trin 11: Når du har placeret den sorte tekst, skal du vælge Gaussian sløring i Effekter-menuen. Til sidst skal du vælge radius for den Gaussiske slør.
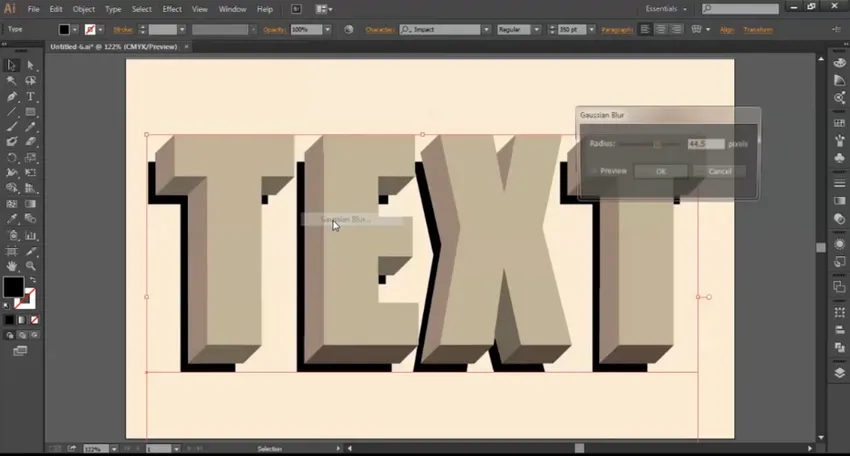
Trin 12: 3D-teksten afsluttes.
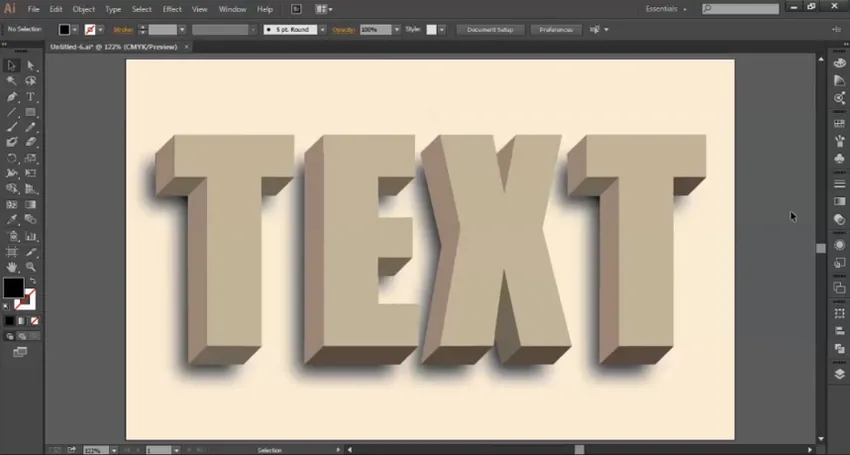
Adobe Illustrator er blevet et krævende program i de sidste par år og bruges af næsten alle grafiske designere og kunstnere. Desuden er Illustrator i øjeblikket også blevet undervist i uddannelsesinstitutioner og skoler til kvalificeret baseret undervisning. At lære software som Illustrator eller Photoshop fra en ung alder hjælper ikke kun de studerende med at nå deres mål, men vil også færdige dem med forskellige aspekter af design.
Ikke kun at oprette 3d-tekst har to måder at oprette den på. Der er så mange andre effekter og ændringer, der kan udføres med Illustrator på mere end to måder. Det er bare at brugeren skal være opmærksom på applikationens værktøjer og teknikker og dens forskellige funktioner. Med de krævede færdigheder kan brugeren oprette fantastiske ting med Illustrator.
Konklusion - 3D-tekst i illustrator
De grafiske designere har flere muligheder for at oprette 3D-tekst. Oprettelse af noget på en vektorsoftware er ikke begrænset til kun en teknik. Brugerne kan bruge så mange teknikker ved at bruge forskellige værktøjer og effekter og skabe fantastiske og fantastiske kreationer. Det mest nyttige værktøj til at skabe 3D-tekst uden at bruge 3D-værktøjerne er brugen af Pen-værktøj.
Anbefalede artikler
Dette har været en guide til 3D-tekst i Illustrator. Her diskuterer vi konceptet med forskellige typer, og hvordan man fremstiller 3D-tekst i Illustrator. Du kan også gennemgå vores andre foreslåede artikler for at lære mere -
- Sådan bruges Maya-værktøjer?
- Hvad er 3D-effekter i Illustrator?
- Adobe Photoshop-værktøjer
- Røde øjne værktøj i Photoshop
- Illustrator gratis transformeringsværktøj
- Fjern baggrund i illustrator
- Hvordan bruges effekter i Illustrator?