I denne Photoshop-effektvejledning lærer vi, hvordan man tilføjer en følelse af handling og bevægelse til et billede ved at give hovedemnet en nem at skabe bevægelsessti!
Nej, vi bruger ikke det almindelige Motion Blur-filter til dette, da vi allerede har dækket det i en tidligere tutorial . I stedet opretter vi en brugerdefineret bevægelsessti ved hjælp af flere kopier af vores emne sammen med en af Photoshop's blandingstilstande og nogle enkle lagopacitetsjusteringer.
Jeg bruger Photoshop CS5 til denne tutorial, men enhver nyere version fungerer.
Her er det billede, jeg begynder med, som er tilgængeligt fra Fotolia- billedbiblioteket:
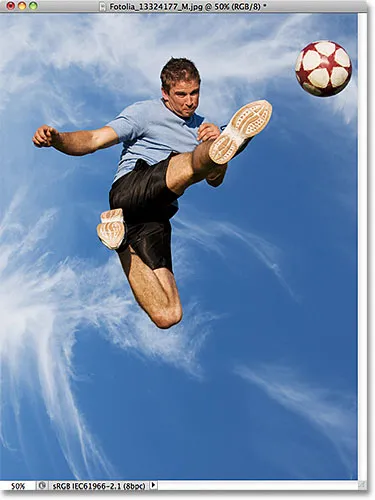
Det originale billede.
Og her vil det se ud, efter at han har tilføjet bevægelsessporeffekten til atleten, når han hopper for at sparke bolden:

Det endelige resultat.
Sådan opretter du en brugerdefineret bevægelsessti-effekt
Trin 1: Vælg hovedemnet på fotoet
Med det nyligt åbne billede i Photoshop skal du begynde med at vælge hovedemnet på dit foto ved hjælp af det valgte værktøj (du vælger ( Lasso Tool, Quick Selection Tool, Pen Tool osv.)). Til mit billede bruger jeg Quick Selection Tool, som først blev introduceret i Photoshop CS3, men selvfølgelig kan du bruge et andet markeringsværktøj, hvis du foretrækker det. Jeg vælger Quick Selection Tool fra værktøjspanelet:
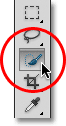
Valg af værktøj til hurtig valg.
Derefter, med det hurtige valgværktøj i hånden, klikker jeg hvor som helst inden i atleten, og med min museknap nede, trækker jeg simpelthen værktøjet rundt over ham, indtil han er helt valgt. Uanset hvilket markeringsværktøj du brugte, skal du se en markering af dit emne, når du er færdig:

Hovedemnet er nu valgt.
Trin 2: Lav to kopier af dit emne
Når dit emne er valgt, gå op til Layer- menuen i menulinjen øverst på skærmen, vælg Ny, vælg derefter Layer via Copy, eller tryk på Ctrl + J (Win) / Command + J (Mac) på dit tastatur for at vælg hurtigt den samme kommando med genvejen:
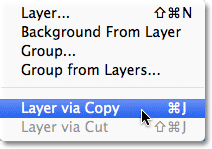
Gå til Lag> Ny> Lag via kopi, eller tryk på Ctrl + J (Win) / Kommando + J (Mac).
Der ser ikke ud til, at der sker noget i dokumentvinduet, men Photoshop laver en kopi af dit emne og placerer det på et nyt lag med navnet Lag 1 over det originale billede i panelet Lag (det originale billede er i baggrundslaget):
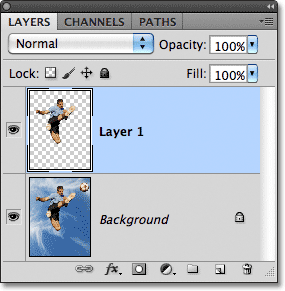
En kopi af markeringen vises over det originale foto.
Når du har din første kopi af emnet, skal du oprette en anden kopi enten ved at gå tilbage til menuen Layer, vælge Ny og derefter vælge Layer via Copy eller ved at trykke på Ctrl + J (Win) / Command + J (Mac) på din tastatur. Du har nu to kopier af dit emne, hver på sit lag, over det originale foto:
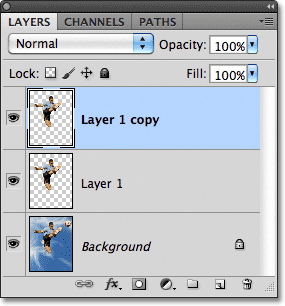
En anden kopi af emnet vises i panelet Lag.
Trin 3: Vælg lag 1
Klik på Lag 1 i panelet Lag for at vælge det:

Valg af lag 1.
Trin 4: Vælg Flyt værktøj
Vælg Photoshop's Move Tool fra toppen af værktøjspanelet. Du kan også trykke på bogstavet V på dit tastatur for at vælge det med genvejen:
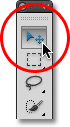
Vælg Flyt værktøj.
Trin 5: Træk kopien væk fra emnet
Når Flytværktøjet er valgt, skal du klikke på dit hovedemne og med museknappen nede, trække et kort stykke væk fra motivets oprindelige placering i den retning, motivet ville komme fra. Med andre ord, hvis dit foto er af en person, der løber fra venstre mod højre, skal du trække lidt mod venstre til hvor løberen ville have vist sig, hvis billedet var blevet taget et sekund tidligere. Du vil se en kopi af dit hovedemne bevæge sig bag originalen, mens du trækker. I mit tilfælde vil jeg trække en kort vej ned og til venstre, som om det er den retning, manden springer fra. Vi kan se kopien af ham vises lige bag originalen:
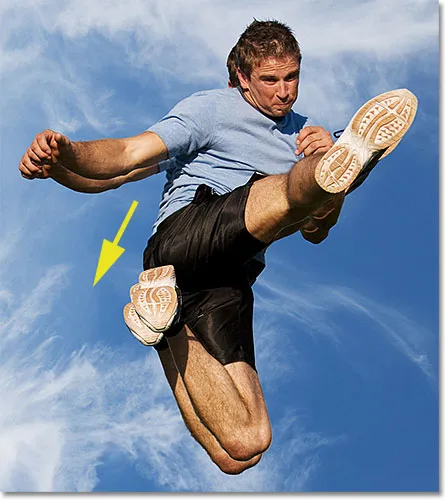
Klik og træk kopien bag hovedemnet i den retning, de kommer fra.
Trin 6: Skift lagblandingstilstand til blødt lys
Gå op til indstillingen Blendtilstand i øverste venstre hjørne af panelet Lag, og skift lagets blandingstilstand fra Normal til Blødt lys :
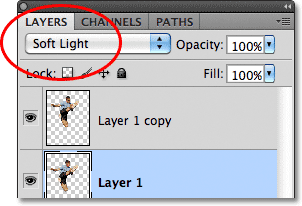
Skift blandingstilstand for lag 1 til blødt lys.
Dette blander kopien bag emnet med baggrunden og skaber et falmet "spøgelses" billede af personen:

Kopien bag hovedemnet passer nu sammen med baggrunden.
Trin 7: Træk en anden kopi ud i samme retning
Når Flytværktøjet stadig er aktivt, skal du holde din Alt (Win) / Option (Mac) -tast nede, og derefter klikke inde i billedet og trække i samme retning, som du gjorde for et øjeblik siden. Når du holder Alt (Win) / Option (Mac) -tasten nede, fortæller Photoshop at lave en kopi af laget, mens du trækker med Move Tool, som giver os en anden kopi af vores emne. Træk denne nye kopi i samme retning som før, men gør afstanden mellem dem lidt bredere end du gjorde tidligere:

Hold Alt (Win) / Option (Mac) nede, og træk en anden kopi af emnet i samme retning.
Trin 8: Sænk lagets opacitet
Hvis vi ser i panelet Lag, ser vi, at vi nu har tre kopier af vores hovedemne, hver på sit eget lag. Den, vi lige har oprettet, er valgt og fremhævet. Vi har brug for, at den nye kopi af vores emne forekommer mere falmet på billedet end den forrige, så sænk dens opacitetsværdi ned til ca. 65% :
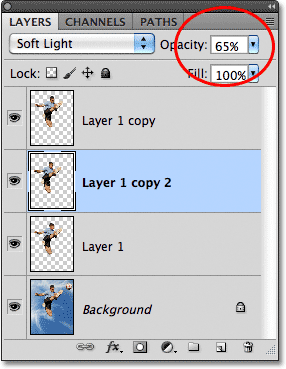
Bleg den nye kopi af emnet ved at sænke dets opacitet.
Bevægelsessporeffekten begynder nu at tage form, idet kopierne vises mere falmede, når de bevæger sig længere væk fra emnet:

Den nye kopi ser mere falmet ud end den forrige.
Trin 9: Gentag trin 7 og 8 et par flere gange
For at afslutte bevægelsessporeffekten skal vi blot gentage de samme par trin (trin 7 og 8) to eller tre gange mere. Hold tasten Alt (Win) / Option (Mac) nede, klik inde i dokumentet med Flyt værktøjet og træk en anden kopi af emnet ud i samme retning, hvilket gør afstanden mellem kopier lidt bredere hver gang. Sænk derefter opaciteten af den nye kopi, så den falmer mere end den forrige. Jeg vil trække yderligere to kopier af mit emne ud. Jeg vil sænke opaciteten af den første kopi ned til 35% og den anden til 15%, så den bare næppe er synlig. Vi kan se i panelet Lag, at jeg nu har fem eksemplarer af mit emne i alt:
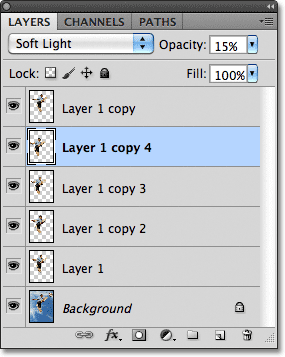
Panelet Lag, der viser alle kopier af emnet, der er nødvendigt for at oprette bevægelsessporet.
Hvis du har brug for at flytte nogen af kopierne, efter at de alle er tilføjet, skal du blot klikke på kopiets lag i panelet Lag for at vælge det. Klik derefter enten inde i dokumentet med Flyt værktøjet, og træk kopien rundt med musen, eller tryk på piletasterne på dit tastatur for at foretage subtile justeringer. Det kan være nødvendigt, at du eksperimenterer med opacitetsværdierne for lagene for at få fadeeffekten til at se rigtigt ud med dit særlige billede. Klik igen på det lag, du har brug for i panelet Lag, og indtast derefter en anden værdi i indstillingen Opacity.
Her, efter at have foretaget nogle mindre justeringer af afstanden mellem kopierne, er min sidste "motion trail" -effekt:

Det endelige resultat.