Lær hvordan du zoomer, panorerer og navigerer dine billeder som en professionel i Photoshop! Du lærer alt om Zoom-værktøjet, håndværktøjet, visningstilstande med mere sammen med nogle gode tip og tricks til at fremskynde din arbejdsgang! Til Photoshop CC og CS6.
Uanset om vi redigerer eller retoucherer et billede, gendanner et gammelt eller beskadiget fotografi eller skaber vilde og fantasifulde effekter, skal vi vide, hvordan vi navigerer rundt i vores billeder i Photoshop. Navigering i et billede betyder at vide, hvordan man zoomer ind og ud, og hvordan man panorerer eller ruller fra en del af billedet til en anden. Til tider er vi nødt til at zoome tæt på for at undersøge små detaljer. Andre gange zoomer vi langt ud for at få et fugleperspektiv over det større billede. Og lige så vigtigt som at vide, hvordan man navigerer i et billede, er at vide, hvordan man gør det hurtigt . For at arbejde effektivt i Photoshop skal navigering i et billede blive anden karakter.
I denne tutorial lærer du alt hvad du har brug for at vide for at navigere i billeder som en professionel i Photoshop. Vi starter med det grundlæggende og lærer, hvordan du får vist og ændrer zoomniveauet fra dokumentvinduet. Derfra undersøger vi de forskellige zoomindstillinger, der findes i menuen Vis. Derefter lærer vi det væsentlige ved, hvordan du bruger Zoom-værktøjet i Photoshop, og følger det op med nogle avancerede zoomteknikker.
Når vi har lært alt, hvad der er at vide om zoom, fortsætter vi med at panorere og rulle et billede i Photoshop. Vi lærer, hvordan man panorerer billeder med håndværktøjet sammen med et par forskellige måder at rulle billedet inde i dokumentvinduet. Og endelig lærer vi, hvordan du hurtigt hopper fra den ene del af billedet til den anden ved hjælp af Photoshop's Bird's Eye View. Jeg bruger Photoshop CC, men alt er fuldt ud kompatibelt med Photoshop CS6.
Dette er lektion 1 af 7 i kapitel 4 - Navigering i billeder i Photoshop. Lad os komme igang!
For at følge med kan du åbne ethvert billede i Photoshop. Her er det billede, jeg bruger (portræt af ung kvinde fra Adobe Stock):
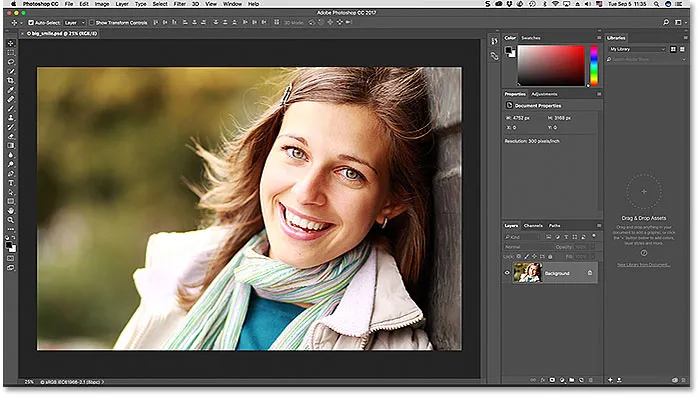
Et billede, der netop er åbnet i Photoshop. Fotokredit: Adobe Stock.
Sådan zoomer du ind og ud af et billede med Photoshop
Visning af det aktuelle zoomniveau
Lad os først lære, hvor du finder det aktuelle zoomniveau i Photoshop. Når alt kommer til alt, før vi går ind og ud af et billede, hjælper det med at vide, hvad vores nuværende zoomniveau faktisk er. Photoshop viser det aktuelle zoomniveau på to forskellige placeringer. Den første er i dokumentfanen lige over billedet. Du finder zoomniveauet til højre for filnavnet. Her ser vi, at mit billede i øjeblikket vises i 25% visningsstørrelse:
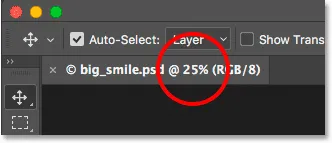
Det aktuelle zoomniveau vises på fanen over dokumentet.
Det andet sted at finde vores nuværende zoomniveau er i nederste venstre hjørne af dokumentvinduet. Igen viser det, at jeg ser mit billede på 25% af dets faktiske størrelse:
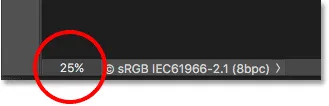
De samme oplysninger findes i nederste venstre hjørne.
Ændring af zoomniveauet
Hvorfor er der to forskellige steder, der viser de samme oplysninger? Nå, zoomniveauet, der vises i dokumentfanen øverst, er kun til informationsformål. Med andre ord kan vi faktisk ikke ændre zoomniveauet fra fanen. Men vi kan ændre zoomniveauet fra nederste venstre hjørne.
Lad os sige, at jeg vil zoome ind på mit billede ved at øge mit zoomniveau fra 25% til 50%. For at ændre zoomniveauet skal du klikke på det aktuelle niveau for at fremhæve det. Indtast derefter din nye værdi. Jeg skal klikke for at fremhæve "25", og jeg vil ændre det til "50". Det er ikke nødvendigt at indtaste procentsymbolet (%), fordi Photoshop automatisk inkluderer det:
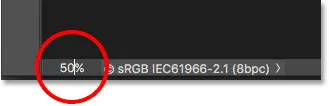
Klik på det aktuelle zoomniveau og indtastning af den nye værdi.
For at acceptere ændringen skal du trykke på Enter (Win) / Return (Mac) på dit tastatur, og Photoshop springer billedet øjeblikkeligt til det nye zoomniveau:
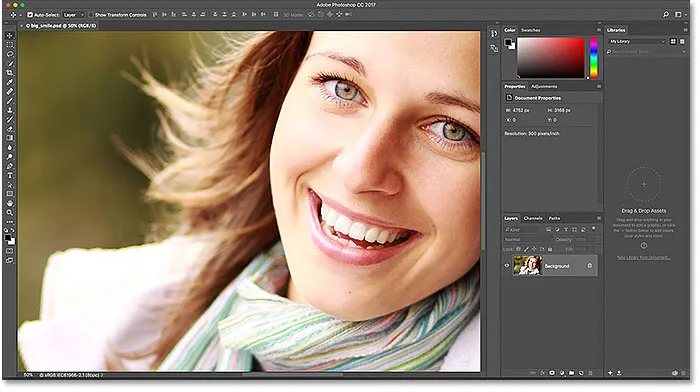
Billedet vises nu i 50% visningsstørrelse.
Sådan holder du Zoomniveau-boksen i fokus
Problemet, vi støder på, er dog, at så snart vi trykker på Enter (Win) / Return (Mac) for at acceptere den nye værdi, mister inputboksen fokus. Med andre ord, hvis vi vil prøve et andet zoomniveau, skal vi først klikke igen på den aktuelle værdi for at fremhæve den, før vi kan indtaste den nye værdi. I det mindste er det sådan, det normalt fungerer. Men her er et godt trick. Tryk og hold på Shift- tasten, mens du trykker på Enter (Win) / Return (Mac) for at acceptere værdien. Zoomniveauet forbliver fremhævet. Dette giver dig mulighed for at afprøve forskellige værdier uden først at skulle vælge den aktuelle værdi:
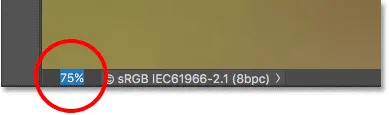
Hold Shift nede, mens du trykker på Enter (Win) / Return (Mac) for at holde zoomværdien i fokus.
Ændring af zoomniveauet med den skrubbe skyder
Et andet stort trick at bruge med zoomniveau-boksen er at ændre dens værdi ved hjælp af Photoshop's skrubbe skyderen . Hold musemarkøren hen over indtastningsfeltet, og tryk derefter på Ctrl (Win) / Command (Mac) -tasten på tastaturet. Din musemarkør ændres til et skrubbet skyderikon (en lille hånd med en pil, der peger mod venstre og højre). Klik på inputboksen, og hold museknappen nede, træk til venstre eller højre for at øge eller formindske værdien i trin på 1%. Eller tryk på Skift + Ctrl (Win) / Skift + Kommando (Mac) og træk for at ændre værdien i trin på 10%:
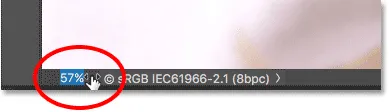
Ændring af zoomniveauet ved hjælp af den skrubbe skyder.
Indstillingerne i View Menu
En anden måde at ændre zoomniveauet på dit billede er fra Vis- menuen i menulinjen øverst på skærmen. Her finder du flere indstillinger grupperet sammen, der kontrollerer billedets visningsstørrelse:

Åbning af Vis-menuen i menulinjen.
Zoom ind og zoom ud kommandoer
De første to indstillinger, Zoom ind og Zoom ud, er de mest ligetil. Vælg Zoom ind for at zoome ind, eller Zoom ud for at zoome ud. Pretty basic stuff:
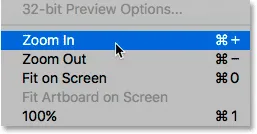
Indstillingerne Zoom ind og Zoom ud under Vis-menuen.
Zoom ind og ud trinvist
Hver gang du vælger Zoom ind-kommandoen fra Vis-menuen, zoomer Photoshop yderligere ind på billedet ved specifikke størrelsesforøgelser. For eksempel, hvis du i øjeblikket ser et billede på et zoomniveau på 25%, og derefter vælger Zoom ind zoomes billedet ind på 33, 33%. Hvis du vælger det igen, zoomer du ind på 50% og derefter 66, 67% og derefter 100%. Du kan selvfølgelig fortsætte med at zoome langt ud over 100%. Faktisk tillader Photoshop os at zoome ind til 3200% (selvom du måske ønsker at få dine øjne kontrolleret, hvis du har brug for at zoome ind så tæt). Det samme gælder for Zoom Out-kommandoen. Hver gang du vælger Zoom ud, zoomer du yderligere ud fra billedet i trinvise trin.
Zoom ind og ud fra tastaturet
Photoshops zoom-ind og zoom-out-kommandoer er ekstremt nyttige. Men medmindre du har masser af fritid på dine hænder, vil du ikke fortsætte med at gå op til Vis-menuen, hver gang du har brug for at vælge dem. I stedet for, hvis du ser til højre for indstillingerne for zoom ind og zoom ud, vil du se, at hver af dem har sin egen handige tastaturgenvej. Disse to genveje er værd at huske, fordi du bruger dem hele tiden i dit Photoshop-arbejde.
For hurtigt at zoome ind på dit billede på en Windows-pc skal du trykke og holde Ctrl- tasten nede på dit tastatur og trykke på plustegnet ( + ). På en Mac skal du trykke på Kommando- tasten og holde den nede og trykke på plustegnet ( + ). For at zoome ud på en Windows-pc skal du trykke på Ctrl- tasten og holde den nede og trykke på minustegnet ( - ). På en Mac skal du trykke på Kommando- tasten og holde den nede og trykke på minustegnet ( - ). Hver gang du trykker på genvejen, zoomer Photoshop yderligere ind eller ud ved hjælp af de specifikke trin, jeg har nævnt tidligere (25%, 33, 33%, 50% osv.).
Zoom ind eller ud fra midten af billedet
Det eneste problem med Zoom ind og Zoom ud kommandoer er, at de ikke giver kontrol over, hvilken del af billedet vi zoomer ind på (eller ud fra). De zoomer bare ind eller ud fra midten af billedet. Her har jeg trykket på tastaturgenvejen et par gange for at zoome ind på mit foto. Som vi kan se, zoomede Photoshop simpelthen ind på midten af billedet, der fokuserede ind på siden af kvindens ansigt. Hvis mit mål var at ændre hendes øjenfarve, for eksempel, ville det ikke være meget nyttigt. For at kontrollere, hvilken del af billedet vi zoomer ind på, er vi nødt til at bruge noget andet. Vi ser på, hvad det "noget andet" er i et øjeblik:
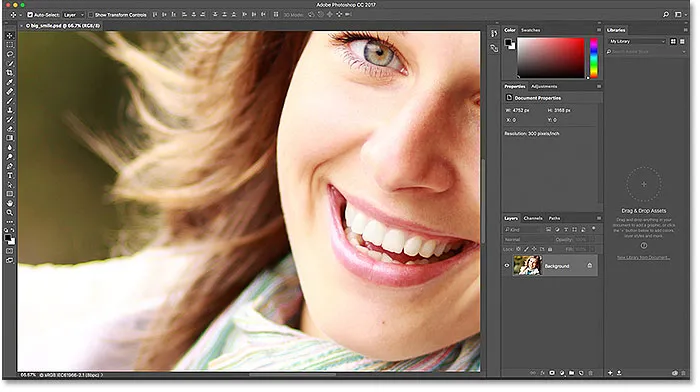
Zoom ind og zoom ud kommandoer zoom ind eller ud fra midten af billedet.
Visningstilstanden "Fit on Screen"
Direkte under indstillingerne Zoom ind og Zoom ud i menuen Vis er en tredje mulighed, Fit on Screen . Det har også en tastaturgenvej, du vil huske. På en Windows-pc er det Ctrl + 0 . På en Mac er det Kommando + 0 :
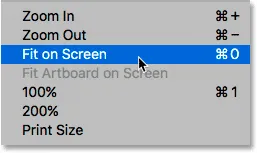
Muligheden Fit on Screen (Vis på skærm) i menuen View (Vis).
Kommandoen Fit on Screen fortæller Photoshop om øjeblikkeligt at hoppe til det zoomniveau, der er nødvendigt for, at billedet helt passer inden for grænserne i dokumentvinduet. Det er perfekt til hurtigt at trække tilbage til et fugleperspektiv af dit arbejde efter at have zoomet ind på mindre detaljer:
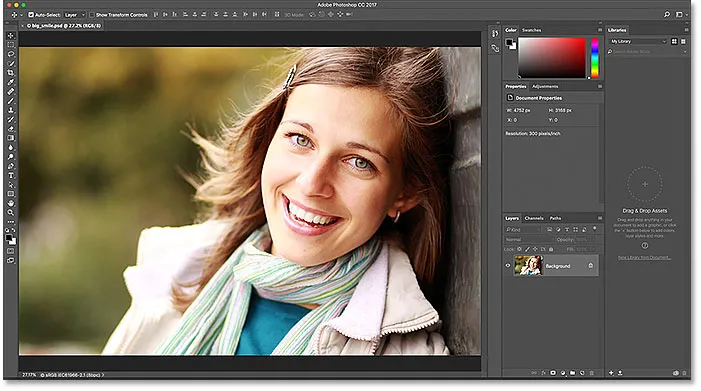
Hele billedet er igen synligt på skærmen, efter at du har valgt kommandoen Fit on Screen.
Visningstilstanden "100%"
En anden meget nyttig mulighed under Vis-menuen er 100% (kendt som "Faktiske pixels" i tidligere versioner af Photoshop). Det har en tastaturgenvej på Ctrl + 1 (Win) / Command + 1 (Mac):

Valg af indstillingen 100% visning.
Visningstilstanden 100% springer dit zoomniveau øjeblikkeligt til 100%. På dette niveau optager hver enkelt pixel i dit billede nøjagtigt en pixel på din skærm. Fordelen ved at se dit billede på 100% er, at det er det eneste zoomniveau, der giver os mulighed for at se den fulde detalje af vores billede. Hvis dit billede er større end skærmens opløsning, som mit er her, ser du kun en del af billedet ad gangen. For at se resten af det, har vi brug for en måde at panorere og rulle billedet rundt inde i dokumentvinduet. Vi lærer, hvordan vi gør det, når vi ser på Photoshop's håndværktøj senere:
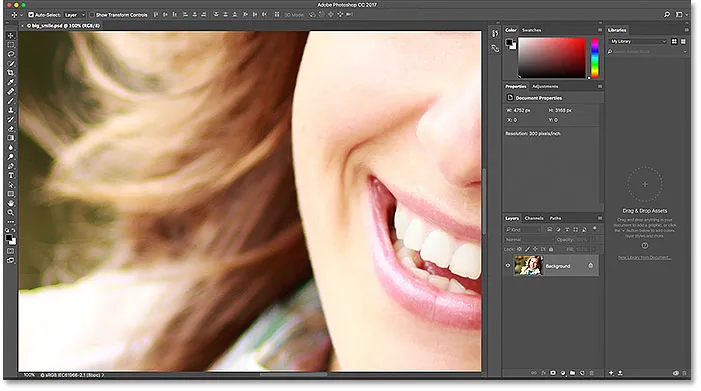
Zoomniveauet på 100% er den mest nøjagtige måde at se dit billede på.
Kortkoder, handlinger og filtre-plugin: Fejl i kortkode (ads-basics-middle)
Zoomværktøjet
Indtil videre har ingen af måderne, vi har kigget på til at zoome ind og ud, givet os meget kontrol over, hvilken del af billedet vi ser. For mere præcis kontrol bruger vi Photoshop's Zoomværktøj . Du finder Zoom-værktøjet i bunden af værktøjslinjen til venstre på skærmen (det er værktøjet med forstørrelsesglasikonet). Klik på Zoom-værktøjet for at vælge det. Du kan også vælge Zoomværktøjet ved at trykke på bogstavet Z (for "Zoom") på dit tastatur:

Valg af zoomværktøj.
Når zoomværktøjet er valgt, ændres musemarkøren til et forstørrelsesglas med et plustegn midt i det. Plustegnet betyder, at Zoomværktøjet i øjeblikket er indstillet til "Zoom ind" -tilstand (i modsætning til "Zoom ud" -tilstand). Dette er standardtilstanden for Zoomværktøjet:
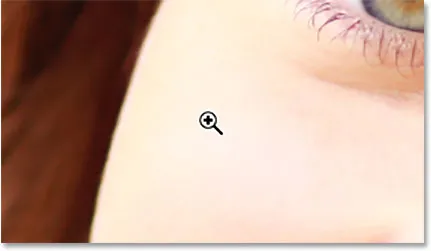
Plustegnet i midten betyder, at vi vil zoome ind.
Zoom ind med zoomværktøjet
For at zoome ind på en bestemt del af dit billede skal du blot placere Zoomværktøjet over området og klikke på. Klik gentagne gange på det samme sted for at zoome ind endnu tættere. Her har jeg klikket et par gange på et af kvindens øjne for at zoome ind på det:
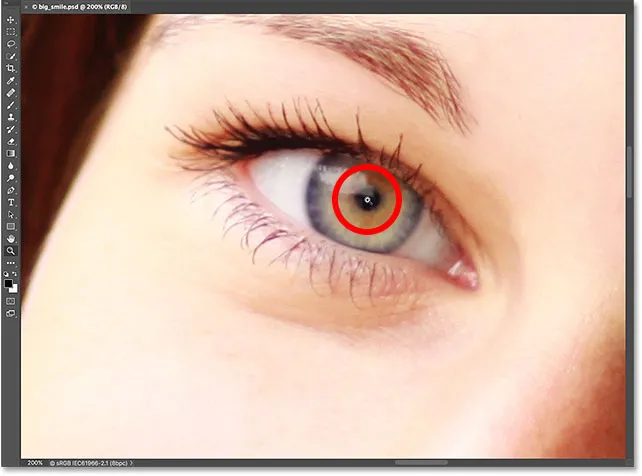
Zoom ind ved at gentagne gange klikke med Zoom-værktøjet.
Zoom ud med zoomværktøjet
For at zoome ud med Zoom-værktøjet skal du trykke på Alt (Win) / Option (Mac) -tasten på dit tastatur og holde den nede . Dette skifter Zoomværktøjet midlertidigt til "Zoom Out" -tilstand. Du vil se plustegnet i midten af forstørrelsesglasset skifte til et minustegn :
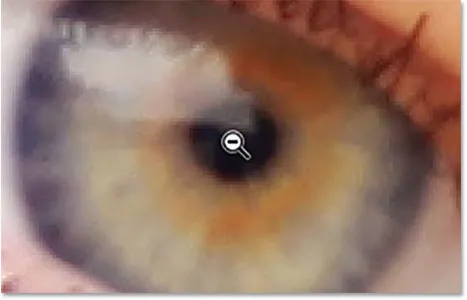
Tryk på Alt (Win) / Option (Mac) og hold den nede for at skifte til "Zoom Out" -tilstand.
Med din Alt (Win) / Option (Mac) -tast nede, skal du placere Zoomværktøjet igen over det område, du vil zoome ud fra, og klik på. Klik gentagne gange for at zoome ud yderligere. Når du slipper Alt (Win) / Option (Mac) -tasten, vender Zoomværktøjet tilbage til standardindstillingen "Zoom ind":
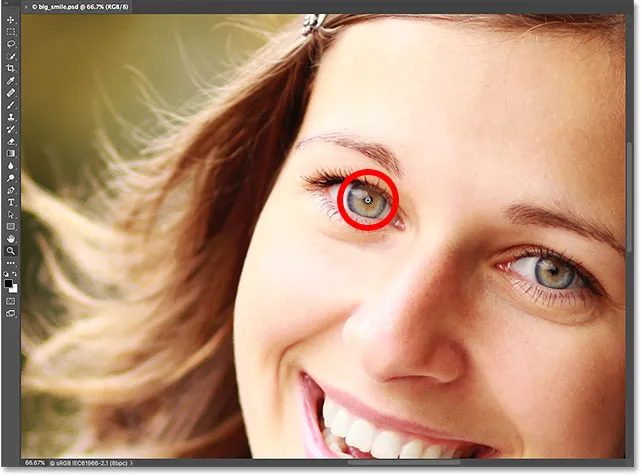
Ved at trykke på og holde Alt (Win) / Option (Mac) nede og klikke med Zoom-værktøjet for at zoome ud.
Midlertidig adgang til zoomværktøjet fra tastaturet
I stedet for at vælge Zoom-værktøjet fra værktøjslinjen, hver gang vi har brug for det, er en hurtigere måde at vælge det fra tastaturet. Vi har allerede set, at vi kan vælge Zoomværktøjet ved at trykke på bogstavet Z. Men selv det er ikke den bedste måde at arbejde på, fordi det giver Zoomværktøjet aktivt, indtil vi vælger et andet værktøj.
En bedre måde er at midlertidigt skifte til Zoomværktøjet ved at trykke på Ctrl + mellemrumstasten (Win) / Kommando + mellemrumstasten (Mac) og holde den nede på dit tastatur. Dette skifter dig til Zoomværktøjet fra hvilket værktøj der var aktivt, så du kan klikke på et område på billedet for at zoome ind. Når du har zoomet ind, skal du slippe tasterne for at skifte tilbage til det tidligere aktive værktøj, så du kan beholde på at arbejde uden at hoppe over en takt. Hvis du har brug for at zoome ud af billedet, skal du trykke på Ctrl + Alt + mellemrumstasten (Win) / Option + mellemrumstasten (Mac) på dit tastatur for at midlertidigt få adgang til Zoomværktøjet i "Zoom Out" -tilstand. Klik på billedet for at zoome ud, og slip derefter tasterne for at skifte tilbage til det forrige værktøj.
Brug af kontinuerlig zoom
En anden måde at bruge Zoom-værktøjet er ved at drage fordel af en funktion kaldet Kontinuerlig zoom . Vælg først Zoomværktøjet enten fra værktøjslinjen eller ved hjælp af tastaturgenvejen. Klik på det sted, du vil zoome ind på, og hold museknappen nede . Photoshop zoomer kontinuerligt indad mod det sted, indtil du slipper museknappen. Tilføj din Alt (Win) / Option (Mac) -tast for at zoome ud kontinuerligt, indtil du slipper museknappen.
Brug af Scrubby Zoom
Der er også en måde at zoome meget hurtigere ind på dit billede og få finere kontrol over dit zoomniveau, og det er ved hjælp af Photoshop's Scrubby Zoom . Faktisk er Scrubby Zoom min favorit måde at arbejde på. Når zoomværktøjet er valgt, skal du klikke på det sted, du vil zoome ind på. Så snart du har klikket, med din museknap stadig holdt nede, skal du trække musen til venstre eller højre. Trækning til højre vil zoome ind. Træk til venstre for at zoome ud. Hvis du trækker hurtigt, zoomer du hurtigt ind. Hvis du trækker langsomt, zoomer du langsomt ind, men du får meget præcis kontrol over dit zoomniveau. Ligeledes, hvis du klikker og trækker musen hurtigt til venstre, zoomer du hurtigt ud fra det sted, du klikkede på. Når du trækker langsommere til venstre, får du præcis kontrol over zoomniveauet, når du zoomer ud:
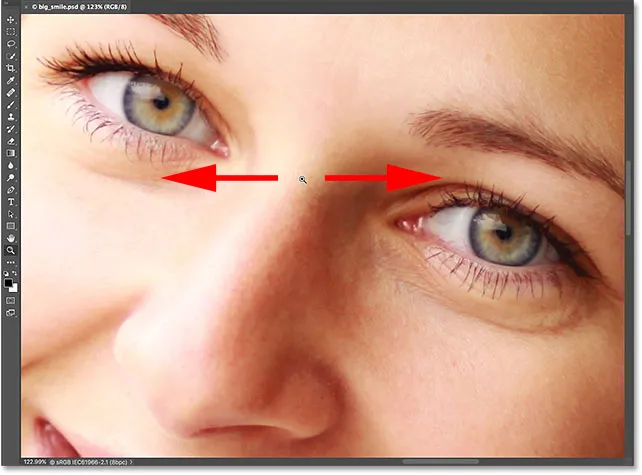
Scrubby Zoom ind Photoshop giver os mulighed for at zoome ind eller ud ved at klikke og trække til venstre eller højre.
Zoome med rullehjulet
En anden måde at få mere finjusteret kontrol over dit zoomniveau er ved at bruge rullehjulet på musen. Hold musemarkøren hen over det område, du vil zoome ind eller ud fra. Tryk derefter på Alt (Win) / Option (Mac) -tasten på dit tastatur og hold dem nede og rulle musehjulet op eller ned. Rul op for at zoome ind eller ned for at zoome ud. Rul hurtigt eller langsomt for at kontrollere hastigheden på din zoom. Det fine ved dette trick er, at du ikke behøver at have zoomværktøjet valgt. Det fungerer med ethvert af Photoshop's værktøjer:
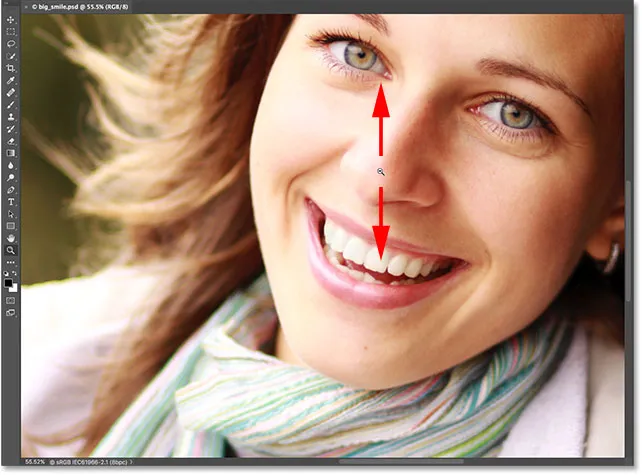
Tryk på Alt (Win) / Option (Mac) og hold den nede, og rul med musehjulet for at zoome ind og ud.
Valg af et område med zoomværktøjet
For et øjeblik siden lærte vi, hvordan man bruger Photoshop's Scrubby Zoom-funktion, som lader os zoome ind og ud af vores billede ved at klikke og trække til venstre eller højre. Som standard er Scrubby Zoom aktiveret, men vi kan faktisk deaktivere det for endnu en måde at zoome ind på billedet på. Når zoomværktøjet er valgt, finder du Scrubby Zoom- indstillingen i indstillingslinjen øverst på skærmen. For at deaktivere det, skal du klikke inde i dets afkrydsningsfelt:
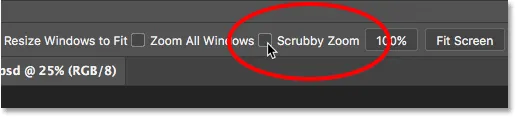
Fjern markering af indstillingen Scrubby Zoom i indstillingslinjen.
Når Scrubby Zoom er deaktiveret, opfører Zoomværktøjet sig meget som Photoshops rektangulære markeringsværktøj. Klik og træk blot et markeringsfelt rundt i det område, hvor du vil zoome ind. Her trækker jeg et valg rundt om kvindens mund:
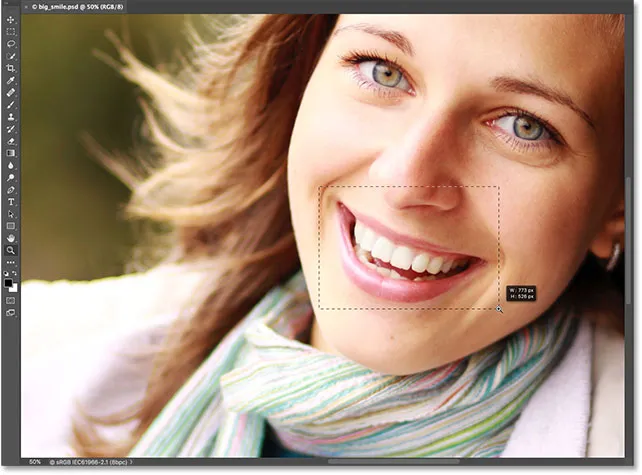
Klik og træk et rektangulært valg ud med zoomværktøjet.
Når du slipper museknappen, zoomer Photoshop øjeblikkeligt ind i det område, du valgte, og centrerer det på skærmen. Du kan når som helst skifte tilbage til Scrubby Zoom-opførsel ved at kontrollere indstillingen igen i indstillingslinjen:

Photoshop zoomer ind på det valgte område.
Sådan panoreres og ruller du et billede i Photoshop
Håndværktøjet
Nu hvor vi ved, hvordan vi zoomer ind og ud af et billede, lad os lære at flytte billedet rundt inde i dokumentvinduet. Et åbenlyst problem, når vi zoomer ind, er, at vi kun kan se den del af det billede, vi har zoomet ind på. Resten af det strækker sig fra skærmen. Når det sker, har vi brug for en måde at bevæge og flytte billedet på, så vi kan inspicere forskellige områder.
Dette kaldes panorering . For at panorere et billede i Photoshop bruger vi håndværktøjet . Du finder det direkte over Zoomværktøjet i bunden af værktøjslinjen (ikke overraskende, det er værktøjet med håndikonet). Du kan også vælge Håndværktøjet fra tastaturet ved at trykke på bogstavet H :
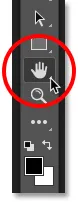
Valg af håndværktøj.
Når håndværktøjet er valgt, skifter musemarkøren til et håndikon:
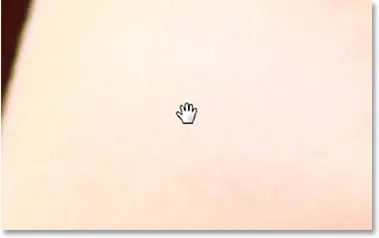
Håndværktøjets ikon.
Hvis du vil panorere fra en del af billedet til en anden, skal du klikke med håndværktøjet, holde museknappen nede og trække billedet rundt inde i dokumentvinduet. Du kan flytte billedet i enhver retning. Slip din museknap for at give slip:
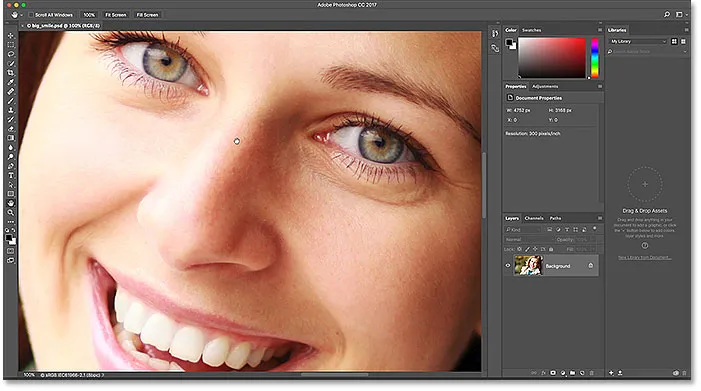
Klik og træk på billedet med håndværktøjet for at panorere det i dokumentvinduet.
Skift midlertidigt til håndværktøjet fra tastaturet
Ligesom med Zoom-værktøjet kan det være tidskrævende at vælge håndværktøj fra værktøjslinjen, hver gang du har brug for det. Brug af dens tastaturgenvej ("H") hjælper ikke, da begge redskaber forbliver aktivt, indtil vi vælger et andet værktøj. Heldigvis giver Photoshop os en bedre, hurtigere mulighed, og det er ved midlertidigt at vælge håndværktøjet. For at skifte til håndværktøjet, når et andet værktøj er aktivt, skal du trykke på mellemrumstasten på dit tastatur og holde den nede. Klik og træk billedet for at flytte det, og slip derefter mellemrumstasten for at skifte tilbage til dit tidligere aktive værktøj.
Rulning af billedet med rullebjælker
Der er også et par måder at rulle billedet op, ned, til venstre eller højre. Den mest åbenlyse måde er at bruge rullebjælkerne til højre og nederst i dokumentvinduet:
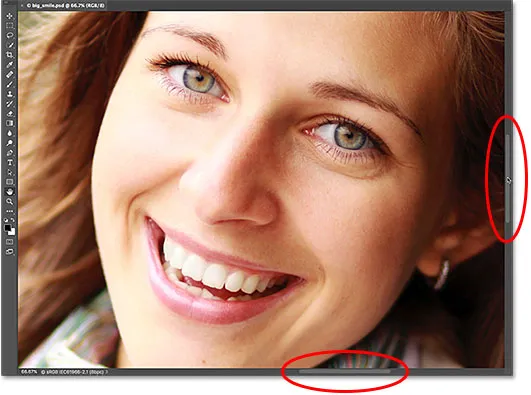
Rullebjælkerne kan bruges til at flytte billedet i dokumentvinduet.
Rulning med rullehjulet
En anden måde at rulle billedet på, og en, der ikke har brug for, at håndværktøjet skal vælges (det fungerer med ethvert værktøj), er at bruge rullehjulet på musen. Rul op på hjulet for at flytte billedet opad i dokumentvinduet, eller rulle ned for at flytte det nedad. Tryk og hold Ctrl (Win) / Command (Mac) -tasten på dit tastatur, og rulle op for at flytte billedet til venstre, eller rulle ned for at flytte det mod højre:
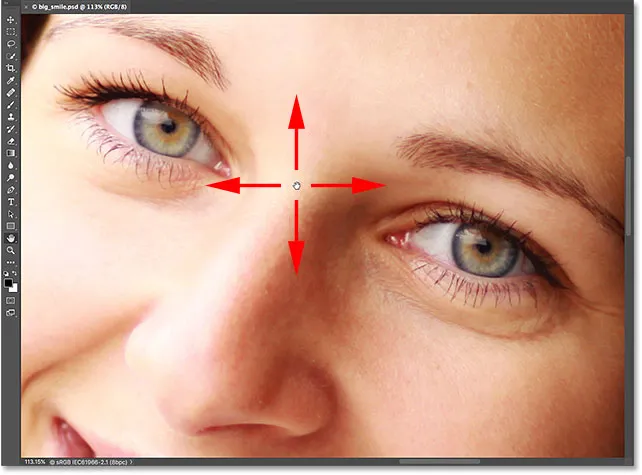
Brug rullehjulet på musen til at flytte billedet op eller ned. Tilføj Ctrl (Win) / Command (Mac) for at rulle til venstre eller højre.
Fugleperspektivet
Den sidste måde at panorere et billede på i Photoshop er at bruge det, der er kendt som Bird's Eye View . Ikke kun er det ekstremt nyttigt, men det er også meget sjovt. Hvis du vil bruge fugleperspektivet, skal du trykke på og holde bogstavet H på dit tastatur. Selv hvis du allerede har valgt håndværktøjet, skal du stadig holde H. nede. Photoshop zoomer billedet ud, så det passer helt på skærmen. Mens billedet er zoomet ud, ser du en rektangulær boks, som du kan bevæge dig rundt. Træk boksen over det område, hvor du vil zoome ind. I mit tilfælde vil jeg trække det over kvindens øjne:
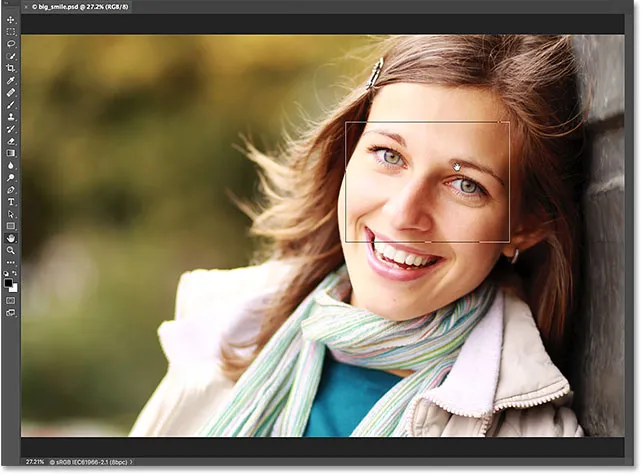
I fugleperspektiv skal du trække boksen over et område for at zoome ind på det.
Når du slipper museknappen, hopper Photoshop øjeblikkeligt til det område og centrerer det på skærmen:

Det område, der var inden for rektanglet, udfylder nu dokumentvinduet.
Valg af "Fit on screen" og "100%" fra værktøjslinjen
Lad os afslutte denne tutorial med et par mere tidsbesparende genveje. Tidligere lærte vi om Photoshop's Fit on Screen- kommando under Vis-menuen, der øjeblikkeligt passer til hele billedet på skærmen. Det har en tastaturgenvej på Ctrl + 0 (Win () / Command + 0 (Mac). Vi lærte også om 100% -kommandoen, der springer billedet til 100% zoomniveau. Det har en tastaturgenvej på Ctrl + 1 ( Vind) / Kommando + 1 (Mac).
Hvis du nogensinde finder dig selv, der ønsker at bruge en af disse kommandoer, men ikke kan huske deres tastaturgenvej, ikke at bekymre dig. Sammen med at være tilgængelige under Vis-menuen i menulinjen, kan de også vælges fra værktøjslinjen. Hvis du med det samme skal passe dit billede på skærmen, skal du dobbeltklikke på Håndværktøjet i værktøjslinjen. For at springe til 100% zoomniveau skal du dobbeltklikke på Zoomværktøjet :
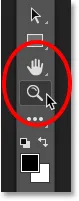
For "Fit on screen" skal du dobbeltklikke på håndværktøjet. For "100%" skal du dobbeltklikke på Zoom-værktøjet.
Hvor skal jeg hen næste …
Og der har vi det! I denne lektion lærte vi, hvordan man zoomer og panorerer et enkelt billede i Photoshop. I den næste lektion i dette kapitel lærer vi, hvordan du zoomer og panorerer flere åbne billeder på én gang!
Eller tjek en af de andre lektioner i dette kapitel:
- 03. Sådan bruges Navigator-panelet
- 04. Sådan ruller du billeder ved hjælp af Overscroll
- 05. Navigering i billeder med Birds Eye View
- 06. Rotation af lærredet med rotationsvisningsværktøjet
- 07. Photoshop-tip, tricks og genveje til billednavigation
For flere kapitler og vores seneste tutorials, kan du besøge vores Photoshop Basics-afsnit!