Versionsnote: Denne tutorial er til Photoshop CS6. Hvis du bruger Photoshop CC, skal du se den opdaterede Sådan bruges arbejdsområder i Photoshop CC-tutorial.
I en tidligere tutorial lærte vi, hvordan man styrer og arrangerer alle paneler, der udgør en stor del af grænsefladen i Photoshop CS6, som Lagpanelet, Historik, Justeringer og så videre.
I denne tutorial lærte vi forskellen mellem paneler og panelgrupper, hvor vi kan finde og få adgang til alle Photoshop's paneler, hvordan man flytter paneler fra en gruppe til en anden, hvordan man udvider, sammenbrud, minimerer og luk paneler og mere.
Når vi har valgt de paneler, vi har brug for til vores redigerings- eller designopgave, og vi har taget tid til at arrangere dem på en slags ordnet måde på skærmen, ville det ikke være dejligt, hvis der var en måde at spare vores tilpassede panellayout, så vi hurtigt kunne vælge det igen næste gang vi har brug for det? Heldigvis findes der, og vi gør det ved at gemme vores layout som et arbejdsområde .
Et arbejdsområde er simpelthen Photoshop's måde at vide, hvilke paneler der skal vises på skærmen, og hvordan man arrangerer dem, og vi kan vælge forskellige arbejdsområder afhængigt af den type opgave, vi udfører. Du ønsker muligvis et panelarrangement til fotoredigering, et andet til digitalt maleri, et andet til at arbejde med type osv., Og hvert panellayout kan gemmes og vælges som arbejdsområde. Faktisk indeholder Photoshop flere indbyggede arbejdsområder, som vi kan vælge mellem, og i denne tutorial lærer vi, hvordan man skifter mellem disse indbyggede arbejdsområder, hvordan man opretter vores helt egne brugerdefinerede arbejdsområder, og hvordan man vender tilbage til Photoshops standardpanellayout efter behov.
Før vi fortsætter, skal jeg bemærke, at Photoshop's arbejdsområder også giver os mulighed for at gemme brugerdefinerede tastaturgenveje og endda tilpassede menuer til menulinjen øverst på skærmen. Den mest almindelige anvendelse til arbejdsområder er imidlertid simpelthen at gemme og skifte mellem panellayouts, og det er hvad vi vil dække i denne tutorial.
Standard arbejdsområdet
Når vi først installerer Photoshop, får vi vist standardarbejdsområdet, der kaldes Essentials . Det er slags et arbejdsområde til generelle formål, der indeholder nogle af de mere almindeligt anvendte paneler, som lag, kanaler, justeringer og historie samt et par andre. Som vi lærte i håndteringen af paneler i Photoshop CS6-tutorial, er panelerne placeret i to kolonner længst til højre på skærmen. Der er en hovedkolonne til højre, der er udvidet, så vi kan se indholdet af disse paneler, og der er også et sekundært panel til venstre for hovedpanelet. Det sekundære panel kollapses i ikonvisning for at spare skærmplads, men vi kan klikke på ikonerne for at udvide og kollapse disse paneler efter behov:
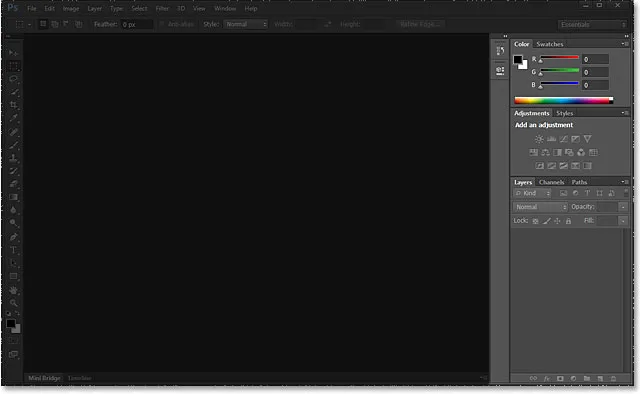
Panelerne (fremhævet) til højre for grænsefladen.
Lad os se nærmere på panelerne, der udgør standard Essentials-arbejdsområdet. I hovedkolonnen til højre har vi tre panelgrupper . Den første gruppe øverst har panelet Farve og farveprøver, den midterste gruppe har panelerne Justeringer og Styles, og den nederste gruppe har tre paneler - lag, kanaler og stier . I den sekundære kolonne til venstre har vi to paneler, Historik øverst og Egenskaber under den, som begge er sammenklappet til bare deres ikonvisningstilstand:

Panelerne, der udgør Essentials-arbejdsområdet.
Skift mellem arbejdsområder
Essentials er ikke det eneste arbejdsområde, der er tilgængeligt for os. Photoshop inkluderer andre indbyggede arbejdsområder, som vi kan vælge imellem, og vi kan til enhver tid vælge en af dem fra arbejdsområdet valgboks i øverste højre hjørne af skærmen (direkte over hovedpanelsøjlen). Her kan vi se, at arbejdsområdet som standard er indstillet til Essentials:
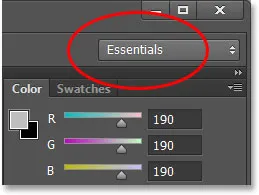
Arbejdsområdet valgfelt.
Hvis vi klikker på boksen, åbner vi en menu, der viser de andre arbejdsområder, vi kan vælge imellem, hver især fokuseret på en mere specifik opgave. For eksempel klikker jeg på arbejdsområdet Maleri for at vælge det:
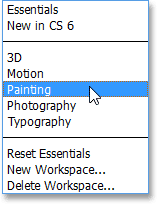
Valg af maleri-arbejdsområdet fra menuen.
Ved at vælge et andet arbejdsområde får vi et andet sæt paneler på skærmen. I dette tilfælde er det originale panelsæt fra Essentials-arbejdsområdet erstattet med et sæt, der er mere nyttigt til digital maling. Nogle af panelerne er de samme som før, som lag, kanaler og stier, fordi de stadig er nyttige til maling, men panelene Justeringer og Styles i den midterste gruppe er blevet erstattet med panelet Børstelefindstillinger, og panelet Farve har blevet erstattet af Navigator- panelet i den øverste gruppe:
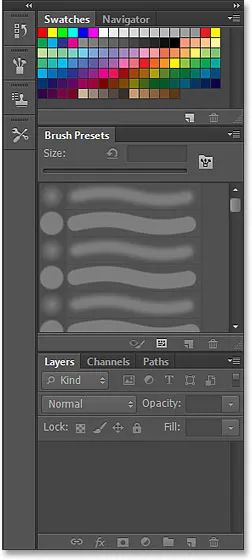
Hovedkolonnen viser nu et sæt paneler, der er bedre egnet til maling.
Hvis jeg gør den anden panelkolonne lidt bredere ved at klikke og trække dens venstre kant ud længere mod venstre, kan vi ikke kun se ikonerne for de nye paneler, men også deres navne. Igen ser vi paneler, der er bedre egnet til maling, som Børstepanelet, Klonskilde og værktøjsudstillinger . Historikspanelet er det eneste hold-over her fra Essentials-arbejdsområdet, fordi det også er nyttigt at male:
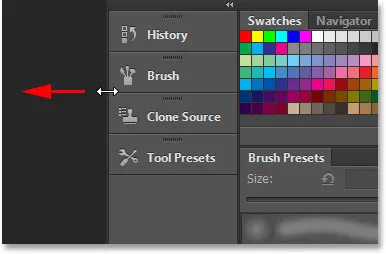
Træk den anden kolonne bredere for at se panelnavne.
Jeg går ikke igennem alle Photoshops indbyggede arbejdsområder, da du nemt kan gøre det på egen hånd, men som et hurtigere eksempel, klikker jeg igen på arbejdsområdet valgboks i øverste højre hjørne af skærmen og dette tid, vælger jeg arbejdsområdet Fotografi fra menuen:
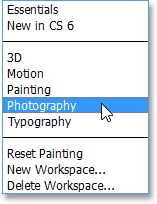
Skift fra maleri til fotografiets arbejdsområde.
Igen viser Photoshop et andet sæt paneler for os (jeg har ændret størrelse på den sekundære kolonne, så vi kan se navnene på panelerne sammen med deres ikoner). Arbejdsområdet Fotografi giver os paneler, som vi sandsynligvis har brug for til fotoredigering, herunder nogle nye som Histogram, Info og Actions- panelerne:
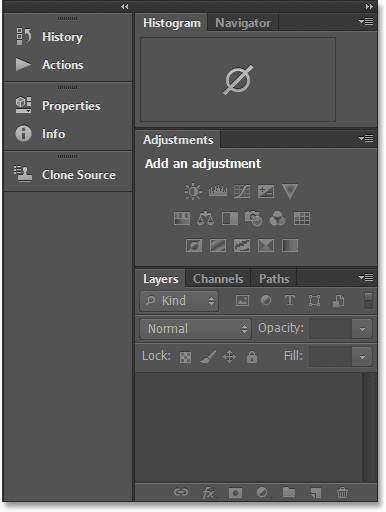
Panelerne, der udgør fotografiets arbejdsområde.
Gemme dit eget brugerdefinerede arbejdsområde
Det er fantastisk at have disse forskellige indbyggede arbejdsområder at vælge imellem, men hvad der er endnu bedre er, at vi kan oprette og gemme vores egne brugerdefinerede arbejdsområder. Jeg vil vende tilbage til standard Essentials-arbejdsområdet et øjeblik ved at klikke på arbejdsområdet valgfelt og vælge Essentials helt øverst i menuen:
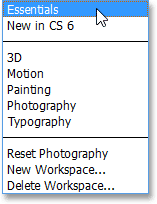
Skift tilbage til Essentials-arbejdsområdet.
Dette bringer det samme standardsæt med paneler tilbage, som vi så i begyndelsen af tutorial:

Tilbage til standardpanelerne.
Da jeg dækkede alt, hvad vi har brug for at vide om valg og arrangering af paneler og panelgrupper i håndteringen af paneler i Photoshop CS6-tutorial, vil jeg gå videre og hurtigt foretage nogle ændringer i mit panellayout for at tilpasse tingene mere til den måde, jeg kan lide at arbejde på . Her kan vi se, at jeg har lukket panelerne, som jeg ikke bruger meget ofte (som farve, farveprøver og stilarter), og i stedet har jeg placeret Histogram-panelet øverst i hovedkolonnen. Jeg har grupperet historik- og handlingpanelerne med panelet Lag (da alle tre paneler har en tendens til at tage meget plads), og jeg har flyttet kanaler og stier, samt panelet Justeringer over til det sekundære kolonne. Jeg har også åbnet et par ekstra paneler fra menuen Window i menulinjen øverst på skærmen og placeret dem også i den sekundære kolonne. Endelig har jeg ændret størrelse på den sekundære kolonne, så jeg kan se panelnavne med ikonerne:

Mit brugerdefinerede panellayout.
Hvis du vil gemme dit nye panellayout som et brugerdefineret arbejdsområde, skal du klikke igen på arbejdsområdet valgboks i øverste højre hjørne af skærmen og denne gang, i stedet for at vælge et af de allerede eksisterende arbejdsområder, skal du vælge Nyt arbejdsområde i menuen:
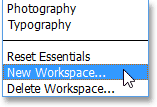
Valg af nyt arbejdsområde fra listen.
Photoshop åbner dialogboksen Nyt arbejdsområde for os, så vi kan give vores nye arbejdsområde et navn. Jeg vil navngive min noget meget kreativt, ligesom "Steve's Workspace", men medmindre dit navn også sker som Steve, kan du vælge noget andet. Nederst i dialogboksen findes muligheder for at inkludere brugerdefinerede tastaturgenveje og menuer i vores arbejdsområde, men jeg vil lade disse være tomme:
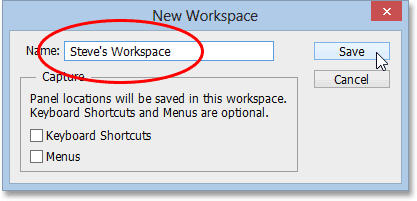
Giv dit nye arbejdsområde et navn.
Når du har indtastet et navn, skal du klikke på knappen Gem for at gemme dit nye brugerdefinerede arbejdsområde, og det er alt hvad der er til det! Hvis du igen klikker på markeringsfeltet til arbejdsområde, vil du se dit tilpassede arbejdsområde vises øverst på listen, så du nemt kan skifte til det, når du har brug for:
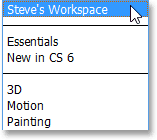
Alle nye brugerdefinerede arbejdsområder, du gemmer, føjes til listen.
Nulstilling af et arbejdsområde
Hver gang vi foretager ændringer i et eksisterende arbejdsområde, husker Photoshop disse ændringer, næste gang vi vælger arbejdsområdet, og dette kan faktisk forårsage en smule forvirring, hvis du ikke er opmærksom på det. For at vise dig, hvad jeg mener, for et øjeblik siden oprettede jeg mit eget panellayout for at gemme som et brugerdefineret arbejdsområde, men hvis du husker det, var jeg faktisk i standard Essentials-arbejdsområdet, da jeg åbnede, lukkede og flyttede paneler rundt. Nu hvor jeg har gemt mit nye panelarrangement som et brugerdefineret arbejdsområde, lad os se, hvad der sker, hvis jeg skifter tilbage til standard Essentials-arbejdsområdet:
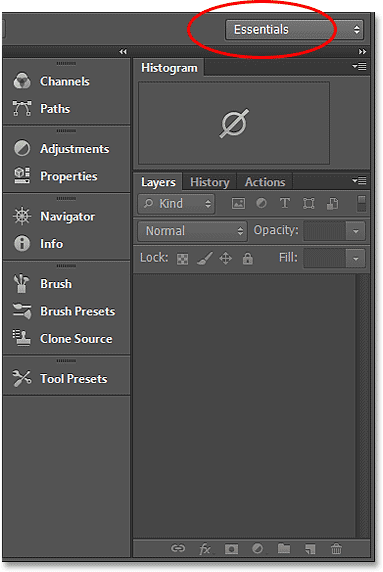
Essentials-arbejdsområdet viser ikke længere standardpanelerne.
Hmm, hvad sker der her? Det siger, at jeg har valgt Essentials-arbejdsområdet, men jeg ser stadig det samme tilpassede panellayout, som jeg oprettede til mit nye arbejdsområde. Det skyldes, at Photoshop huskede alle de ændringer, jeg lavede, mens jeg stadig var i Essentials-arbejdsområdet, og det holder disse ændringer, indtil jeg selv nulstiller arbejdsområdet.
For at nulstille Essentials-arbejdsområdet tilbage til det originale layout, er jeg nødt til at klikke på arbejdsområdet valgfelt og vælge Nulstil Essentials fra listen:
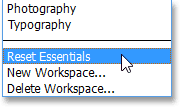
Valg af "Reset Essentials" fra menuen.
Og nu er tingene tilbage til den måde, vi forventede. Det originale panellayout er vendt tilbage:
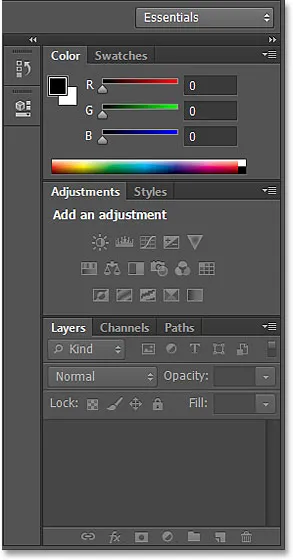
Panelerne efter nulstilling af Essentials-arbejdsområdet.