
Hvad er regneffekt i Photoshop?
Photoshop har været et fremragende værktøj til flere billedeffekter for at forbedre de forskellige egenskaber ved billedet for at forbedre dets visuelle udseende til brugeroplevelse. Dette værktøj bruges i flere video- og spilstudier til at berige projektets output, og mange projektstrømme indeholder aktiveres med Photoshop. Studios lejer ekspert 2D- og 3D-billedkunstnere og animationskunstnere til at arbejde for projekterne. Photoshop bruges til mange visuelle billedredigeringseffekter som sne, regn, røg, ødelæggelse, farvekontraktioner og justeringer, maskering og mange flere. I dag skal vi se trin for trin for at skabe en regneffekt på en Photoshop.
Sådan oprettes regneffekt i Photoshop?
For at skabe en regneffekt på et billede spiller valg af billede også vigtigheden af at få effekten anvendt og se naturlig ud. Så vælg et billede, der passer til effekten. Så vi vil anvende en effekt på nedenstående billede.

Trin 1: Tilføj et nyt lag
Åbn Photoshop, og indlæs billedet, og tilføj et nyt lag ved de indstillinger, der findes i højre nederste hjørne, eller brug genvej Ctrl + Shift og N sammen for at indlæse nyt lag på lagruten og omdøbe det nye lag ved at dobbeltklikke på dets navn som regn at anvende alle virkningerne på det.
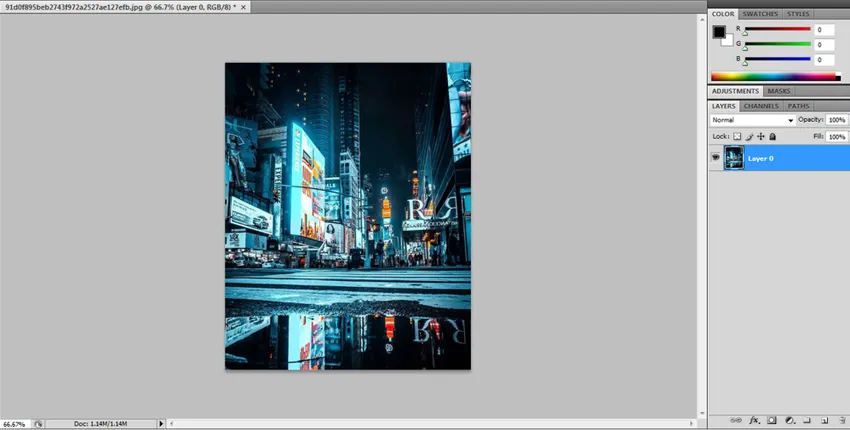
Klik på ok, eller indtast, når omdøbningen er afsluttet.
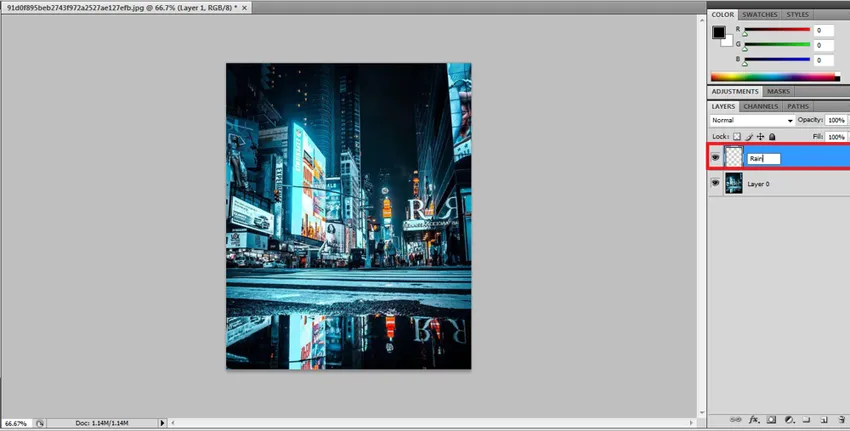
Trin 2: - Fyld det nye lag med sort
Nu skal vi anvende al vores henvisning til de nye lag, så vores originale forbliver sikker. Nu skal vi fylde laget med sort farve. Gå op til Rediger, og vælg udfyldningsmulighed. Der åbnes en ny dialogboks med detaljer om udfyldningsegenskaber for at vælge.
Rediger -> Udfyld
Genvej: Skift + F5

Fra udfyldningsdialogboksen har vi brugt rullemenuen til at vælge flere indstillinger, vælg Sort i rullelisten. Ved at opretholde Opacity 100% og Mode som Multiple som standard.

Efter at have gjort dette kan vi se, at det komplette lag er fyldt med sort farve som nedenunder på billedet.
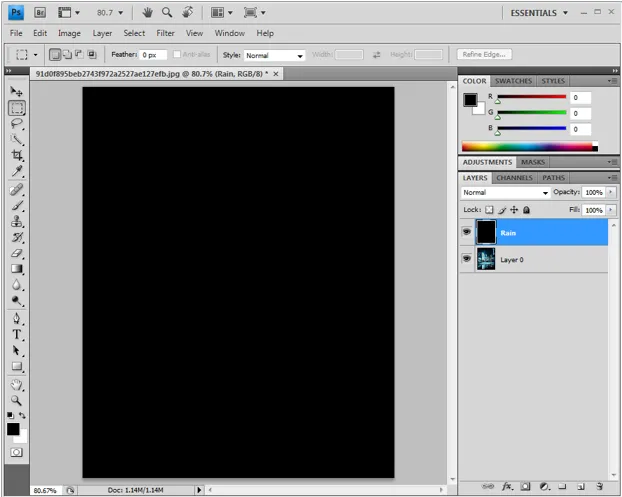
Trin 3: - Anvend støjfilter
For at skabe en regneffekt bruger vi indstillingen Tilføj støj i Photoshop for at få hvide dråber til at se på billedet som regndråber. For at gøre dette er vi nødt til at klikke på Filter fra menulinjen og placere musepilen på støj ved at gøre denne Støj-underindstilling åbnes, vælg Tilføj støj til laget.
Filtrer -> Støj -> Tilføj støj
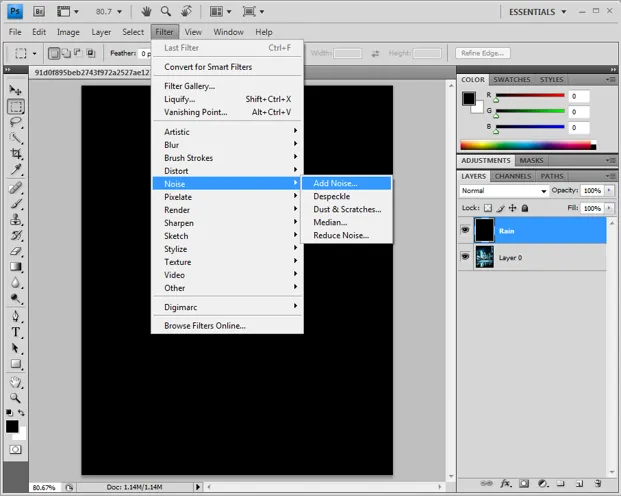
Ved at tilføje støj åbnes en støj-dialogboks, hvor vi er nødt til at ændre et par egenskaber som procentdel skal være 25%, Distribution Mode til Gaussian og Monochromatic Enabled.
Beløb 25%, distribution - Gaussisk og monokromatisk aktiveret.
Ved at gøre dette vil laget blive fyldt med prikker for at fortsætte med den næste proces.

Trin 4: - Skala og link lagbredde og højde.
Næste Gå til Rediger klik på transform og vælg skala. Vi kan se de få indstillinger, der vises under menulinjen.
Rediger -> Transform -> Skala.
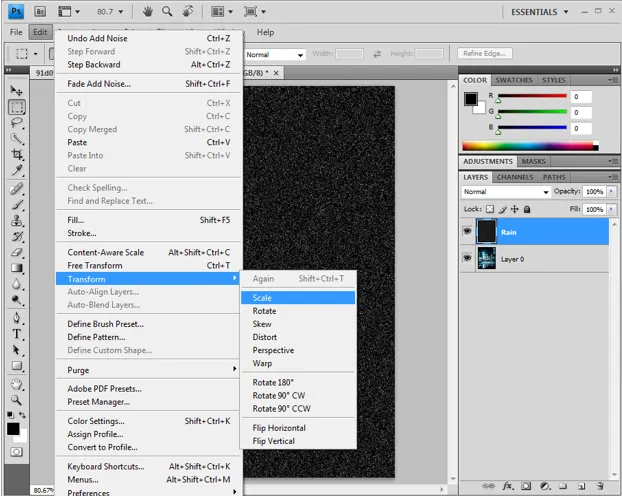
Klik på linket (-) i indstillingslinjen, der er mellem bredde- og højdeværdier. Og baseret på billedets størrelse vejer regnlaget prikker, der kan skaleres ved at ændre værdierne i bredde og højde. De hyppigt anvendte højde- og vægtværdier er 400/400 200/200 osv. Efter behov. For dette billede får vi højden og bredden som 400 hver.
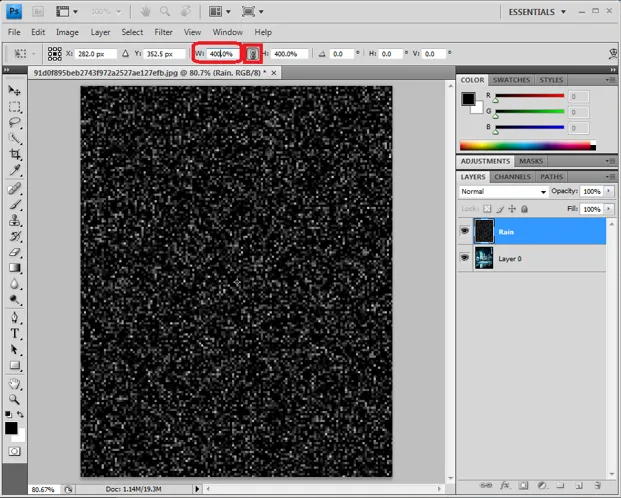
Klik på krydsmærket, der findes i højre hjørne for at anvende ændringerne.
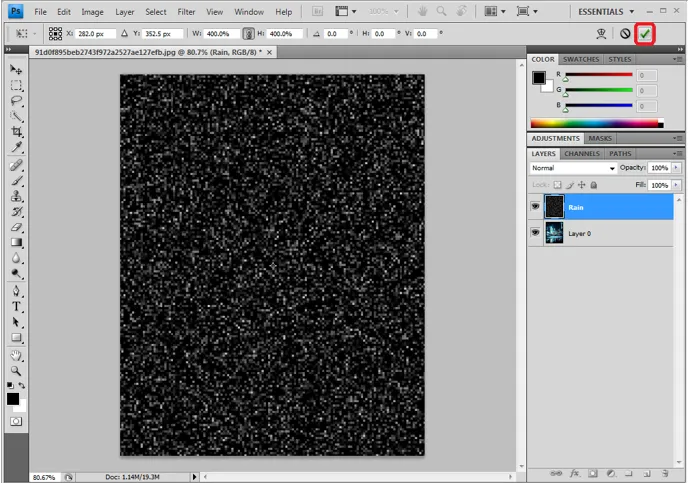
Trin 5: - Skift blendtilstand til skærm
Indtil nu regnlaget, som vi redigerer det i Blend-tilstand, så skift tilstand til skærm, så nedenstående lag vil være synlige under laget. Al den faste sorte farve forsvinder, og under laget, som er vores kildebillede med hvide farvedråber på det, vil det være synligt.
Lag -> Drop down -> Skærm

Trin 6: - Skift regnlaget til Smart Object
Vi er nødt til at tilføje dynamik til de hvide dråber, så de ser ud som rigtigt faldende regn, så vælg for denne 3 linie, der er til stede i lagvinduet i højre hjørne og klikker på muligheden som et smart objekt.
= -> Konverter til smart objekt

Trin 7: - Anvendelse af bevægelsessløring som et filter.
Efter anvendelse af det smarte objekt på regnlaget kan vi se en preview-miniature vises på laget.
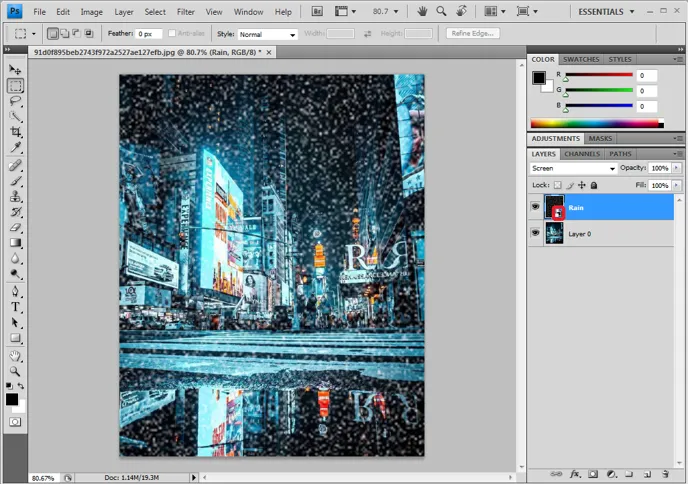
Gå til filtre, flyt markøren til Slør, og vælg funktionen Bevægelsessløring for at tilføje bevægelse af de hvide prikker. For at få regndråberne faldende føler du til laget.
Filtrer -> Sløring -> Bevægelsessløring.
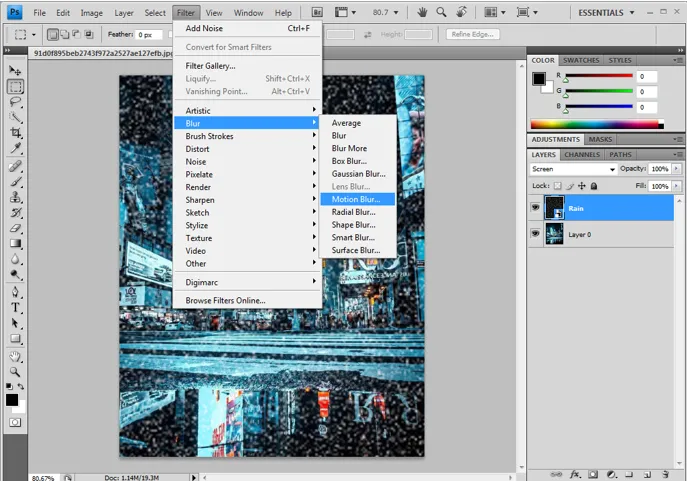
Dialogboksen med bevægelsesoskarphed åbnes, som skal konfigureres som et ønsket øjeblik af dråber på billedet. Få egenskaber er
Vinkel: - 65 grader
Afstand (b / w Pixel til Pixel): - 75 Pixels
Disse og varieres baseret på udseendet og udseendet på billedet manuelt kontrollere og forhåndsvise to gange, og klik derefter på ok.
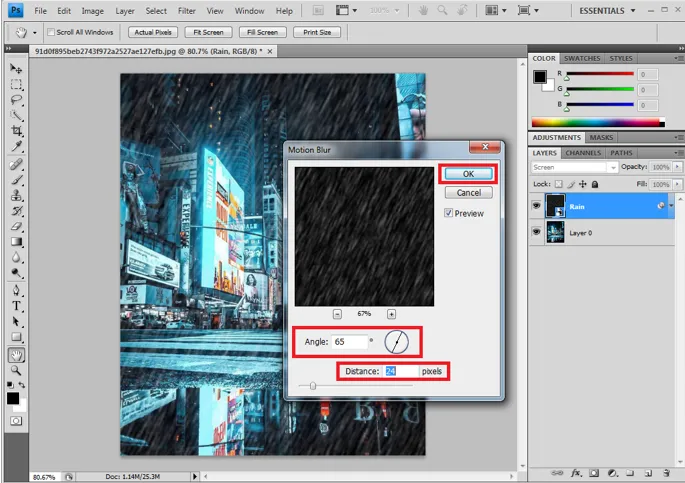
Bevægelseskonfigureret vil blive tilføjet til laget nedenfor som vist på billedet, end der kan ændres ved at dobbeltklikke på bevægelsesdialogbokse åbnes, og så kan vi omarrangere værdierne efter behov.

Trin 8: - Tilføje og justere niveauer af laget.
For at justere og reducere mængden af regn og farve attributter som lysstyrke og kontrasteffekter kan ændres på billedet ved hjælp af denne mulighed.
Vælg Regnlag, og tryk på Alt-tasten i win / Option på Mac fra tastaturet for at oprette det nye justeringslag. I bunden af lagpanelet kan vi også klikke og få den direkte.
Nye justeringslag -> Niveau.
Aktivér Brug forrige lag til at oprette en klipmaskeindstilling.
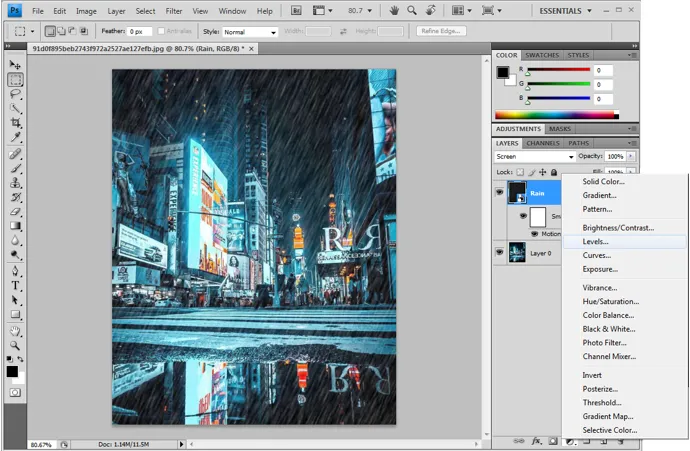
Det nye justeringslag til regnlaget til niveaujustering skaber.
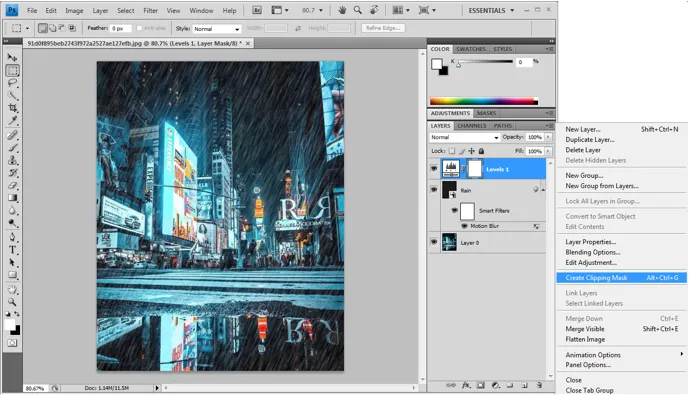
Trin 9: - Justering af glidepunkter på niveau
Et nyt niveau lag opretter og vil blive knyttet til regnlaget nedenfor til det dobbeltklik på det nye lag for at åbne dialogboksen til et niveau.

Vi har tre punkter til niveaujusteringer, så vi kan flytte de første og sidste punkter (sort og hvid skyderne) tættere på hinanden lidt ved at kontrollere ændringerne, der sker som flyttet. Og fastlæg niveauerne i det nøjagtige krævede interval. Så vi kan få udseendet og regnen fra regnet fra en vinkel med en bestemt hastighed.
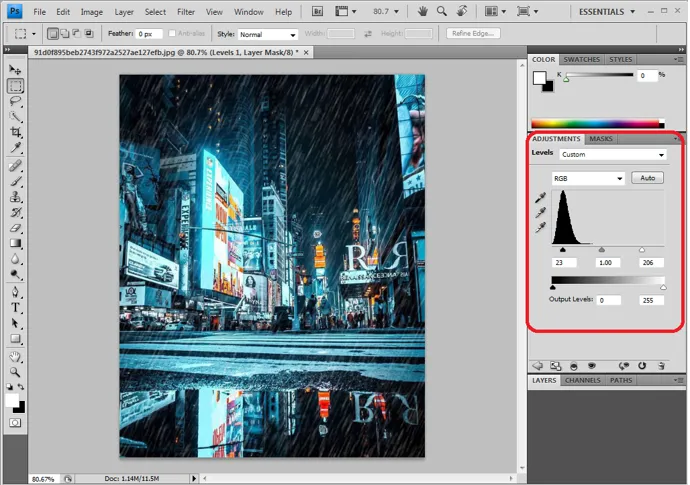
Niveaumasken og bevægelsesoskarpheden kan justeres når som helst for at få det nøjagtige output. Når billedet er endeligt, kan vi eksportere eller gemme det i .jpg.webp eller .png.webp efter behov. Begyndere har brug for gentagne øvelser for at blive vant.

Konklusion
Ved disse har vi regnvirkningen til et foto. De samme trin kan følges for flere effekter på Photoshop. Brugere skal forstå trinvise attributter og deres indflydelse på et billede for at få effekten, før de får output. Prøv dette for flere billeder for at få praktisk praksis.
Anbefalede artikler
Dette har været en guide til regneffekten i Photoshop. Her diskuterer vi konceptet, og hvordan man skaber regneffekten i billede ved hjælp af photoshop. Du kan også gennemgå vores andre foreslåede artikler for at lære mere -
- Skærp værktøjet i Photoshop
- Brugerdefineret formværktøj i Photoshop
- Adobe Photoshop-værktøjer
- Værktøjer til automatiseringstest
- Bevægelsessløring i After Effects
- Slør in After Effects