
Excel-beregninger (indholdsfortegnelse)
- Introduktion til Excel-beregninger
- Sådan beregnes grundlæggende funktioner i Excel?
Introduktion til Excel-beregninger
Excel bruges til forskellige funktioner, men det grundlæggende område, hvorfor excel blev introduceret, var til håndtering af beregninger af det daglige arbejde. Som at tilføje, trække fra, multiplicere osv. Numre, der bruges til forskellige formål til et andet domæne. Selvom der er andre værktøjer til grundlæggende beregninger, men modstanden ved at bruge excel er dens fleksibilitet og den opfattelse for seeren, det giver, kan vi f.eks. Tilføje to tal i lommeregner, men de tal, der er nævnt i excelarket, kan indtastes i to celler og bruges til andre funktioner såvel som subtraktion, opdeling osv.
Lad os se hurtigt på nogle af beregningerne for at få en bedre forståelse.
Sådan beregnes grundlæggende funktioner i Excel?
Lad os starte med de grundlæggende beregninger og gradvist komme videre.
Du kan downloade denne Excel-beregningsskabelon her - Excel-beregningsskabelon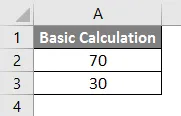
Liste over beregninger, som man allerede kender.
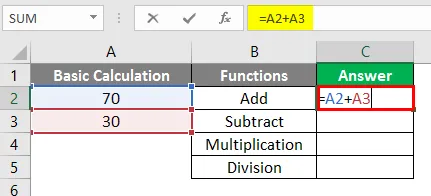
Efter brug af ovenstående formeloutput vist nedenfor.

Tilsvarende en formel anvendt i celle C3, C4, C5.
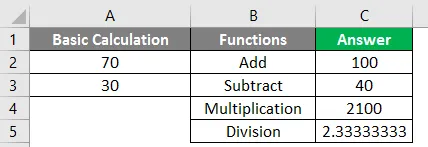
# 1 - MOD
Brug til at få resten af to tal, når de er delt.
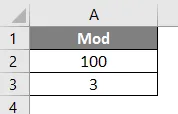
Anvend MOD-formlen i celle C2.
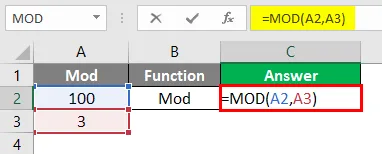
Efter brug af MOD Formel output vises nedenfor.
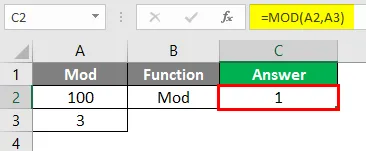
# 2 - Gennemsnit
Brug til at tage median eller gennemsnit mellem antallet af tal.
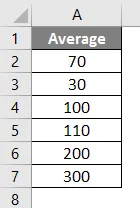
Anvend gennemsnitsformlen i celle C2.

Efter brug af AVERAGE Formula-output vist nedenfor.
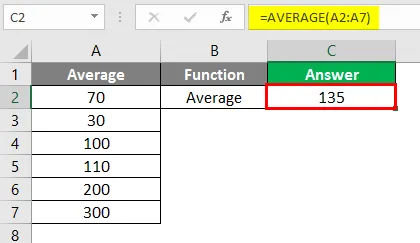
# 3 - Count
Brug til at tælle antallet af celler i data.
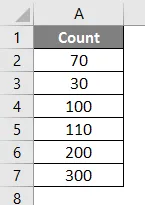
Anvend COUNT-formlen i celle C2.
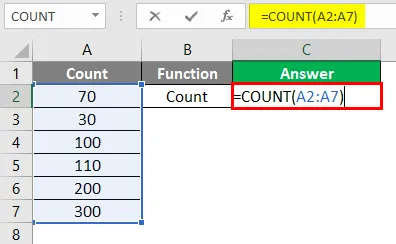
Efter brug af COUNT Formula output vist nedenfor.

# 4 - Abs
Brug til fjernelse af tegnet fra nummeret
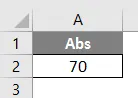
Anvend ABS-formlen i celle C2.

Efter brug af ABS Formel-output vist nedenfor.
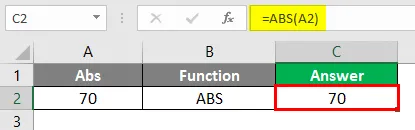
# 5 - Sammenløbet
Bruges til at flette tekst fra to eller flere celler.

Anvend sammensætningsformlen i celle C2.
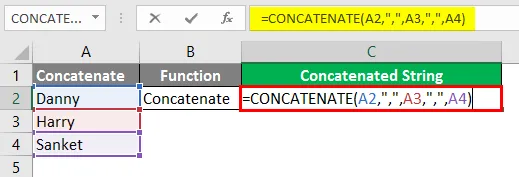
Efter brug af CONCATENATE Formula output som vist nedenfor.

# 6 - Teksttilslutning
Brug til sammenlægning af tekst fra to eller flere celler, hvis en har et interval, denne formel anbefales, skønt dette er en ny formel og muligvis ikke er tilgængelig i tidligere versioner.
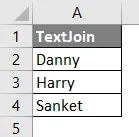
Anvend sammensætningsformlen i celle C2.
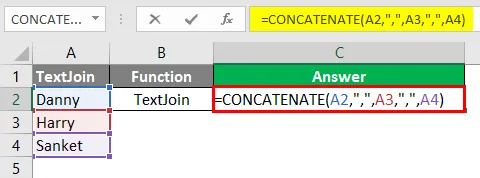
Efter brug af CONCATENATE vises formeloutput nedenfor.
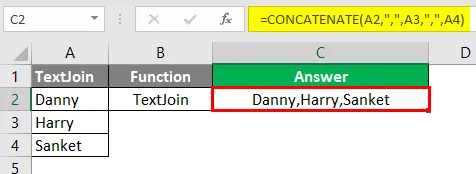
# 7 - IFS
Brug i stedet for IF-tilstand, når der er to mange betingelser, der skal gives, dvs. indlejret, hvis-andet.

Anvend IFS-formlen i celle C2.

Efter brug af IFS Formula-output vises nedenfor.
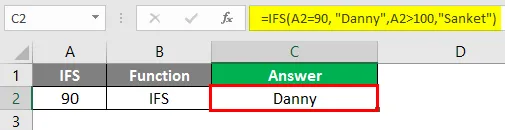
# 8 - VLOOKUP
VLOOKUP-funktion bruges i forskellige situationer, såsom at sammenligne data med en kolonne og validere, om dataene er til stede i den aktuelle kolonne. Hentning af data om afhængig kolonne ved at sammenligne data fra den aktuelle kolonne med den kolonne, som afhængig kolonne afhænger af, for dette nedenfor er eksemplet til ens reference.
Forklaring: “Tredje kolonne Empid” -data sammenlignes først med Empid, og respekten for “Empid”, navnet hentes i kolonnen “Resultat”. For eksempel 10203 fra "Tredje kolonne Empid" sammenlignes med "Empid" -kolonne iewith 10203, og det tilsvarende navn Sanket hentes i kolonnen "Resultat".

Anvend VLOOKUP-formlen i celle C2.
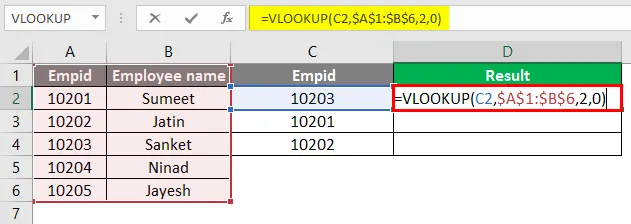
Efter brug af VLOOKUP-formlen vises output nedenfor.
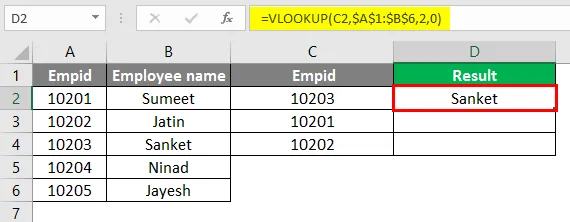
Efter brug af VLOOKUP-formlen vises output nedenfor.
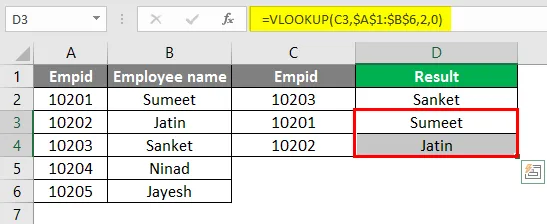
# 9 - MID
Brug til opdeling af teksten eller let set kan bruges som en substring.

Anvend MID-formlen i Cell C2.
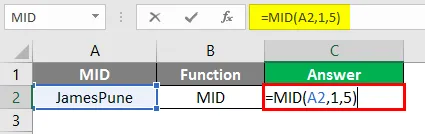
Efter brug af MID Formula-output vist nedenfor.

# 10 - VENSTRE
Brug VENSTRE-funktionen, når du vil udtrække tegn, der starter i venstre side af teksten.
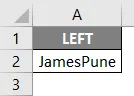
Anvend VENSTRE formel i celle C2.
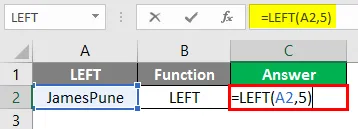
Efter brug af VENSTRE formel vises output nedenfor.

# 11 - HØJRE
Brug HØJRE-funktionen, når du vil udtrække tegn, der starter i højre side af teksten.
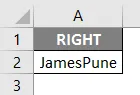
Anvend den RETTE formel i celle C2.
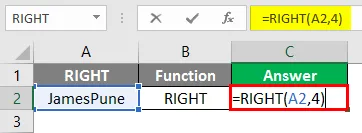
Efter brug af HØJRE formel vises output nedenfor.
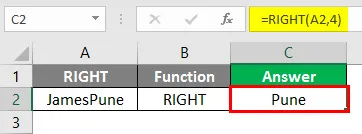
Forklaring: I ovenstående eksempel har vi fra tekstværdien JamesPune kun brug for James, så vi bruger MID-funktionen til at opdele JamesPune til James som vist i formelkolonnen. Det samme gælder en VENSTRE funktion, hvor man kan bruge den til at opdele strengen fra venstre side og HØJRE funktion til at opdele strengen fra højre side som vist i formlerne.
Bemærk: MID, VENSTRE og HØJRE funktion kan også bruges med en kombination som f.eks. Find-funktion osv.# 12 - FIND
Brug det til at søge på karakterens placering i strengen.

Anvend FIND-formlen i celle C2.

Efter brug af FIND-formlen vises output nedenfor.

# 13 - LEN
Bruges til at kontrollere strengens længde.

Anvend LEN-formlen i celle C2.
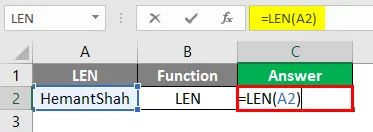
Efter brug af LEN-formlen vises output nedenfor.

Forklaring : FIND-funktion bruges til at søge på karakterens placering i strengen, ligesom bogstavet “t” i ovenstående tekst er på 6 position. LEN i ovenstående eksempel giver strengens længde
# 14 - PMT
Det bruges til beregning af de månedlige rater, man skal betale.

Anvend PMT-formlen i celle C2.

Efter brug af PMT-formlen vises output nedenfor.

# 15 - Indlejret formel
Bruges når vores forhold har to til tre funktioner, der skal bruges. Antag, at vi har en tekst Sau; Mumbai; 27 og vi ønsker at adskille som navn, så ville vi følge formlen som = MID (A2, 1, FIND (“;”, A2, 1) -1).

Anvend MID-formlen i celle C2.
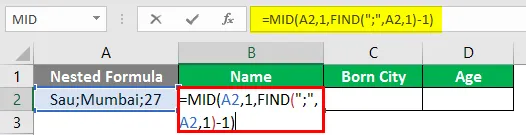
Efter brug af ovenstående formeloutput vist nedenfor.


Efter anvendelse af ovenstående formeludgang vises nedenfor.

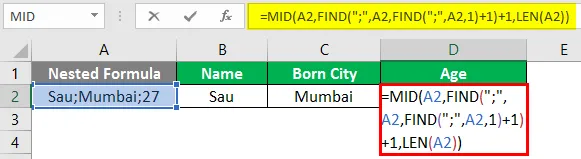
Efter anvendelse af ovenstående formeludgang vises nedenfor.
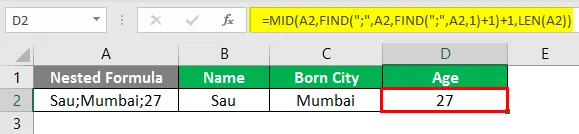
Forklaring :
Så for Navn ønsker vi kun “Sau”, så her bruger vi kombinationen af MID-funktion, som vil hjælpe os med at opdele strengen, og FIND-funktionen hjælper med at finde placeringen af; i strengen, ieas per MID-funktion, den har brug for:
MID (Text_value, start_position, end_position)
Text_value: Sau; Mumbai; 27
Start_position: 1
End_position: Positionen af det første semikolon efter FIND-funktion
FIND (find_text, inden_text, (start_num))
Find_text =;
Within_text = Sau; Mumbai; 27
Startnum = 1
Så her finder FIND-funktionen position som 4, og derfor ser MID-funktionen ud som denne MID (A98, 1, 4-1) dvs. MID (A98, 1, 3) som ville resultere i "Sau" som vist i fig. Nedenfor:
Fordele
- Excel-beregningerne giver en robust funktion.
- Beregninger kan være dynamiske.
- Indlejrede funktioner er mulige.
- Jo flere funktioner der tilføjes, hvilket hjælper brugerne med at få så meget lethed og undgå mere brug af nestede formler Eksempel: PMT-formel.
Ulemper
- Indlejrede formler bliver komplekse at anvende
- Undertiden bliver vedligeholdelse og brug af formlerne vanskelige, hvis brugeren ikke er tilbøjelig til at udmærke sig
Ting at huske på Excel-beregninger
- Gem dit regneark efter hver anvendelse af Excel-beregninger
- Funktioner med Excel bliver tilføjet dag for dag, så det er godt at holde sig opdateret og undgå at bruge nestede formler
- Hver gang man anvender funktionen i excel, kan man klikke på Tab-knappen for automatisk at udfylde funktionsnavnet, dvs. hvis man ønsker at indtaste Sum-funktion i en celle, skal man vælge cellen og skrive “= S” og trykke på Tab, funktionen bliver autofuldført og man kan også se den værdi, som funktionen beder om
Anbefalede artikler
Dette er en guide til Excel-beregninger. Her diskuterer vi Sådan beregnes grundlæggende funktioner i Excel sammen med praktiske eksempler og downloadbar excel-skabelon. Du kan også gennemgå vores andre foreslåede artikler -
- Tæl navne i Excel
- NPV-formel i Excel
- Blandet reference i Excel
- VBA højre | Excel-skabelon