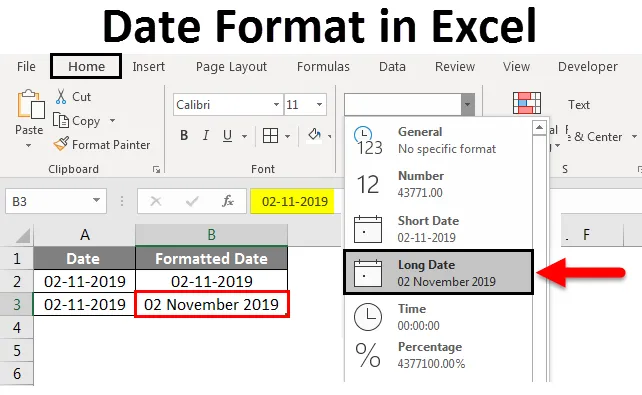
Excel-dataformat (indholdsfortegnelse)
- Datoformat i Excel
- Hvordan Excel lagrer datoer?
- Sådan ændres datoformat i Excel?
Datoformat i excel
En dato er en af de datatyper, der er tilgængelige i excel, som vi mest bruger i vores daglige excel-dataværker. En dato kan vises på flere måder i excel efter krav. En dato har flere antal formater baseret på geografiske regioner. Fordi forskellige geografiske regioner bruger en dato på forskellige måder. Baseret på dette kommer Excel med flere antal formater til visningsdato.
Hvordan Excel lagrer datoer?
Inden du går ind i datoformaterne, prøv at forstå, hvordan Excel lagrer datoer. Excel gemmer datoen i heltalformat. For at få dig til at forstå bedre vil vi se på følgende eksempel. Overvej dagens dato 11. februar 2019.

Hvis vi observerer ovennævnte dato, er den i formatet Måned-dag-år. Vælg denne dato og konverter denne til generel eller nummerformat, så finder vi et nummer. Lad os se, hvordan vi konverterer. Vælg dato og vælg rullelisten fra segmentet Nummer under fanen Hjem . Fra indstillingsmenuen skal du vælge indstillingen Generelt og se, hvordan datoen konverteres.
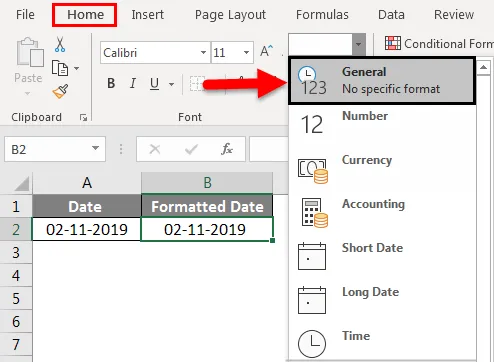
Når du konverterer, ændres det som heltalværdi som vist på nedenstående billede.
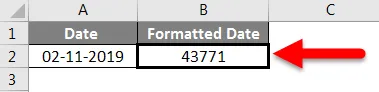
Nu skal vi forstå, hvad der er dette tal, og hvilken beregning der bruges af Excel til at konvertere datoen til et heltal. Excel giver nummerserien for datoerne fra 1. januar 1900 til 31. december 9999, hvilket betyder, at 1. januar 1900 vil gemme som 1. januar, og 2. januar 1900 skal lagres som 2. Prøv bare at tjekke for datoen 2. januar 1900.
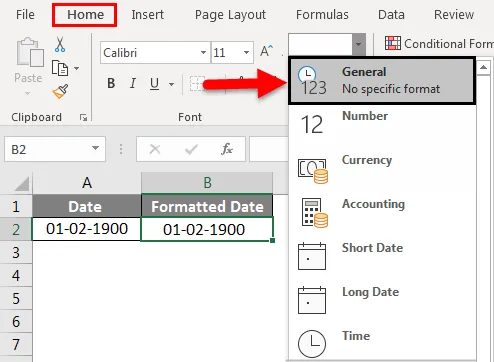
Når vi vælger den generelle indstilling, konverteres den til 2 som vist nedenfor.
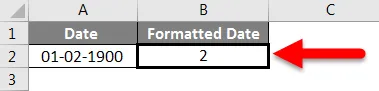
Håber du forstår, hvordan Excel gemmer datoen.
Sådan ændres datoformat i Excel?
Lad os forstå, hvordan du ændrer datoformat i Excel ved hjælp af nogle eksempler.
Du kan downloade dette datoformat i Excel-skabelon her - Datoformat i Excel-skabelonEksempel 1
Først vil vi se en kort dato og en lang dato. Fra den samme drop-liste med nummer finder vi formaterne Kort dato og Lang dato .
Kort dato: Som selve navnet taler hvordan det ser ud. Det viser en dato på en simpel måde, der er 2/11/2019 . Vi kan i dropdown selv observere, hvordan det vises.
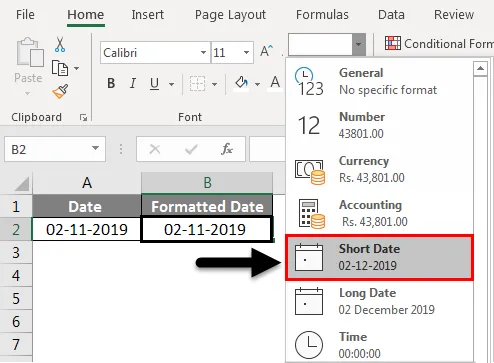
Lang dato: Det viser en dato i det lange format. Vi kan i nedenstående billede se, hvordan det vises.

Eksempel 2
Et system har et standardformat til at vise datoen, når brugeren indtaster datoen. Vi vil se, hvordan du kontrollerer standardformatet i Excel. Vælg dato og højreklik.
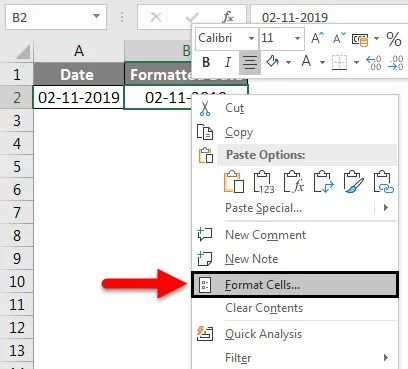
Ovenstående pop-up vises, fra den pop-up-menu skal du vælge Format Cell s. En anden skærm vises, som er "Format celler" skærm, hvor vi kan anvende forskellige formater som nummer, justering, skrifttype, kant, udfyldning og beskyttelse.
Vælg nummer, og vælg dato fra kategori. Når vi vælger "Dato" i højre side, vises de forskellige formater, der er tilgængelige for de forskellige placeringer.
Hvis vi observerer de to første datoformater, der er fremhævet i den røde boks, har * (asterisk) -mærket, der viser, at disse er standarddataformater.
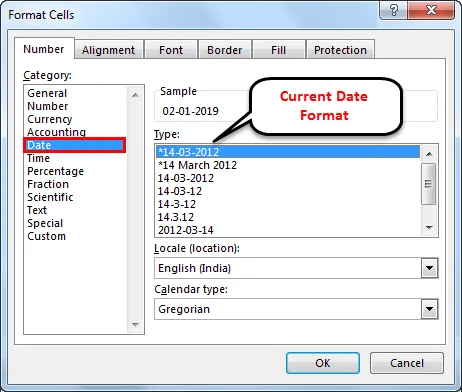
Hvis vi vil ændre standarddatoindstillingerne, skal vi gå til kontrolpanelet og vælge Region og sprog og derefter vælge Formater og ændre datoformatet efter dit krav.
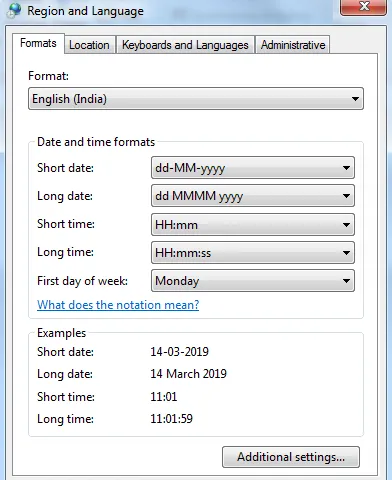
Eksempel 3
Hvis vi ser nedenstående skærmbillede, er der ud over datoer med ' *' også forskellige formater. Vi kan vælge det krævede datoformat for at ændre det aktuelle datoformat.
Når vi vælger det påkrævede format, kan vi se forhåndsvisning, hvordan det vises i Excel under Eksempelboks . Der er forskellige formater tilgængelige som M / D, M / D / Y, MM / DD / YY osv.
Vælg MD- format som vist nedenfor.

Så ser datoen ud som 2-11. Hvis vi observerer i formelbjælken, der er fremhævet. I formelbjælken vises den som 2-11-2019, men i Excel vises den som 2-11.
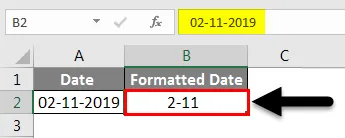
Vi kan også ændre placeringen ved at vælge den ønskede placering fra den valgte rulleliste. Se nedenstående billede, hvordan drop-down ser ud.
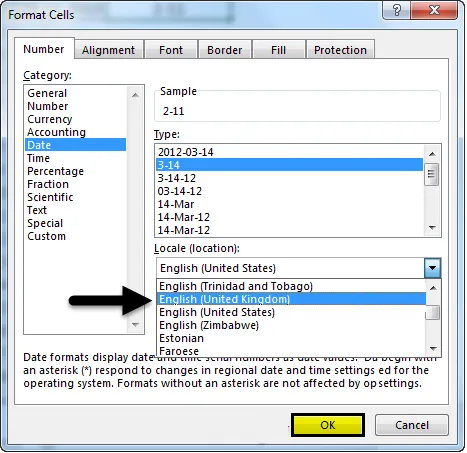
Når vi vælger det bestemte sted fra rullemenuen, vises forskellige datoformater i boksen "Type". I øjeblikket er det engelsk (USA), vælg nu engelsk (Storbritannien). Klik på OK . Derefter ændres datoformaterne i Type . Se nedenstående skærmbillede.
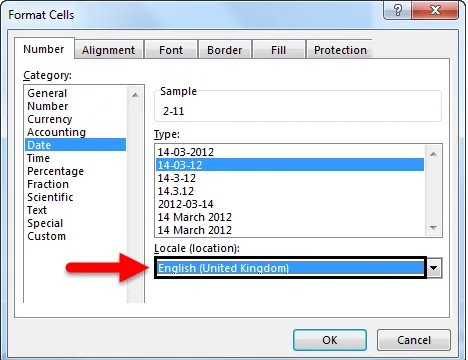
Vær opmærksom på, at formaterne i det Forenede Kongerige er forskellige fra USA. Stadig, hvis du ikke er tilfreds med datoformaterne. Vi kan oprette vores tilpassede format.
Eksempel 4
For at oprette et tilpasset format skal du vælge indstillingen Tilpasset i boksen Kategori .
Når vi har valgt den tilpassede kategori, kan vi indtaste det krævede format i Type . For at gøre det mere klart, formoder vi, at vi vil have formatet som DD: MMMM: ÅÅÅÅ, og skriv derefter dette format i boksen "Type".
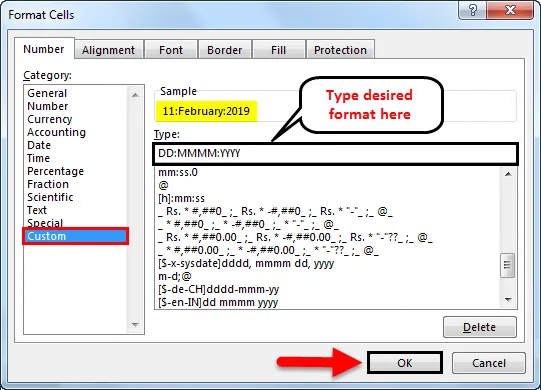
Se ovenstående billede uanset hvilken input der er i Type det samme format vises i prøve . Hvis vi klikker på OK, gælder det for datoen i excel.
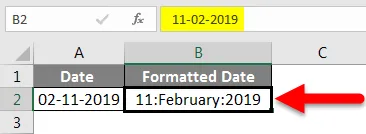
Eksempel 5
Datoformat på andre sprog
Vi kan også vise datoer på andre sprog. Vi vil være i stand til at gøre dette ved hjælp af "tilpasset" format under kategorien. For at gøre dette bør vi kende den særlige sprogkode. Når vi har kendt den kode, skal vi bare tilføje landekoden forud for vores datoformat.
Sprogkoden skal være i firkantede parenteser forudgående med $ efterfulgt af en “-” i formatet ($ -xxx) .
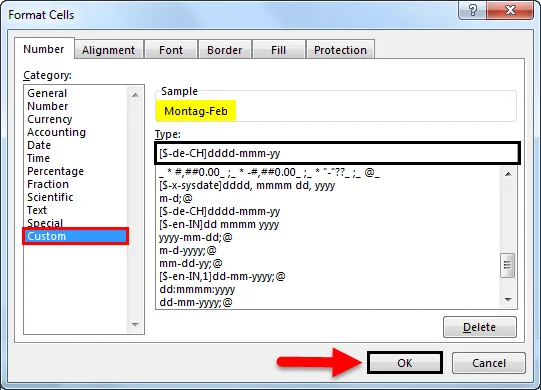
I nedenstående eksempel oprettede vi dataformatet for det tyske sprog på lignende måde, som vi kan give datoformater for kinesisk, spansk, japansk, fransk, italiensk og græsk osv. Brug Google til sprogkoder efter dit krav.

Ting at huske
- Datoer før 1. januar 1900 kan ikke konvertere til tekst i Excel, da det ikke vil læse negative tal, hvorfor det forbliver i samme format.
- Datoer kan vises i korte og lange formater fra rullelisten med nummeret under fanen "Hjem".
- For at konvertere datoen til nummerformat med formlen "Dataværdi".
- Standarddato repræsenterer med “*” -symbolet, for at ændre standardvalget skal gå til “Kontrolpanel”.
- CTRL + 1 er genvejen til “Format celle”. CTRL +; bruges til at vise den aktuelle dato.
Anbefalede artikler
Dette har været en guide til Datoformat i Excel. Her diskuterede vi Sådan ændres datoformat i Excel sammen med praktiske eksempler og downloadbar excel-skabelon. Du kan også gennemgå vores andre foreslåede artikler -
- Hvordan bruges DATEDIF-funktion i Excel?
- VBA-datoformat i Excel
- Sorter efter dato i Excel
- Hvordan bruges EOMONTH-funktion Excel?