
Introduktion til 3D-tekst i blender
Blender er et gratis og open source-program inden for oprettelse af 3d computergrafik til spil, animation og en anden systemgrafisk visuel effekt. Softwaren er udviklet og understøttet af Blender Foundation siden 1998. Alle 3D-relaterede visuelle værker og projekter såsom 3D-animation til spil og film, 3D-udskrivning, kunst, gif, Annonce, visuelle effekter og mange flere ting kan gøres af blender. Mange studios bruger værktøjet til 3D-modellering, teksturering, UV-indpakning, Raster-grafikredigering, røg, væske, hår, hud, dynamik, rigning, rendering, blød krop, bevægelsesgrafik og videooprettelse og kompostering og til mange andre effekter.
I dag skal vi se, hvordan man laver 3D-teksten til reklamer og titelfremstilling til film og mange andre formål i nedenstående afsnit.
Hvordan oprettes 3D-tekst i en blender?
Klik på Blender-ikonet og fjern standardkuben, der åbnes med standardprojektskærmen. Gem projektet et sted, og fortsæt derefter med at arbejde som trin for trin beskrevet nedenfor: -
Trin 1: Skift A og Tilføj tekst. Klik på " Skift + A " fra tastaturet, en liste åbnes på skærmen, vælg "Tekst" -indstilling derfra.
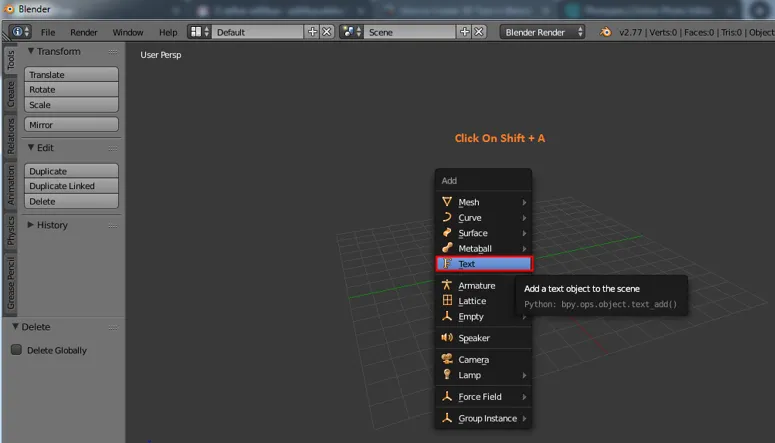
En standardtekst og markør oprettes af blender efter valg. Tab-tast fra et tastatur, der hjælper med at ændre teksten til teksttilstand og fast tilstand efter behov, til at redigere teksten, vælg tekstområde og klik på fanen. Curser bliver direkte markeret i hjørnet som den tekst, der er det samme som vinduesord, nu kan vi klikke på backspace eller vælge komplet tekst på én gang og slette den. Skriv teksten, der skal vises efter behov.
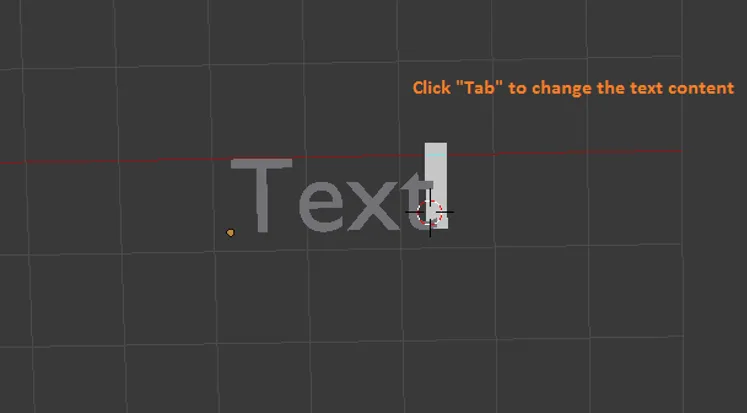
Trin 2: Efter udfyldning af den krævede tekst i området, klik på TAB, skifter teksttilstand til objekttilstand. Nu er vi nødt til at lære et par grundlæggende oplysninger om Blender
- Pan = Shift + midterste museknap
- Flyt = akse + højreklik-træk for at flytte objekter
- Rotere = Hot-tast R
- Målestørrelse = Hot-tast S
- Valg = Venstre museklik
- Drej visning = musens midterste knap, og flyt musen.
Disse taster hjælper med at skabe og flytte objekter og se dem i forskellige vinkler.
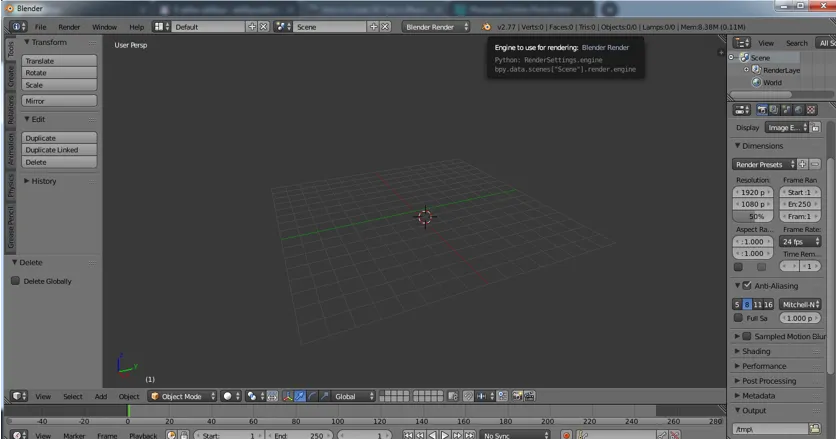
Trin 3: Vælg tekst, og klik på "Tab" for at aktivere teksttilstand.
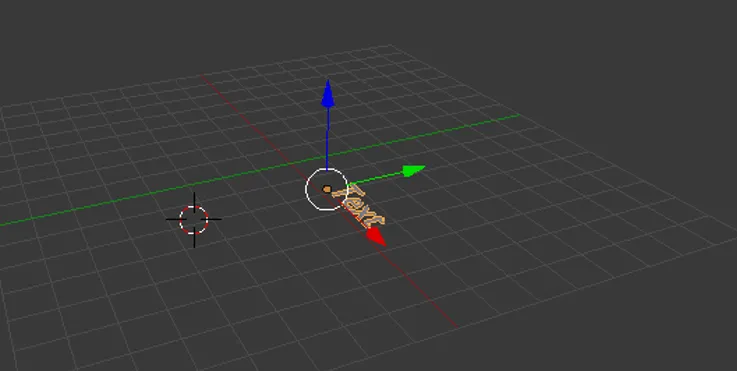
Indtast den nødvendige tekst og fjern uønskede ord eller bogstaver om, hvordan vi gør det i windows word-filen.
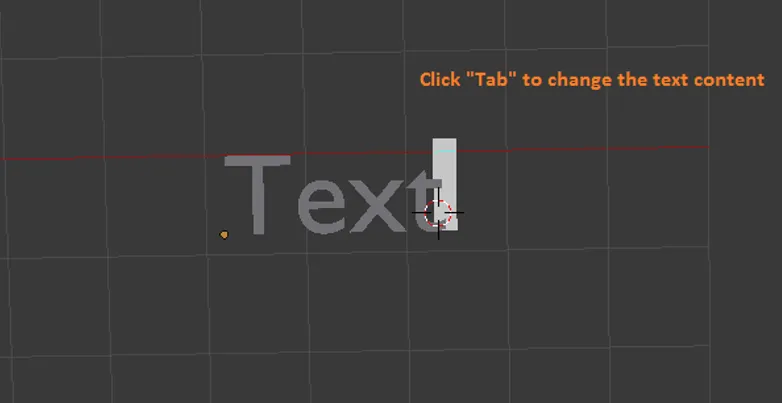
En gang efter at du har skrevet ordet bigårder på skærmen og klik på "Tab" for at gøre det til objekt, flyttes det derefter til midten af gitteret.
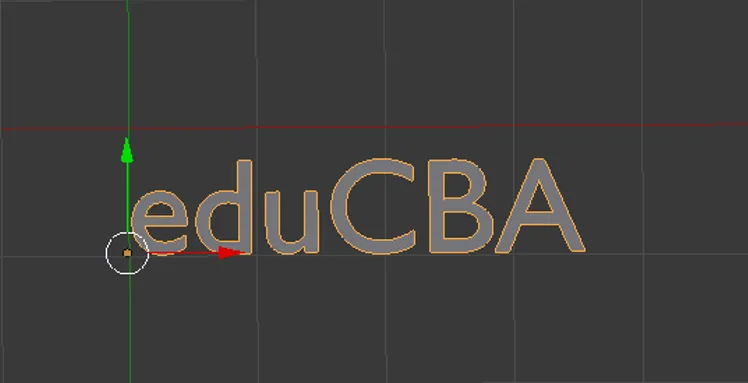
Trin 4: Udelukkelse af 3D-tekst kan udføres som vist nedenfor.

Vælg ekskluder og angiv den krævede værdi for at ekskludere højden, der kræves til teksten.
Vi kan endda maksimere vinduet ved at løfte klikke og vælge muligheden Maksimer eller bruge Ctrl op pil og pil ned for at øge og mindske værdierne.
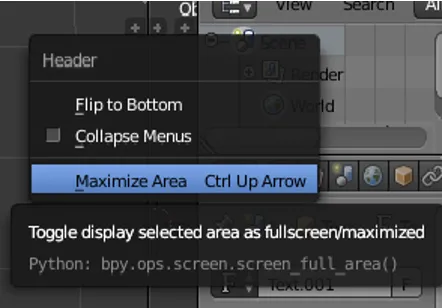
Fra venstre rude kan vi maksimere og vælge “ F ” -ikonet for at få alle tekst- og frontrelaterede attributter for vores tekst valgt.
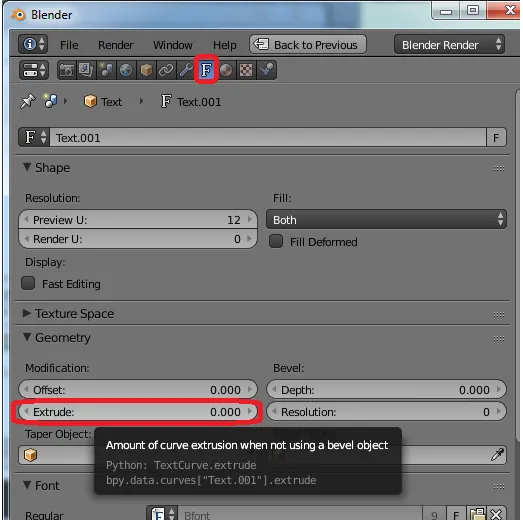
Trin 5: - Roter tekst
Indtil nu var vores tekst flad med på gitteret, lad os nu synliggøre teksten fra forsiden (lad os vække den).
Gå til roterende indstillinger, og angiv værdien som 90 grader på X-aksen. Teksten ændrer dens retning som vist.
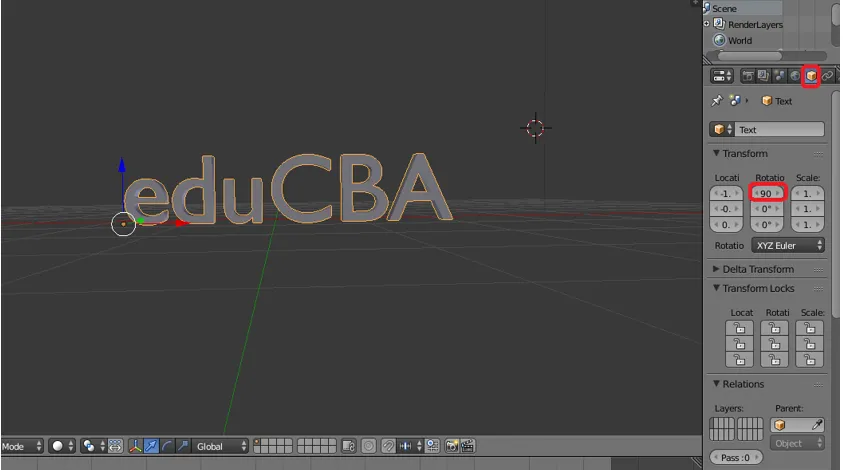
Trin 6: Gå til Fronts-laget i venstre panel for alle tekstrelaterede attributter i ruden.
Front -> klik på Indlæs en fil (Mappesymbol)
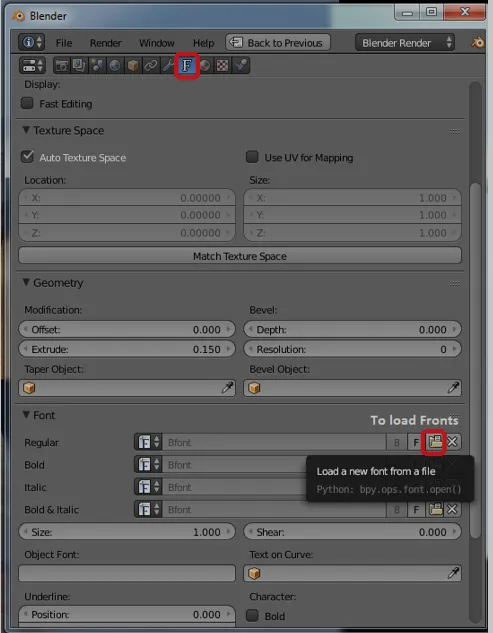
En Blender-filbrowser åbnes og klikker derefter på C-drevet
C-drev -> klik på Windows-mappen
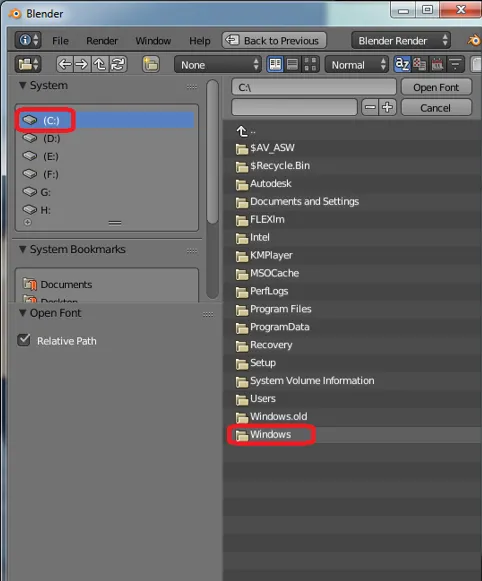
C: - windows -> vælg mappen Skrifttyper
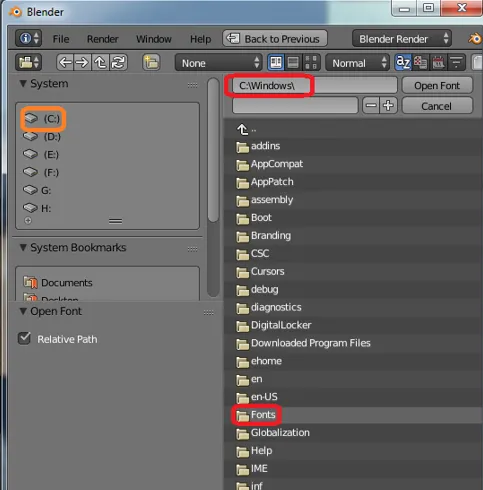
C: \ windows \ skrifttyper alle standardblindsinstallationsadgangs skrifttyper vil være tilgængelige her.
Mange online plug-ins er også tilgængelige til brug i Blender til at have unik titelstyling. Programmet indeholder alle de fleste alle fronter som standard.

Trin 7: Efter anvendelse af passende front på teksten og derefter på venstre rude har vi 2 indstillinger Niveau og Bevel. Begge hjælper med at forme hjørnerne af teksten, hvis der er for skarpe hjørner.
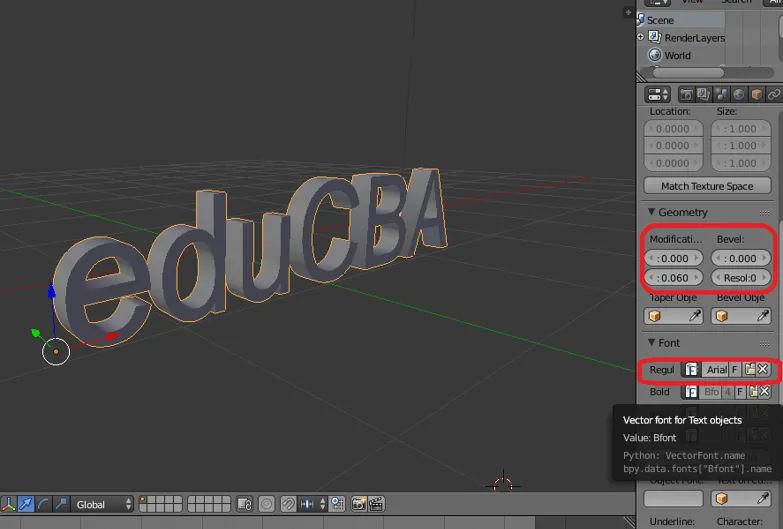
Trin 8: Tilføjelse af opløsning tilføjer curviness og en glat radius til hjørnet af teksten.

Trin 9: Konverter fra tekst til mesh-objekt
Her skal vi ændre tekst til objekt ved at give mesh-tilskrivning til den komplette tekst.
ALT + C fra tastaturet er en genvejstast til at ændre indholdet til mesh.
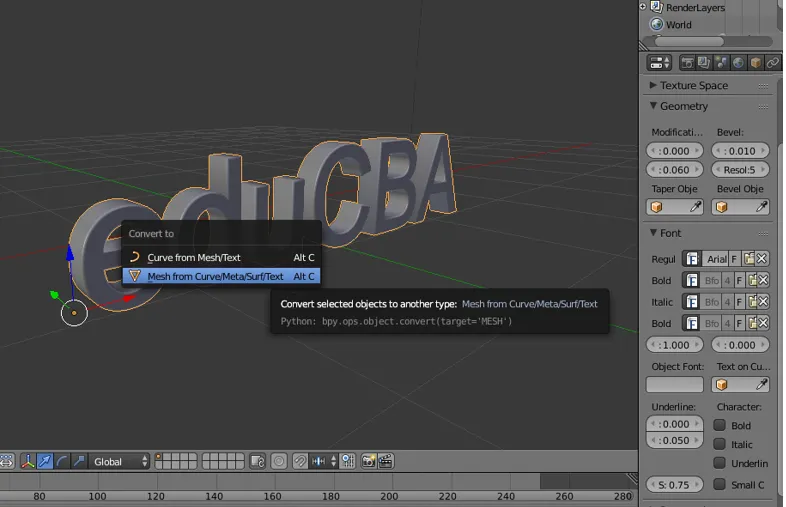
Når teksten bliver mesh, gælder den med flere punkter, linjer og ansigt. Hvis vi ændrer tilstanden fra objekt til redigeringstilstand

Trin 10: Ved at ændre teksten til at indrette nogle få duplikatvektorer (knudepunkter eller punkter) vil blive oprettet for at slette dem, hold skærmen i redigeringstilstand og vælg teksten og klik på W tasten fra indstillingerne vælg Fjern dobbelt
Redigeringsfunktion -> En markeret tekst -> W -> Fjern fordoblinger.
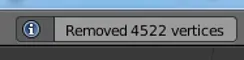
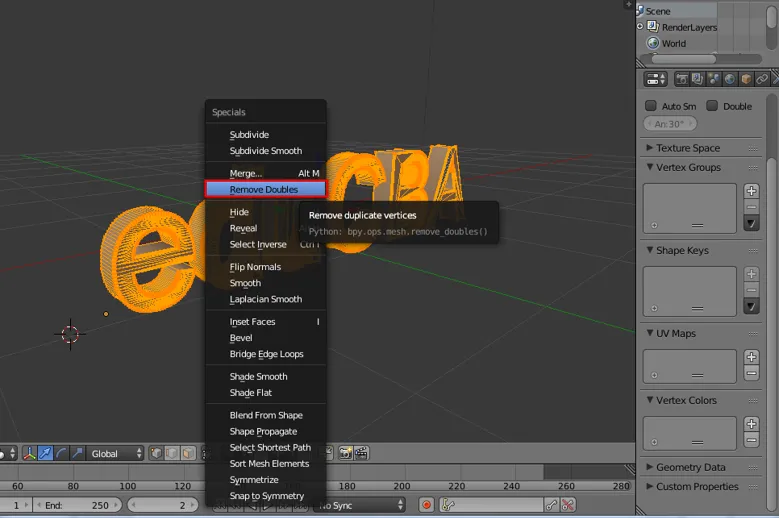
Oven på menulinjen kan vi se, hvor mange punkter der er blevet fjernet som en blendermeddelelse på skærmen.
Trin 11: Det er nemt at tilføje tekstur til teksten Klik på Lambert Symbol i venstre rude.
Gå til det diffuse vindue, og klik på indstillingen nedenfor diffus og ved siden af Lambert. Et komplet farvevindue vises, hvor vi kan vælge den nøjagtige farve derfra.
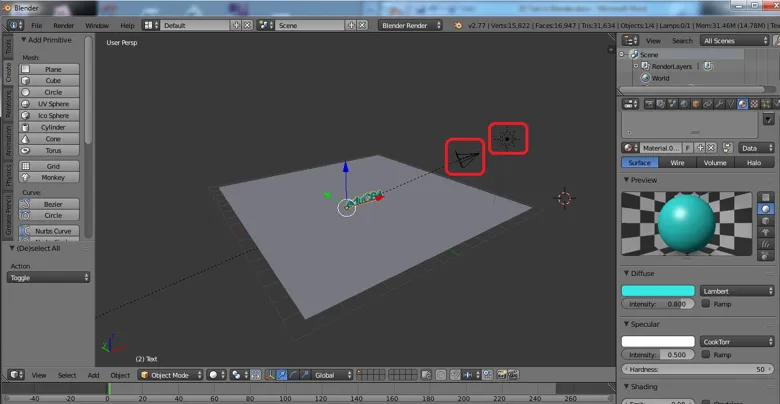
Hvis vi har en .png.webp- eller .jpg.webp-teksturfil til rådighed for tekstur, kan vi indsætte den til objektet ved hjælp af + ny mulighed i det samme område.
Her har vi givet aqua farve tå ordet lambert.
Trin 12: Klik på render-indstillingen i øverste højre hjørne af applikationsskærmen for at få et gengivet billede af teksten.

Tilføjelse og placering af kamera og belysning spiller også en nøglerolle for at vise synet på den lavede tekst og dens skyggedetaljer.
Konklusion
Denne proces med at fremstille 3D-tekst hjælper med at fremstille visuelle 3D-navne til reklame, screening af filmtittler og til mange andre projekter kan de bruges. De fleste af multimediestudierne og nyhedskanalerne bruges til promoveringer og rulning på skærmen. Kontinuerlig øvelse gør, at brugerne let kan håndtere interface og attribution.
Anbefalede artikler
Dette har været en guide til 3D-teksten i blender. Her diskuterer vi konceptet og trin for trin forklaring af, hvordan man opretter 3D-tekst i Blender. Du kan også gennemgå vores andre foreslåede artikler for at lære mere -
- Skærp værktøjet i Photoshop
- Blenderalternativer
- Adobe Photoshop-værktøjer
- Værktøjer til automatiseringstest