I denne tutorial lærer vi, hvordan man forener farver i et billede med Photoshop ! Jeg bruger Photoshop CC her, men alt det, vi lærer, er fuldt ud kompatibelt med Photoshop CS6 og med tidligere versioner af Photoshop, så alle kan følge med.
Som fotografer, kunstnere og designere er farve et af de mest kraftfulde værktøjer, vi har til at formidle et billed, budskab, stemning eller tema. Men som alle gode ting, kan for meget af det være dårligt. I fotografering er det alt for let at optage for mange farver i scenen, der distraherer seerens øje og mindsker den samlede indvirkning af billedet.
Selvfølgelig kan vi altid prøve at kontrollere eller minimere farver, før vi tager skuddet. Men det er ikke altid muligt eller praktisk. Det, vi har brug for, er en måde at forene farverne på billedet bagefter. Ved at "forene farverne" mener jeg at tage farver, der er meget forskellige fra hinanden og gøre dem mere ens.
Hvordan gør vi det? Som vi lærer i denne tutorial, er det faktisk meget let, især med Photoshop. Alt, hvad vi skal gøre, er at vælge en enkelt farve, der skal bruges til det overordnede tema for billedet, og derefter blande eller blande den farve ind med fotografiets originale farver. Lad os se, hvordan det fungerer!
Hvorfor skal vi forene farver?
For mange farver
Lad os først se på en forenklet version af problemet og løsningen. Når vi er færdige, tager vi det, vi har lært, og anvender det på et faktisk foto. Her er et hurtigt design, jeg lavede i Photoshop ved hjælp af seks figurer, hver fyldt med en anden farve. Langs toppen har vi rød, gul og grøn, og i bunden har vi cyan, blå og magenta:
 Seks figurer, der hver tilføjer en anden farve til billedet.
Seks figurer, der hver tilføjer en anden farve til billedet.
Hvis jeg designede noget til f.eks. Et barns fødselsdagsfest, kan dette muligvis fungere. Men i de fleste tilfælde tror jeg, du ville være enig i, at der er for mange forskellige farver i dette billede. Med hensyn til farveteori vil vi sige, at der er for mange forskellige nuancer, hvor "farvetone" er det, som de fleste mennesker tænker på som selve farven (i modsætning til farvets mætning eller lethed ).
Så hvis der er for mange farver, hvad kan vi gøre ved det? Nå, vi kunne altid konvertere billedet til sort og hvidt, hvilket helt sikkert ville løse problemet. Eller vi kunne forene farverne, så de ligner hinanden mere. Hvordan gør vi det? Vi gør det ved enten at vælge en af de eksisterende farver i billedet eller vælge en helt anden farve og derefter blande den farve ind med de andre.
Valg af en samlende farve
Hvis vi ser i panelet Lag, ser vi billedet sidde på baggrundslaget (jeg har fladet lagene her bare for at holde tingene enkle):
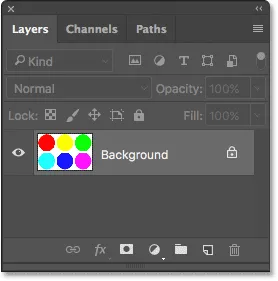
Panelet Lag, der viser billedet på baggrundslaget.
For at forene farverne er det første, vi skal gøre, at fylde hele billedet med en enkelt farve. For at gøre det kan vi bruge et af Photoshop's ensfarvede fyldlag. For at tilføje et, skal jeg klikke på ikonet Ny udfyldning eller Justeringslag nederst i panelet Lag:
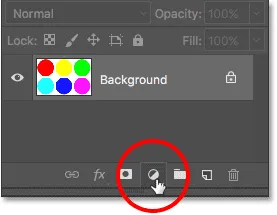
Klik på ikonet Ny udfyldnings- eller justeringslag.
Derefter skal jeg vælge Ensfarvet øverst på listen:

Valg af et påfyldningslag i ensfarvet farve.
Photoshop åbner sit farvevalg, hvor vi kan vælge den farve, vi vil bruge. Den farve, du har brug for, kan afhænge af det humør, du prøver at formidle, eller af temaet med et større, samlet design. I dette eksempel vælger jeg en orange nuance:

Valg af farve fra farvevælgeren.
Jeg skal klikke på OK for at lukke farvevælgeren, og når jeg gør det, udfylder Photoshop hele billedet med min valgte farve og blokerer midlertidigt mine figurer fra visningen. Jeg har bestemt forenet farverne på dette tidspunkt, men dette er ikke rigtig det look, jeg søger:
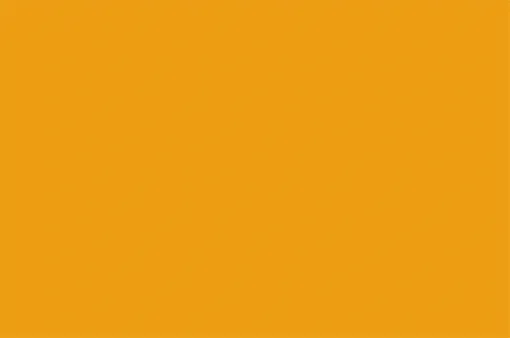 Photoshop udfylder dokumentet med farven.
Photoshop udfylder dokumentet med farven.
Årsagen til, at farven blokerer billedet, er, at hvis vi ser i panelet Lag, ser vi, at Photoshop har placeret mit faste farvefyldlag, kaldet "Farvefyld 1", over billedet på baggrundslaget. Ethvert lag, der sidder over et andet lag i panelet Lag vises foran det lag i dokumentet:
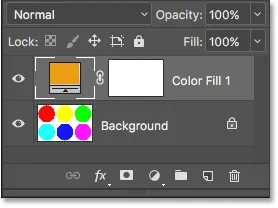
Panelet Lag, der viser fyldlaget over baggrundslaget.
Relateret: Forstå lag i Photoshop
Blanding af farverne - Blendtilstand "Farve"
For at blande min farve med billedets originale farver er der to ting, jeg skal gøre. Først skal jeg ændre blandingstilstanden i udfyldningslaget med ensfarvet farve. Du finder indstillingen Blendtilstand øverst til venstre på panelet Lag. Som standard er blandingstilstanden indstillet til Normal. Jeg skal klikke på ordet "Normal", og jeg ændrer blandingstilstanden til Farve :
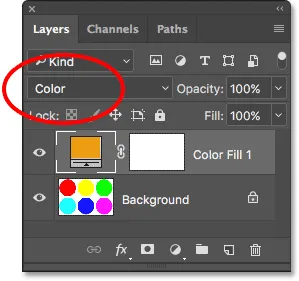
Ændring af blandingstilstand for fyldlaget til Farve.
Ved at ændre blandingstilstanden til farve tillader vi, at vores faste farvepåfyldningslag kun påvirker farverne på billedet nedenfor. Det har ikke længere nogen indflydelse på billedets tonværdier (lysstyrke).
Hvis vi ser på mit dokument efter at have ændret blandetilstanden til Farve, ser vi, at mine figurer nu igen er synlige. Men i stedet for at vises med deres originale farver, vises de nu som forskellige nuancer af samme farve (den farve, jeg valgte i farvevælgeren):
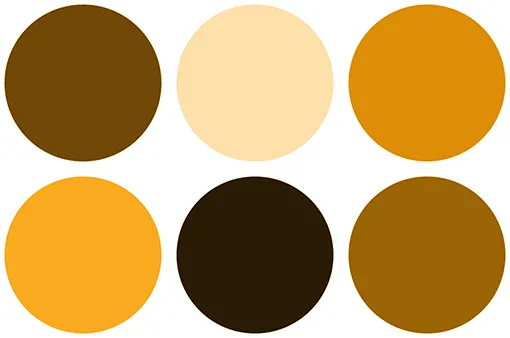
Formerne vises igen, men nu er de alle samme farvetone.
Blanding af farverne - lagets opacitet
Vi er på det rigtige spor, men da vores mål her er at gøre farverne mere ens, ikke at gøre dem alle samme farvetone, har jeg stadig brug for en måde at blande farven fra fyldlaget på med de originale farver i formene . For at gøre det, alt hvad jeg skal gøre er at justere opaciteten af fyldlaget. Du finder indstillingen Opacity øverst til højre i panelet Lag, lige overfor indstillingen Blendtilstand.
Opacitet kontrollerer lagets gennemsigtighed . Som standard er opacitetsværdien indstillet til 100%, hvilket betyder, at laget er 100% synligt. Sænkning af opacitetsværdien gør laget mere gennemsigtigt, hvilket giver mulighed for, at lagene / lagene under det delvist vises igennem. Hvis vi sænker opaciteten i vores faste farvepåfyldningslag, tillader vi, at farverne fra det originale billede vises gennem fyldlagets farve og effektivt blander farverne fra begge lag sammen!
For at vise dig, hvad jeg mener, vil jeg faktisk starte med at sænke min opacitetsværdi helt ned til 0% :

Sænkning af fyldlagets opacitet til 0%.
Ved 0% opacitet bliver fyldlaget 100% gennemsigtigt, og vi er tilbage til at se figurerne i deres originale farver, som ikke er påvirket af fyldlaget:
 Resultatet med fyldlagets faste farve opacitet indstillet til 0%.
Resultatet med fyldlagets faste farve opacitet indstillet til 0%.
Se hvad der sker, når jeg begynder at øge fyldlagets opacitet. Jeg starter med at øge det til 25% :
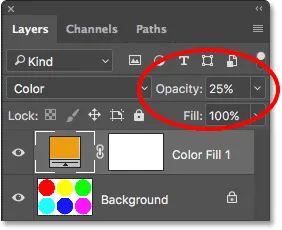
Forøgelse af fyldlagets opacitet til 25%.
Ved at øge opaciteten til 25%, beder jeg Photoshop om at blande 25% af fyldlagets farve med 75% af de originale farver, og her er resultatet. Da hver form nu har noget af appelsinen fra fyldlaget blandet i det, forener orange deres farver, så de ikke længere ser helt så forskellige ud. Effekten er subtil i øjeblikket, men alligevel kan vi allerede se, at de bliver mere ens:
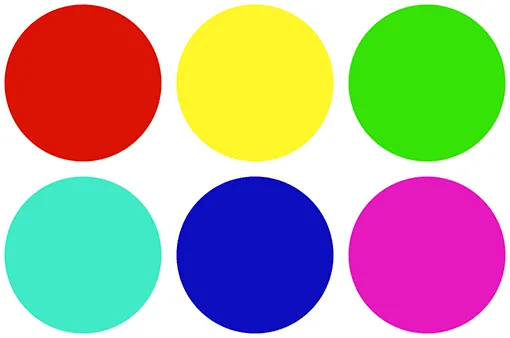 Resultatet med fyldlagets opacitet indstillet til 25%.
Resultatet med fyldlagets opacitet indstillet til 25%.
Hvis jeg øger fyldelagets opacitet til 50% :
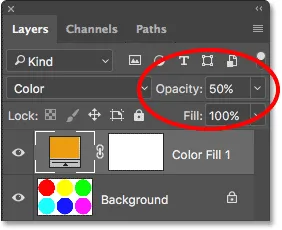
Forøgelse af fyldlagets opacitet til 50%.
Jeg blander nu 50% af fyldlagets farve med 50% af de originale farver, og nu ser figurerne endnu mere ens ud:
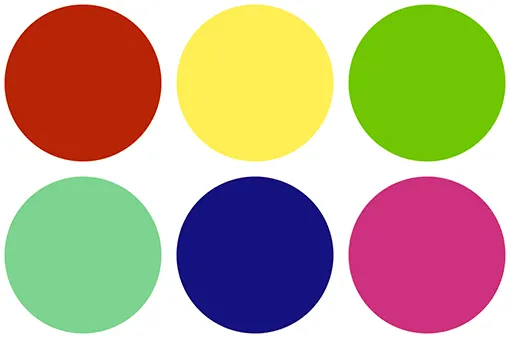 Resultatet med fyldlagets opacitet er sat til 50%.
Resultatet med fyldlagets opacitet er sat til 50%.
Og hvis jeg øger fyldlagets opacitet til 75% :
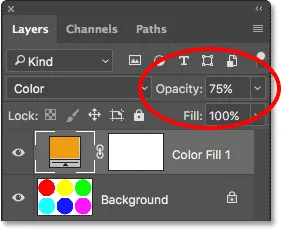
Forøgelse af fyldlagets opacitet til 75%.
Photoshop blander nu 75% af fyldlagets farve med kun 25% af de originale farver, hvilket skaber et meget stærkt farvetema:
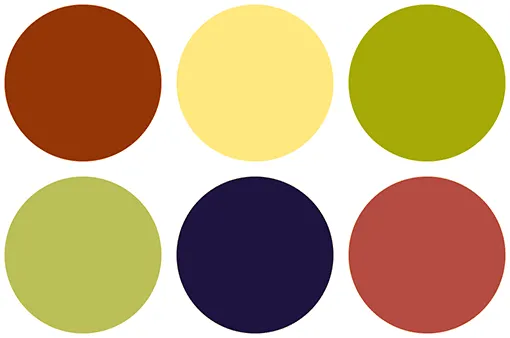 Resultatet med fyldlagets opacitet er sat til 75%.
Resultatet med fyldlagets opacitet er sat til 75%.
Ændring af den samlende farve
Indtil videre har jeg brugt orange som min samlende farve, men jeg valgte kun orange, for godt, jeg kan bare lide det. Hvad hvis jeg vil ændre farven? Alt hvad jeg skal gøre er at dobbeltklikke på udfyldningslagets farveprøve i panelet Lag:
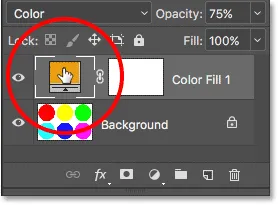
Dobbeltklik på farveprøven.
Photoshop åbner farvevælgeren igen, så jeg kan vælge en anden farve. Denne gang vælger jeg en lyserød lilla:
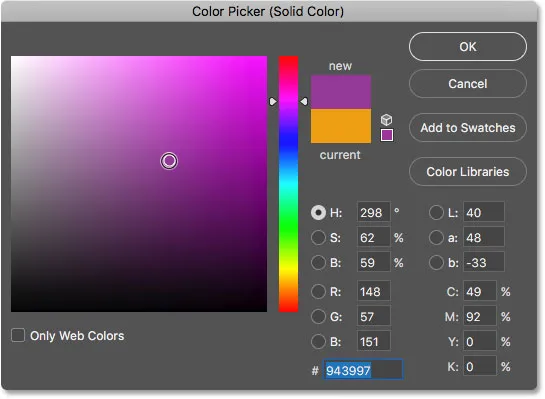
Valg af en ny farve fra farvevælgeren.
Jeg skal klikke på OK for at lukke farvevælgeren, og på den måde har jeg øjeblikkeligt ændret farvetemaet for mine figurer:
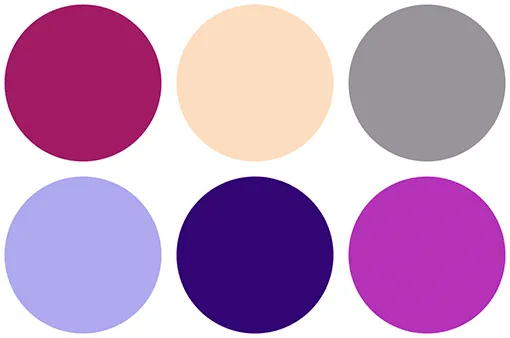 Resultatet efter at have ændret påfyldningsfarve.
Resultatet efter at have ændret påfyldningsfarve.
I øjeblikket har jeg stadig opaciteten af mit fyldlag sat til 75%. Hvis effekten er for stærk, er alt hvad jeg skal gøre, at sænke opaciteten. Jeg sænker det ned til 50%:
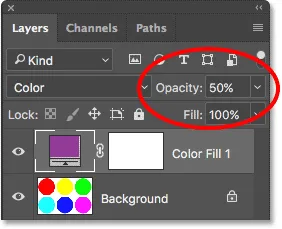
Sænkning af fyldlagets opacitet til 50%.
Og nu forenes figurerne stadig med den nye farve, men effekten er mere subtil:
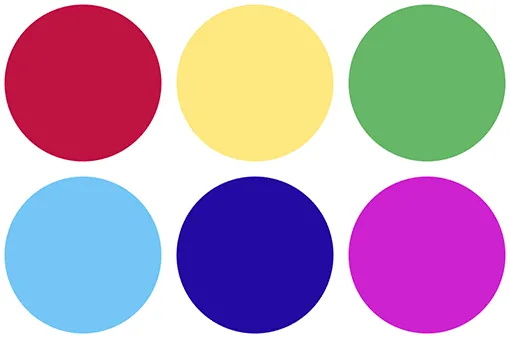 Resultatet efter sænkning af fyldlagets opacitet.
Resultatet efter sænkning af fyldlagets opacitet.
Sådan forenes farver i et billede
Og det er virkelig alt, hvad der er til det! Så nu, hvor vi har set på den grundlæggende teori bag at forene farver med Photoshop, lad os tage det, vi har lært, og anvende det på et faktisk foto. Du kan bruge ethvert foto, du kan lide. Jeg bruger denne, da den indeholder masser af forskellige farver (farverige paraplyer fra Adobe Stock:

Det originale billede. Fotokredit: Adobe Stock.
Trin 1: Tilføj et ensfarvet fyldlag
Da vi allerede har diskuteret trinnene i detaljer, vil jeg gennemgå dem her ret hurtigt. Lad os først tilføje vores faste farvepåfyldningslag ved at klikke på ikonet Nyt udfyldnings- eller justeringslag nederst i panelet Lag:
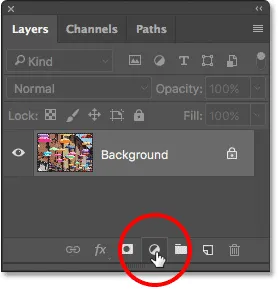
Klik på ikonet Ny udfyldnings- eller justeringslag.
Derefter vælger vi Ensfarvet øverst på listen:

Valg af et påfyldningslag i ensfarvet farve.
Trin 2: Vælg din farve
Photoshop-pops åbner Color Picker, så vi kan vælge den farve, vi har brug for. Jeg går med den samme orange skygge, som jeg valgte sidste gang, bare for at være konsekvent. Klik på OK, når du er færdig med at lukke farvevælgeren, på hvilket tidspunkt Photoshop udfylder hele billedet med farven:

Vælg din farve fra farvevælgeren.
Trin 3: Skift fyldlagets blandingstilstand til "Farve"
Derefter, tilbage i panelet Lag, skal du ændre blandingstilstanden for det faste farvefyldlag fra Normal til Farve :
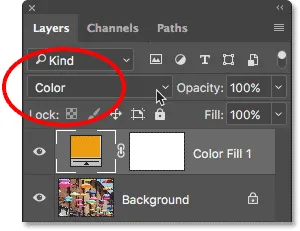
Ændring af blandingstilstand for fyldlaget til Farve.
Dit billede vises igen, men i øjeblikket er det fuldstændigt farvet af fyldlaget:

Billedet efter at have ændret blandetilstanden til Farve.
Trin 4: Sænk fyldlagets opacitet
For at blande fyldlagets farve ind med de originale farver på billedet skal du blot sænke fyldlagets opacitet . Den nøjagtige værdi, du har brug for, afhænger af dit billede, så hold øje med det, mens du justerer opaciteten, indtil du er tilfreds med resultaterne. For dette billede sænker jeg opaciteten til 25% :

Sænk opaciteten for at blande farverne sammen.
Dette blander 25% af fyldlaget med 75% af det originale billede, hvilket forener farverne pænt:

Resultatet efter sænkning af fyldlagets opacitet.
Før og efter
Hvis du vil sammenligne resultatet med dit originale billede, skal du blot klikke på fyldlagets synlighetsikon i panelet Lag for at slå fyldlaget til og fra. Klik på ikonet én gang for at slå det fra og se dit originale billede. Klik på det igen for at tænde laget igen og se den redigerede version:
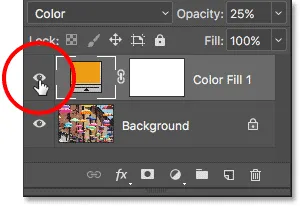
Slå fyldlaget til og fra ved at klikke på dets synlighedsikon.
For at gøre forskellen med mit billede lettere at se, her er en sammenligning i split-view, der viser de originale farver til venstre og de samlede farver til højre:

De originale (venstre) og forenede (højre) farver.
Prøvetagning af en samlende farve fra billedet
Endelig, lad os se på, hvordan man vælger en samlende farve direkte fra selve billedet. Indtil videre har vi valgt farver fra Color Picker. Men lad os sige, at jeg vil vælge en farve fra en af paraplyerne. For at gøre det, er den første ting, jeg gør, at sænke opaciteten af mit fyldlag helt ned til 0% . Dette vil gøre fyldlaget helt gennemsigtigt et øjeblik, så jeg ser de originale farver på billedet:
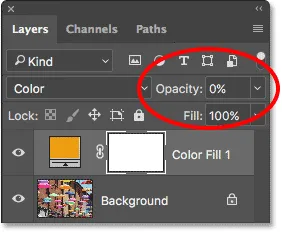
For at vælge en farve fra billedet skal du først sænke fyldlagets opacitet til 0%.
Derefter, med opaciteten sænket til 0%, dobbeltklikker jeg på fyldlagets farveprøve for at ændre min nuværende farve:
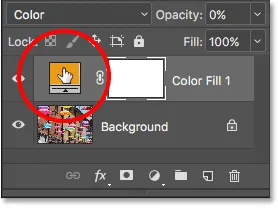
Dobbeltklik på fyldlagets farveprøve.
Photoshop åbner farvevælgeren som normalt igen. Men denne gang, i stedet for at vælge en farve fra Color Picker, flytter jeg simpelthen min musemarkør over billedet. Når jeg gør det, ændres min markør midlertidigt til et pipetteikon . Alt hvad jeg skal gøre nu er at klikke på en farve på billedet for at prøve det. Jeg skal klikke på den blå paraply:

Klik på billedet for at prøve en farve.
Så snart jeg klikker, opdateres Color Picker for at vise mig den farve, jeg har samplet:
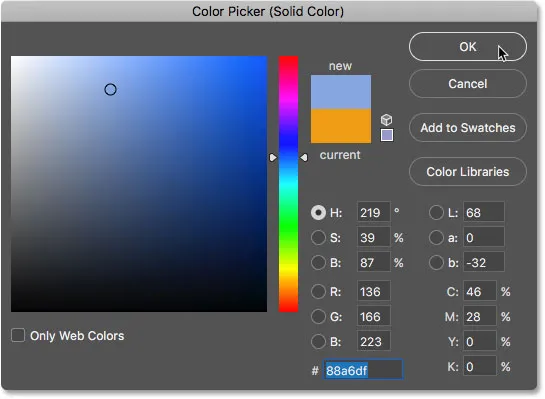
Den samplede farve vises i farvevælgeren.
Jeg skal klikke på OK for at acceptere farven og lukke ud af farvevælgeren. For at forene de originale farver på billedet med min nyligt samplede farve øger jeg fyldlagets opacitet, indtil jeg finder det rigtige beløb. I dette tilfælde er en værdi på 20% det eneste, jeg har brug for:
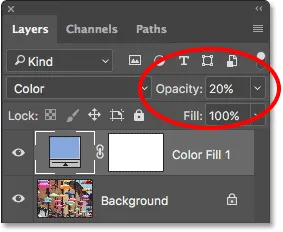
Forøgelse af fyldlagets opacitet til 20%.
Og her er resultatet. Ligesom vi så tidligere, var jeg i stand til øjeblikkeligt at ændre billedets farvetema ved blot at ændre farven på mit fyldlag og derefter justere opaciteten efter behov:

Det endelige resultat.
Og der har vi det! Sådan kan man nemt forene farver i et billede ved ikke at bruge andet end et ensfarvet fyldlag, farveblandingstilstanden og indstillingen til lagets opacitet i Photoshop! Se vores afsnit om foto-retouchering for flere tutorials til billedredigering. Og glem ikke, alle vores Photoshop-tutorials er nu tilgængelige til download som PDF-filer!