I denne Photoshop CS5-tutorial lærer vi, hvordan du downloader fotos fra dit digitale kamera til din computer ved hjælp af Adobe Bridge CS5.
Inkluderet og installeret med hver kopi af Photoshop CS5, uanset om du har købt det alene eller som en del af en af Adobes Creative Suite 5-pakker, er et separat ledsageprogram kendt som Bridge CS5, en "digital asset manager", der lader os let finde, administrere og organisere vores stadigt voksende samling af billeder. Naturligvis hjælper det, hvis vi har nogle billeder at administrere, hvilket også er hvor Bridge kommer ind, da det hurtigt giver os mulighed for at vælge og downloade fotos fra vores digitale kamera eller hukommelseskort til computeren!
Det er dog vigtigt ikke at tænke på Bridge CS5 som en slags billeddatabase eller fillagringsprogram, som du downloader fotos til, hvilket er en almindelig misforståelse. Selvom vi bruger Bridge til at hente fotos fra kameraet til computeren, gemmes fotos ikke i Bridge. De er gemt i normale mapper på din harddisk, uanset hvor du angiver, når du henter dem, egentlig ikke anderledes end hvis du havde brugt din computers operativsystem til at kopiere billederne fra kameraet til computeren.
Bridge gør processen lettere, med funktioner og indstillinger, der ikke ville være tilgængelige for os, hvis vi netop havde brugt computerens operativsystem. Hvor Bridge CS5 virkelig skinner, er selvfølgelig, når det kommer til styring af billederne, efter at de er blevet downloadet, men inden vi kommer til alle de gode ting, lad os først få billederne til computeren.
Indstilling af Photo Downloaders opførsel
Inden vi downloader noget, er der en mulighed i Bridge CS5- indstillingerne, vi skal se på. Sørg for, at Bridge CS5 er åben på din skærm, derefter på et Windows-system, gå op til menuen Rediger øverst på skærmen, og vælg Præferencer . Gå op til en Mac-menu, og vælg Præferencer . Du kan også hurtigt få adgang til præferencerne ved at trykke på Ctrl + K (Win) / Command + K (Mac) på dit tastatur. Uanset hvilken måde du vælger, vises dialogboksen Bridge CS5 Præferencer. I midten af dialogboksen ser du en indstilling, der siger Når et kamera er tilsluttet, start Adobe Photo Downloader :
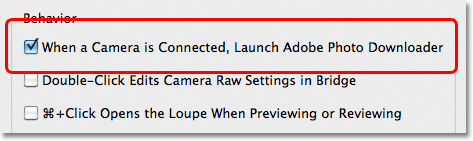
Hvis du ikke kan se denne indstilling, skal du sørge for, at "Generelt" er valgt øverst i Præferencer-kategorierne til venstre i dialogboksen.
For et øjeblik siden sagde jeg, at vi bruger Bridge CS5 til at downloade billeder fra kameraet. Teknisk set er det ikke sandt. Bridge i sig selv kan ikke downloade noget. I stedet har det sit eget ledsagerprogram kaldet Photo Downloader, og hvis du vælger denne indstilling i Præferencer, vil Bridge automatisk starte Photo Downloader for dig, når du slutter dit kamera eller hukommelseskort (ved hjælp af en kortlæser) til computeren. Jeg anbefaler, at du tænder for denne mulighed ved at klikke inde i dens afkrydsningsfelt for at redde dig fra at skulle starte Photo Downloader manuelt hver gang, men hvis du ikke er en stor fan af at have dialogbokse, der åbner på din skærm uanmeldt, er du velkommen til at forlade det ukontrolleret. Du kan altid vende tilbage til Indstillinger senere, hvis du skifter mening. Klik på OK for at afslutte dialogboksen Indstillinger.
Trin 1: Start Photo Downloader
Tilslut dit digitale kamera eller hukommelseskort til din computer. Hvis du valgte den mulighed, vi netop kiggede på i Præferencer, åbnes dialogboksen Photo Downloader automatisk på din skærm, så du kan hoppe til trin 2. Hvis du ikke valgte indstillingen, skal du klikke på ikonet Hent fotos fra kamera øverst til venstre i Bridge-vinduet (det er det lille kameraikon):
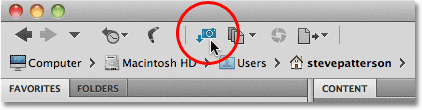
Klik på ikonet "Hent fotos fra kameraet".
Du kan også gå op til menuen Filer og vælge Hent fotos fra kamera, men det er hurtigere at klikke på ikonet.
Lige inden Photo Downloader åbnes, vil Bridge spørge, om du vil have Photo Downloader, der åbnes automatisk fra nu af, når det registrerer, at der er tilsluttet et kamera eller hukommelseskort. Hvis du vælger Ja eller Nej, vælges eller fravælges den samme mulighed i Præferencer. Igen kan du når som helst vende tilbage til Præferencerne for at skifte mening. Klik på Ja eller Nej for at lukke dialogboksen, hvorefter Photo Downloader vises på din skærm:
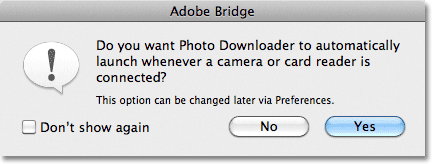
Vælg "Vis ikke igen", hvis du vælger Nej og ikke ønsker, at Bridge fortsætter med at spørge.
Trin 2: Vælg den avancerede dialogboks
Photo Downloader vises først i sit standarddialogformat med nogle grundlæggende indstillinger som at vælge en mappe på din computer til at downloade billederne til, omdøbe filer om nødvendigt og andre muligheder, vi vil se på et øjeblik. Problemet er, at der faktisk ikke er nogen måde at se de billeder, du er ved at downloade, så snarere end at blive tvunget til blindt at gribe hvert enkelt billede fra kameraet eller hukommelseskortet, uanset om du vil have dem alle eller ej, ignorere alle mulighederne i Standard Dialog og klik på knappen Advanced Dialog i nederste venstre hjørne:
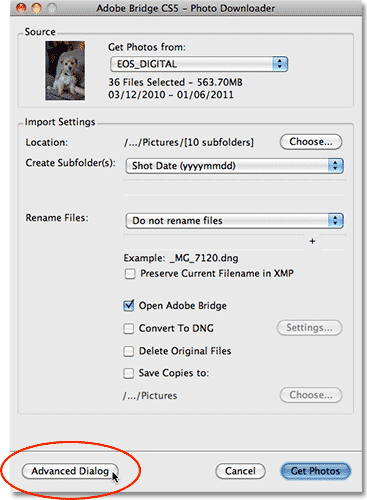
Klik på knappen Avanceret dialog.
Dette skifter Photo Downloader til det meget mere nyttige Advanced Dialog-format, der inkluderer de samme indstillinger fra Standard Dialog og tilføjer et stort eksempelvisningsområde, hvor vi kan se miniaturebilleder af alle de billeder, vi skal hente. Det giver os også muligheden for at tilføje forfatter- og copyrightoplysninger til vores billeder. Hvis du ikke ser dine billeder, skal du vælge dit kamera eller hukommelseskort fra indstillingen Kilde over eksempelvisningsområdet og derefter bruge rullebjælken til højre for eksempelvisningsområdet til at rulle gennem miniaturerne:
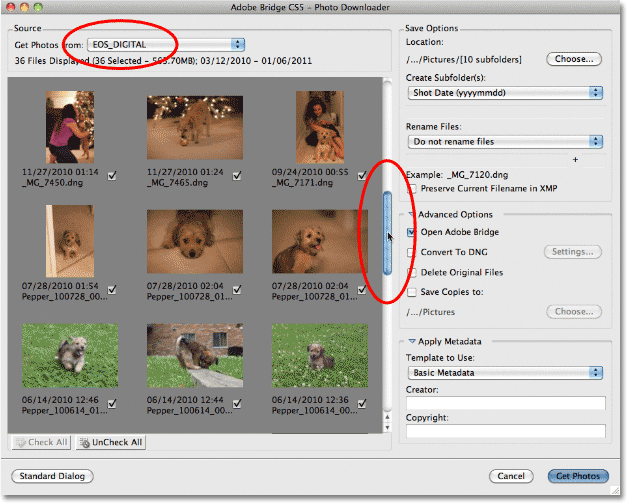
Vælg dit kamera eller hukommelseskort fra indstillingen Kilde for at se miniaturebilleder af billederne i eksempelvisningsområdet.
Trin 3: Vælg de billeder, du har brug for
Hvis du ser under hvert miniaturebillede i eksempelvisningsområdet, ser du et afkrydsningsfelt. Bridge CS5 antager, at hvert skud, vi tager, er en keeper, så det går videre og vælger dem alle for os ved at placere afkrydsningsfelter i hver af afkrydsningsfelterne. Hvis der er et billede, du ikke ønsker at downloade, skal du blot klikke inde i dets afkrydsningsfelt for at fjerne markeringen.
Hvad nu hvis kun nogle få af billederne er bevarere af en eller anden grund? I dette tilfælde skal du klikke på knappen UnCheck All under preview-området for at fjerne markeringen af dem alle på én gang, og hold derefter nede Ctrl (Win) / Command (Mac) -tasten og klik på miniaturebillederne for de billeder, du har brug for. Når du klikker på hvert billede, vises der et fremhævningsfelt omkring det. Når du har fremhævet alle de billeder, du vil importere, skal du klikke inde i afkrydsningsfeltet for et af de fremhævede billeder for straks at vælge dem alle:
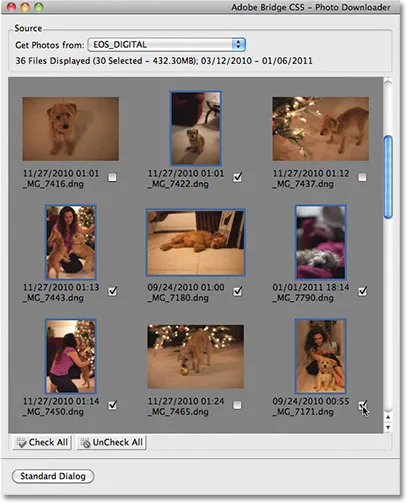
Photo Downloader giver os mulighed for at importere ethvert billede eller bare dem, vi har brug for.
Trin 4: Vælg en placering for at gemme filerne
Når alle de billeder, vi vil downloade, er valgt, er den næste opgave at fortælle Photo Downloader, hvilken mappe vi vil downloade billederne til på vores computer, og det gør vi ved hjælp af Gem indstillinger i øverste venstre hjørne i dialogboksen . Som standard antager det, at vi vil gemme dem i vores hovedmappe med billeder. Hvis du har et andet sted i tankerne, skal du klikke på knappen Vælg og derefter navigere til den mappe, du vil gemme dem i. Jeg forlader mit sæt til mit Billeder-bibliotek:
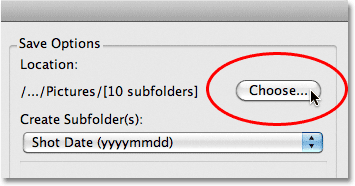
Klik på knappen Vælg for at vælge, hvor du vil gemme dine billeder på din computer.
Trin 5: Opret og navngiv en undermappe til at gemme billederne i
Photo Downloader opretter automatisk en undermappe inde i den gemte placering, du angav for et øjeblik siden, og placerer dine importerede billeder i undermappen. Dette er en fantastisk måde at hjælpe med at holde dine billeder organiseret på, men som standard giver den undermappen et navn baseret kun på den dato, hvor fotos blev taget, hvilket jeg ikke synes er særlig nyttigt, da jeg har en hård nok tid til at huske, hvad dagens dato er. Hvis du vil navngive undermappen til noget mere beskrivende, skal du vælge Brugerdefineret navn på rullelisten direkte nedenfor, hvor det står "Opret undermappe (r)", og skriv derefter det ønskede navn. Jeg vil navngive min mappe "Kæledyr":
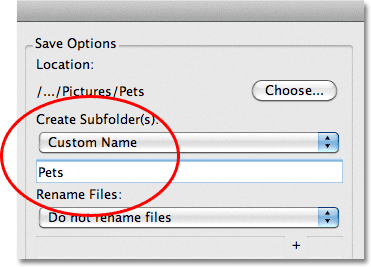
Det er nyttigt at gemme billederne i en undermappe, men det er endnu mere nyttigt at give mappen et beskrivende navn.
Trin 6: Omdøb filerne, hvis det er nødvendigt
En anden mulighed, som Photo Downloader giver os, er at omdøbe billederne, når de downloades. Som standard vil det ikke omdøbe dem, men ligesom med den dato, hvor fotos blev taget, finder jeg ikke de navne, som mit kamera giver dem (som "_MG_2301"), alt det, der er nyttigt. Hvis du klikker på rullelisten Rename Files (direkte under indstillingen Opret undermappe (r)), får du en liste med masser af omdøbe valg. Jeg vil igen vælge Brugerdefineret navn, og jeg vil igen indtaste "Kæledyr" i navnefeltet under rullelisten. Bridge omdøber nu filerne, når de importeres, baseret på mit brugerdefinerede navn plus en 4-digital udvidelse ("Pets_0001", for eksempel). Du kan indtaste et nyt startnummer for den 4-cifrede udvidelse i inputfeltet direkte overfor navnefeltet eller lade det stå på dets standardværdi på 1. Vælg indstillingen Bevar nuværende filnavn i XMP, hvis du vil integrere det originale navn ind med billedfilen. Du har sandsynligvis aldrig brug for det, men det vil i det mindste være der, hvis du gør:
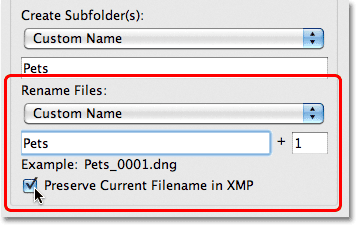
At give dine fotos beskrivende navne er en anden måde at hjælpe med at holde dem organiserede.
Trin 7: Konverter RAW-filer til DNG
Under Gemmeindstillinger er de Avancerede indstillinger . Den første, Åben Adobe Bridge, er som standard valgt og åbner billederne for dig i Bridge, når de er færdige med at downloade. Hvis du fjerner markeringen af denne indstilling, skal du manuelt navigere til mappen for at se billederne, så der er virkelig ingen mening i at fjerne markeringen af den.
Muligheden under det, Konverter til DNG, er meget vigtigere. DNG står for "digital negativ", og hvis dine billeder blev gemt af dit kamera i det rå format, er det en meget god ide at vælge denne mulighed og konvertere dine rå filer til DNG-filer. Dette vil hjælpe med at "fremtidssikre" dine billeder, da der ikke er nogen garanti for, at dit kameras specifikke råformat altid vil være kompatibel med fremtidige versioner af Photoshop eller med andre programmer, du måske ønsker at bruge dem med. Vi kommer ikke ind på tekniske detaljer her, men DNG er et offentligt, åbent standardformat for rå filer, og hvis du vil holde chancerne store for, at du kan få adgang til dine rå filer nede på vejen, skal du vælge denne mulighed ( Hvis dine billeder blev gemt som JPEG.webp- eller TIFF-filer, kan du ignorere det):
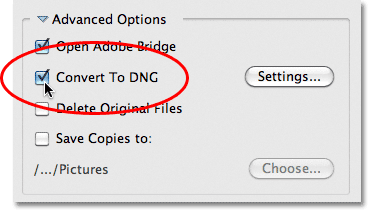
Dit kameras specifikke råformat går måske en måde for dinosaurerne en dag, men DNG-formatet (sandsynligvis) vil det ikke.
Trin 8: Sikkerhedskopiér dine billeder
Vælg aldrig indstillingen Slet originale filer, medmindre du vil risikere at miste dine billeder for evigt. Sørg altid for, at billederne er downloadet med succes til den mappe, du har angivet i Gemmeindstillinger, før du overvejer at slette dem fra dit kamera eller hukommelseskort. Hvis du har slettet dem, så opdag, at nogle af billederne mangler, eller at nogle filer er beskadiget, er du heldig.
Ikke kun skal du aldrig vælge indstillingen Slet originale filer, du skal altid tage sikkerhedskopi af billederne ved at gemme en kopi af dem i en anden, separat mappe, og du vil have, at denne mappe skal være på en separat harddisk, hvis den primære drev nedbrud. Vælg ikke bare en separat partition på det samme drev, fordi du mister alle dine partitioner, når drevet mislykkes. Vælg indstillingen Gem kopier til, og klik derefter på knappen Vælg, og vælg, hvor du vil gemme kopier af billederne til, enten på en separat intern harddisk eller på et eksternt USB- eller FireWire-drev:
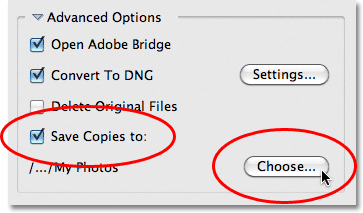
Gem altid en kopi af dine billeder i en mappe på en separat harddisk.
Trin 9: Tilføj oplysninger om forfatter og copyright
Endelig, under Avancerede indstillinger, er afsnittet Anvend metadata . Metadata betyder i dette tilfælde alligevel "information om dine billeder". Indtast dit navn i skaberfeltet og dine copyrightoplysninger i feltet Copyright . Hvis du har oprettet din egen tilpassede metadataskabelon (som vi vil se, hvordan du gør i en anden tutorial), kan du vælge den fra rullemenuen Skabelon til brug, men vi holder os bare med de grundlæggende oplysninger lige nu . For at tilføje copyright-symbolet på en pc skal du holde Alt- tasten nede og skrive 0169 på det numeriske tastatur. Hold din Option- tast nede og tryk på bogstavet G :
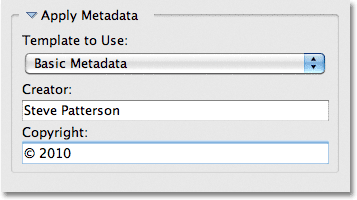
Føj dit navn og copyright-oplysninger til billederne.
Trin 10: Download fotos
Når du har valgt dine billeder i eksempelvisningsområdet, valgt dine indstillinger og indtastet dine oplysninger, skal du klikke på knappen Hent fotos i nederste højre hjørne af Photo Downloader:
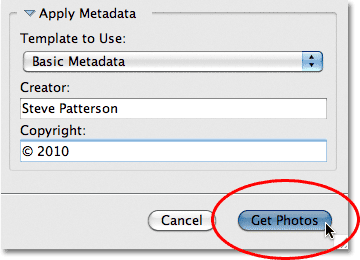
Klik på knappen Hent fotos for at begynde at downloade billederne.
Der vises en lille dialogboks, der viser downloadforløbet. Klik på Stop- knappen, hvis du har brug for at annullere den, inden den er færdig, eller bare læn dig tilbage, slap af og vent. Hvis du importerer en hel dags skud, alle rå opløsninger i høj opløsning og konverterer dem til DNG i processen, kan det nu være et godt tidspunkt at tage hunden uden for:
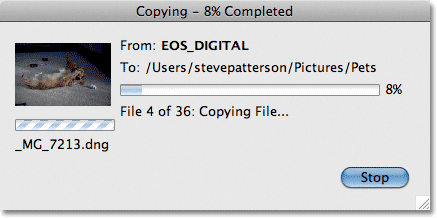
Bridge viser downloadforløbet.
Når alle billeder er blevet downloadet, vises de i Bridge CS5, så du kan begynde at sortere gennem dem:
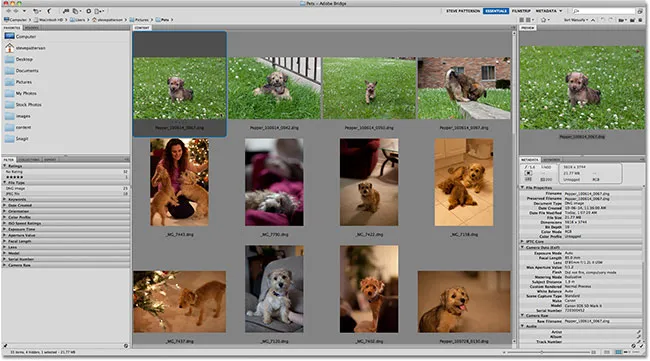
Bridge CS5 viser billederne, når overførslen er fuldført.