
Databaseskabelon i Excel (indholdsfortegnelse)
- Hvad er databaseskabelon?
- Sådan oprettes en databaseskabelon?
Hvad er databaseskabelon?
Vi vil først forstå definitionen af databaseskabelon, før vi lærer, hvordan man opretter en.
Database : En database kan defineres som indsamlingen af rå data, der er organiseret på en ordentlig måde for at give de nødvendige oplysninger. F.eks .: salgsdatabase, medarbejderdatabase osv.
Skabelon : En skabelon kan defineres som filen, der er forberedt i et bestemt format til at opretholde vores data eller indtaste dataene. Det hjælper brugeren med at forstå, hvilke datafelter der skal indtastes i databasen.
Sådan oprettes en databaseskabelon?
Vi dækkede hvad der er database, og hvad der er skabelon nu, vi vil se, hvordan man opretter en databaseskabelon i Excel. Lad os se på et par illustrationer for at oprette en databaseskabelon i Excel.
Du kan downloade denne Excel-skabelon til databasen her - Excel-skabelon til databaseIllustration nr. 1 - Kundedatabase
Overvej, at vi forbereder vores kundedatabase. Til kundedatabase har vi brug for information som kundenavn, telefonnummer, adresse, kundetype, betalingsbetingelser for kunden og kontaktpersonen osv. Opret først et skabelonformat, på hvilken måde vi ønsker at bevare vores kundedata. Nedenfor er for eksempel skærmbillede.
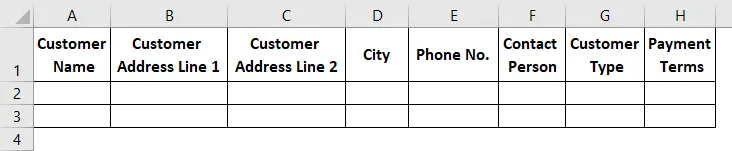
Hvis du følte, at alle de krævede kolonner er tilføjet, skal du begynde at indtaste dine kunders data under hver kolonne i overskriften. Find nedenstående skærmbillede til reference, jeg indtastede et par poster til din reference.

Forsøg ikke at efterlade nogen emner i cellerne. Du kan formatere cellerne i dit påkrævede format, som hvis du vil vise nogen af dine dataceller i fed skrift, og derefter anvende fed skrift til cellerne.
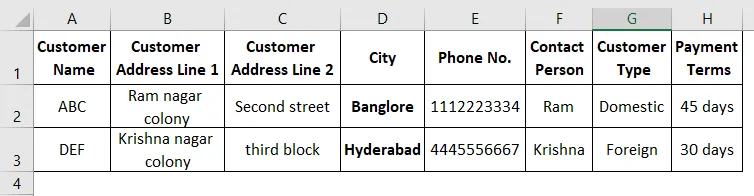
Hvis der er en dato tilgængelig i dine data, skal du anvende det krævede format til din dato. Når du har anvendt alle formater, skal du gemme tabellen. Nu er det tid til at konvertere dataene til databasetabellen. Vælg hele dataene, og klik på insert-knappen i øverste venstre hjørne.
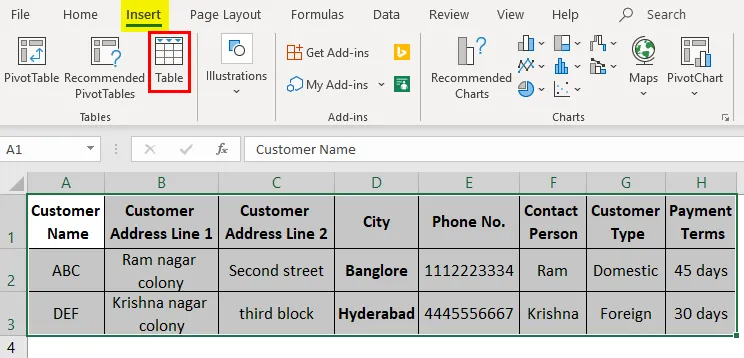
Klik på tabelindstillingen under menuen "Indsæt".
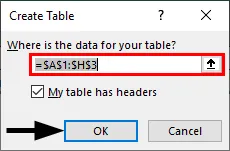
En pop-up-boks vises der beder om tabeladressen, da dataene allerede er valgt, det tog det interval. Fjern markeringen i afkrydsningsfeltet "Min tabel har overskrifter", hvis du ikke vælger overskrifterne til dine data. Her valgte vi overskrifterne, så jeg lader det være markeret. Klik på “Ok”.
Nu ser din databasetabel ud som nedenfor.
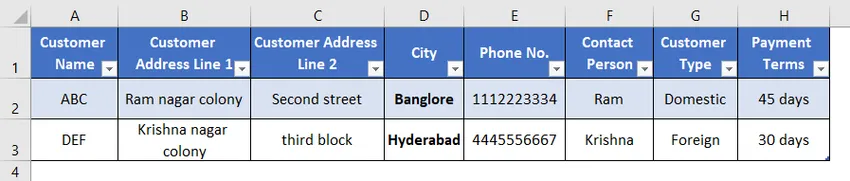
Illustration # 2 - Skift databaseformat
Du kan ændre databasedesignet som du ved at klikke på indstillingen “Design” fremhævet med rødt farveboks i skærmbilledet.

Husk "Design" -indstilling aktiveres kun, hvis du vælger nogen af cellerne i din database. Når du vælger indstillingen Design, er følgende muligheder tilgængelige for din database.

Hvis du vil ændre stilen på din database, skal du vælge det krævede typeformat i afsnittet "Tabelstil" til højre.
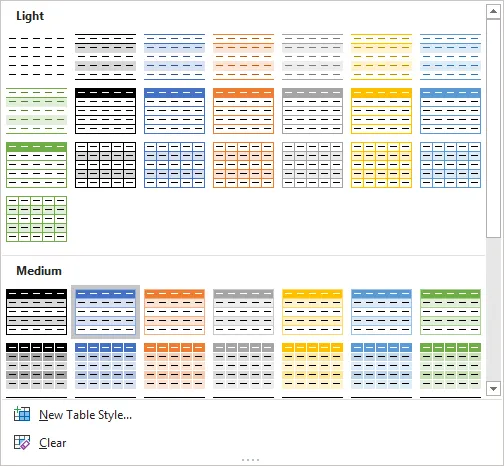
Du kan bruge nedenstående indstillinger som pr. Krav. Nedenstående indstillinger er ganske forståelige, hvis du markerer og fjerner markeringen i afkrydsningsfelterne, kan du finde forskellen i din databasetabel.

Illustration # 3 - At give et navn til databasen
Vi kan give navnet til databasen ved hjælp af indstillingen "Tabelnavn" i venstre hjørne i designmenuen.

Jeg giver navnet "Database" som vist på nedenstående skærmbillede.

Du kan tænke over brugen af at give navnet til databasen. Gå til ethvert andet ark i din projektmappe. Klik på rullemenuen i navnet, det viser vores databasens navn. I det øjeblik du vælger databasenavnet vil det føre os til vores database.
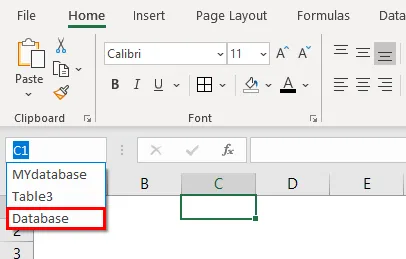
Illustration # 4 - Værktøjer til database
Du kan konvertere databasen til normale data ved at bruge indstillingen "Konverter til rækkevidde". Hvis du vil fjerne duplikater i en af kolonnerne, skal du bruge "Fjern duplikater".
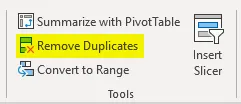
Du kan oprette en pivottabel også ved hjælp af "Resume with Pivotable".
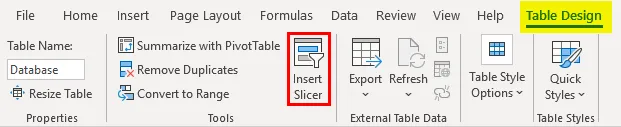
Vi kan oprette en skæremaskine også efter krav. Skiver er som en slags filter. Klik på indstillingen til skæremaskine, så vises skæremaskine-menuen som nedenfor.
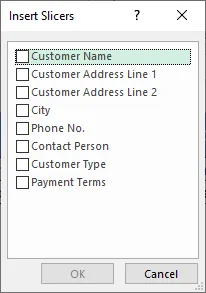
Marker afkrydsningsfelterne, som du vil have skiverne til. Jeg markerer afkrydsningsfelterne By og betalingsbetingelser.
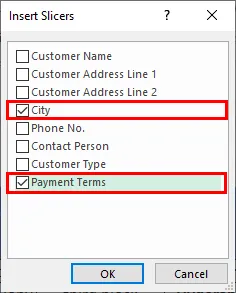
To skiver er tilgængelige i vores regneark.
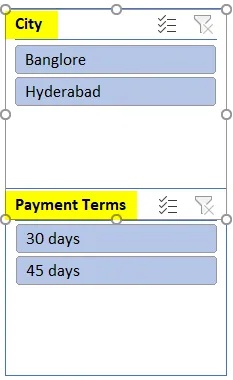
Hvis du klikker på “Banglore”, filtreres det data relateret til Banglore.
Når du har konfigureret alle disse indstillinger, kan du tilføje dine data, når en ny kunde tilslutter sig virksomheden. Hver gang en ny datalinje indtastes til din database tilføjer den linjen til databasetabellen og anvender formaterne som pr. Tidligere dataformater.
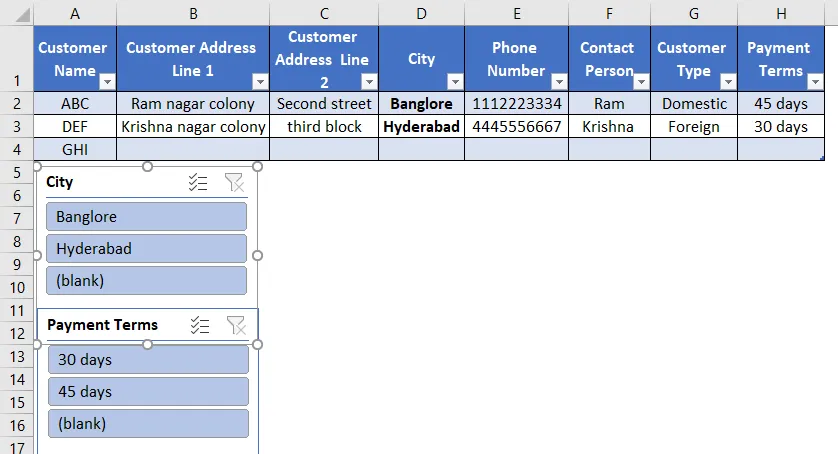
Databasetabellen øges automatisk, når du går ind i den nye linje. Håber, at dette hjælper dig med at forstå, hvordan du opretter en databaseskabelon i Excel.
Ting at huske på Excel-databaseskabelon
- Efterlad ikke nogen tom linje mellem datalinjen, fordi hvis du lader en linje være tom og starter input fra den anden linje, vil den ikke overveje den linje i din database.
- Når du indtaster dataene, sletter du også dataene, de vil også være en del af din databasetabel. du kan se linje nummer 5 på ovenstående billede, der er ingen data, men stadig, det er en del af en databasetabel. Hvis du vil fjerne den slags tomme linjer, skal du klikke på "Resize Table" indstillingen i øverste venstre hjørne fremhævet med en rød farveboks. Det samme punkt gælder, når vi også vil tilføje den nye kolonne, fordi du muligvis skal tilføje eventuelle yderligere datahovedelementer til den eksisterende database.
- Når du giver et navn til databasen, skal du altid bruge et unikt navn, da systemet ikke tillader duplikation.
- Husk, at "Design" -menuen kun aktiveres, når din markør i databasen, hvis din markør er ude af databasen, den ikke er synlig.
Anbefalede artikler
Dette er en guide til Excel-databaseskabelon. Her diskuterer vi, hvordan man opretter en Excel-databaseskabelon sammen med praktiske eksempler og downloadbar excel-skabelon. Du kan også gennemgå vores andre foreslåede artikler -
- Excel OFFSET-formel
- Beregninger i Excel
- Excel Opret database
- Excel-funktion til rækkevidde