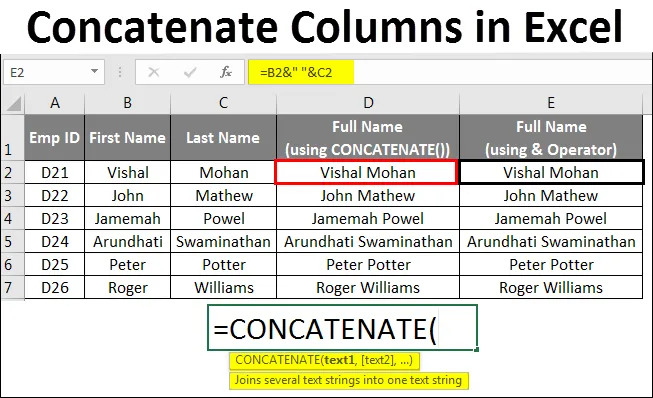
Excel-sammenkædningskolonner
- Sammenkædning af kolonner i Excel
- Sådan sammenkædes kolonner i Excel?
Sammenkædning af kolonner i Excel
Vi oplever ofte en situation, hvor vi har data gemt i flere kolonner, og alt, hvad vi ønskede, er at gemme dem i en enkelt kolonne række for række.
For eksempel har du en fuld visningstabel, der indeholder forskellige kolonner navngivet som Emp ID, Fornavn, Efternavn, Adresse, By, Postnummer, Løn. Du ønskede at kombinere Fornavn og Efternavn med Mellemrum som en separator mellem dem, eller du ville kombinere adressen sammen med by- og postnummeroplysninger, så du kan have adresse i en enkelt celle, der kunne udskrives på konvolutten i tilfælde af du sender dem et brev.
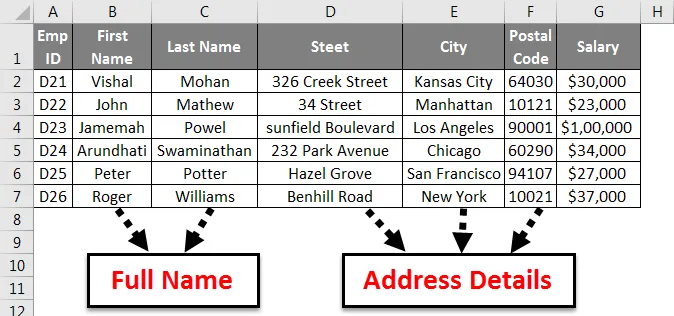
Hvad kan du gøre i sådanne scenarier? Hvis du ikke er sikker på, hvad du skal gøre i sådanne tilfælde, er denne artikel noget for dig.
I denne artikel skal vi se, hvordan kan vi sammenkæde dataene fra to eller flere kolonner ved hjælp af sammenkædefunktion såvel som ampersand (&) -operatøren
Som selve ordet betyder pr. Engelsk litteratur (sammenkædning = link (ting) sammen i en kæde eller serie), er sammenkædning en proces i excel, der giver dig mulighed for at deltage i to eller flere kolonner, der indeholder strenge celle for celle (række for række mere præcist) ved hjælp af visse separatorer / afgrænsere.
Sådan sammenkædes kolonner i Excel?
Vi har to måder at udmærke os til at slå sammen strengene.
- Brug CONCATENATE () -funktion
- Ampersand (&) operatør
Vi vil se begge metoder til sammenføjning af kolonner i Excel med nogle eksempler.
Du kan downloade denne sammenkædede kolonner Excel-skabelon her - Sammenkæde kolonner Excel-skabelonSammensatte kolonner i Excel - eksempel # 1
Sammenkædning af to eller flere celler ved hjælp af CONCATENATE () -funktion -
Syntaks for CONCATENATE i Excel er:
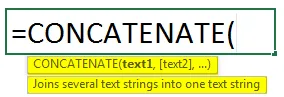
= CONCATENATE (text1, (text2), (text3), …) . Hvor tekst er mest af de gange cellereferenceværdi.
Vi kan se, at bortset fra det første argument er resten af dem indesluttet i firkantede parenteser. Det er en indikation af, at disse argumenter er valgfri.
Lad os se på nogle af eksemplerne!
Antag, at vi har to kolonner, der indeholder Fornavn og Efternavn på Medarbejder i hver respektive kolonne (B og C).
Vi kan sammenkæde de to værdier (B2 og C2) under kolonne D (benævnt som fuldt navn) som følger:
= CONCATENATE (B2, C2)
Se billedet herunder.
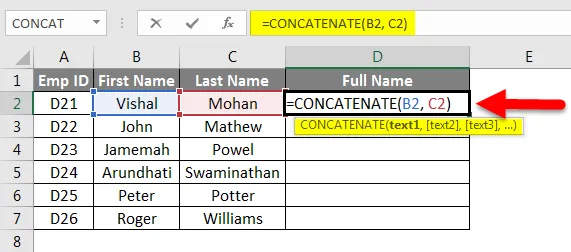
Du kan dog se, at Fornavn og Efternavn kombineres uden nogen afgrænser / separator. Se nedenstående billede til realisering.
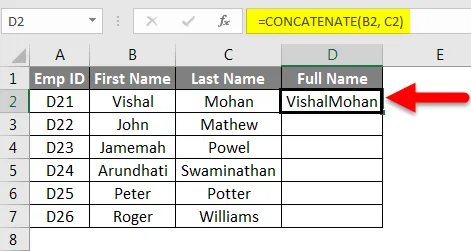
Du kan se, at der ikke er nogen separator mellem Fornavn og Efternavn i kolonne D (Fuld navn).
Vi vil gerne have mellemrum mellem Fornavn og Efternavn.
Heldigvis tillader CONCATENATE i excel os at tilføje afgrænsere såvel som separatorer til tilpasning af visningen.
Se nedenstående formel:
= CONCATENATE (B2, “”, C2)
Du kan nemt genkende forskellen mellem den forrige formel og denne. Der er et rum inkluderet i tilbud for at tilføje mellemrum mellem For- og Efternavn.
Resultatet bliver:
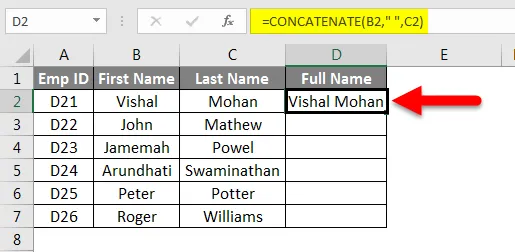
Bemærk -
- Vi kan bruge forskellige afgrænsere i funktionen CONCATENATE (). Eks. Komma (“, ”), bindestreg (“-”), skrå fremad eller bagud, stjerne (*) osv.
Når vi nu har fundet løsningen på at sammenkæde to celler, lad os tænke på et bredere billede og forsøge at kombinere to kolonner. Det er lige så simpelt som at trække underretningspanelet ned på din smartphone.
Du skal bare trække fyldhåndtaget ned, så formlen i D2 kopieres og indsættes i efterfølgende celler.
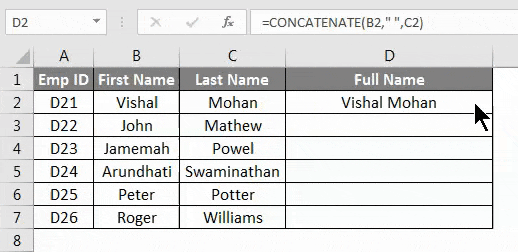
Let ud, ikke?
Der er en anden metode til at sammenkæde to eller flere end to kolonner i Excel. Lad os se, det ser lettere ud.
Sammensatte kolonner i Excel - eksempel # 2
Sammenkædning af to eller flere celler vha. Ampersand (&) -operatør -
Ampersand (&) -operatør kan også bruges til at sammenkæde to eller flere celler i Excel. Det fungerer som det samme som CONCATENATE () -funktionen. Denne operatør virker praktisk, da dovne mennesker som mig gerne vil skrive “&” andet end CONCATENATE ().
Vi vil forsøge at sammenkæde de samme kolonner ved hjælp af ampersand-operator med nedenstående syntaks:
I celle D2 indtast formlen: = B2 & C2
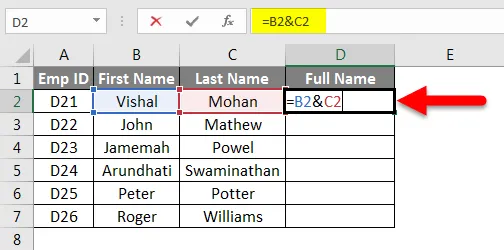
Det giver dig følgende output:
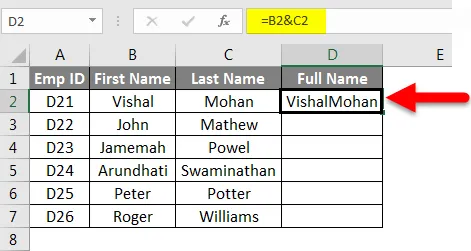
Resultatet bliver:
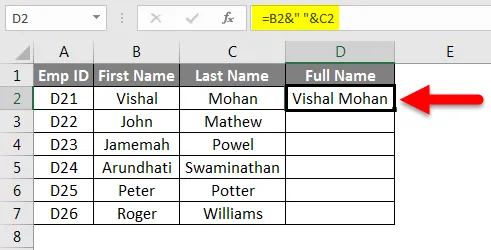
Det er ideelt at have mellemrum mellem Fornavn og Efternavn.
På den lignende note om sammenkædningsfunktion kan du tilføje separator / afgrænser, mens du bruger ampersand-operatoren til at sammenkæde to eller flere kolonner.
I celle D2 skal du erstatte den foregående formel med den nye og se resultaterne: = B2 & ”” & C2
Vi kan trække fyldhåndtaget eller bruge Ctrl + D (hvis der ikke er skjulte celler mellem) til at anvende formlen på hele kolonnen.
Nemmere at skrive & end CONCATENATE (), ikke?
Sammensatte kolonner i Excel - eksempel # 3
Sammenføjning af to eller flere strenge med Line Breaks -
Oftere bruger du separator / afgrænser som et komma (, ), mellemrum, fremad / bagud skråstreg (når du skal sammenkæde datoer), stjerne (“*”) osv. Til at sammenkæde to eller flere strenge. Hvad nu, hvis du har adresseoplysninger som gade, by og postnummer i forskellige kolonner, og du gerne vil sammenkæde det samme med linjeskift, så output skal se ud:

Vi kan ikke tilføje en linjeskift som en simpel afgrænser (som komma, mellemrum osv.) I excelformel i CONCATENATE (). Derfor er vi nødt til at bruge speciel funktion CHAR () til at tilvejebringe ASCII-kode for linjeskift (ASCII-kode er en kode, der repræsenterer engelske bogstaver, hvor hvert bogstav tildeles et unikt tal mellem 0 og 127. For linjeskift er ASCII-koden 10). Bemærk, at disse koder er kompatible med Windows-systemet.
Lad os se på et eksempel:
Vi har 3 forskellige kolonner, der indeholder adresseoplysninger. kolonne A (gade), kolonne B (by) og kolonne C (postnummer).
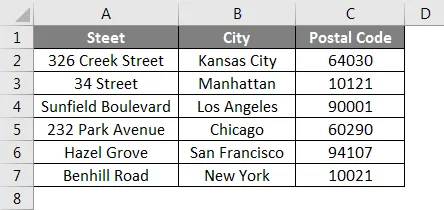
Lad os omdøbe kolonne D som adresse og skriv følgende formel under celle D2:
= CONCATENATE (A2, CHAR (10), B2, CHAR (10), C2)
Det giver følgende resultat:
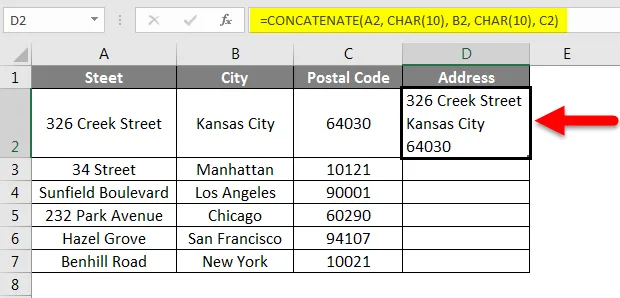
Du kan trække formlen for at kopiere og anvende den på alle celler.
Resultatet vil se sådan ud:

Ting at huske
- Mindst et tekstargument er påkrævet for CONCATENATE () -funktionen i Excel.
- CONCATENATE () -formlen har en grænse på 255 strenge (6 svarende til 8.192 tegn). Du kan ikke overstige denne grænse i en enkelt CONCATENATE () -formel.
- CONCATENATE () -funktion giver altid en strengoutput, uanset hvilken type dine inputdata er. Når du siger, at selvom dine inputdata er af numerisk karakter, vil output altid være en streng.
- Arrays kan ikke genkendes med CONCATENATE () -funktionen. Hver cellehenvisning skulle angives separat. Når det er sagt, kan = CONCATENATE (B2: C2) ikke bruges i stedet for = CONCATENATE (B2, C2).
- Hvis mindst et af argumentet ikke er rigtigt eller ugyldigt i funktionen CONCATENATE (), skyder excel en #VÆRDI! fejl mod cellen.
- #NAVN? fejl vises i CONCATENATE () -funktionen, når der mangler citater, mens du sammenkæder to eller flere tekstværdier.
- Den sidste og vigtigste, hvis du bruger Excel 2016 eller nyere version, skal du bruge CONCAT () -funktionen i stedet for CONCATENATE (), da sidstnævnte erstattes af efterfølgeren og formodes at være der i alle kommende Excel-versioner. CONCATENATE () er stadig der for nogen kompatibilitet med tidligere Excel-versioner, men Microsoft kan ikke forsikre sig om det ville være der i kommende Excel-versioner eller ej.
Anbefalede artikler
Dette har været en guide til sammenføjning af kolonner i Excel. Her diskuterede vi sammenkædede kolonner i Excel og Sådan bruges sammenkædede kolonner i Excel ved hjælp af forskellige metoder i Excel sammen med praktiske eksempler og downloadbar Excel-skabelon. Du kan også gennemgå vores andre foreslåede artikler -
- Sådan flyttes kolonner i Excel?
- Guide til Excel Sammenlign to kolonner
- Sådan bruges Excel månedsfunktion?
- Formel til ugedag i Excel
- Overfor Concatenate i Excel | Excel-skabelon