Lær hvordan du opretter en brugerdefineret gnistbørste i Photoshop. Lær derefter, hvordan du bruger børsten til at tilføje en magisk gnistrespor til et foto!
Photoshop gør det nemt at skabe gnistbørster og gnistspor. I den første del af denne tutorial vil vi oprette vores gnistbørste fra bunden ved hjælp af et par af Photoshops indbyggede børster for at tilføje en række gnister til vores design. Når vi først har oprettet gnistebørsten, forvandler vi den til en gnistspor ved hjælp af Photoshops kraftfulde dynamiske børsteindstillinger til at kontrollere børstens opførsel, når vi maler. Endelig tilføjer vi en sløret effekt til gnistsporet og giver den en farverig glød, så den ser mere magisk ud.
Der er ganske mange trin involveret, men de er alle meget enkle, og som altid forklarer jeg hvert trin, mens vi går, så alle kan følge med.
Denne version af tutorial er blevet opdateret og udvidet til Photoshop CC, men er fuldt kompatibel med Photoshop CS6. Hvis du bruger CS5 eller tidligere, skal du følge med den originale version af denne tutorial.
Her er det foto, jeg vil bruge til denne tutorial. Jeg downloadede denne fra Adobe Stock:

Det originale billede. Fotokredit: Adobe Stock.
Og sådan ser det ud, når vi er færdige:

Det endelige resultat.
Oprettelse af en gnisterbørste
Trin 1: Opret et nyt Photoshop-dokument
Som jeg nævnte tilføjer vi vores gnistspor ved hjælp af en skræddersyet "gnist" -børste, så den første ting, vi skal gøre, er at oprette vores børste. Til det skal vi oprette et nyt Photoshop-dokument. Gå op til menuen Filer i menulinjen øverst på skærmen og vælg Ny :
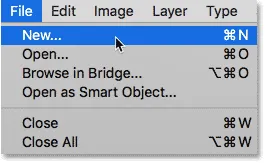
Gå til fil> Ny.
Dette åbner dialogboksen Nyt dokument . I Photoshop CC 2017 redesignede Adobe fuldstændigt dialogboksen Nyt dokument, så hvilken version af det du ser afhænger af hvilken version af Photoshop du bruger. Hvis du bruger Photoshop CC, som jeg er her (og din kopi af CC er ajour), ser du den redesignede version. Hvis du bruger Photoshop CS6, ser du den ældre, traditionelle version. Vi ser først på den redesignede version. Derefter skal vi se på den traditionelle version for at holde denne tutorial også kompatibel med CS6. Bare rolig, dette tager kun et minut.
Først i Photoshop CC vises den redesignede nye dokument-dialogboks på din skærm. Det meste af dialogboksen optages af et stort område, der viser miniaturebilleder af både dine nyligt åbnede dokumenter og dine nyligt anvendte dokumentstørrelser. Du kan ignorere dette område. Det, vi ønsker, er panelet Preset Details til højre. Det er her vi indtaster vores egne brugerdefinerede dokumentindstillinger.
Vi vil oprette et firkantet dokument til vores børste, så indstil både dine bredde- og højdeværdier til 200 og ændre målingstypen til Pixels . Ignorer opløsningsværdien, da den kun gælder udskrivning og ikke har nogen indflydelse på det, vi ser på skærmen. Den eneste anden mulighed, vi har brug for at bekymre os om her, er at sikre, at baggrundsindhold er indstillet til hvidt . Når du er færdig, skal du klikke på knappen Opret i nederste højre hjørne for at lukke dialogboksen og oprette dit dokument:
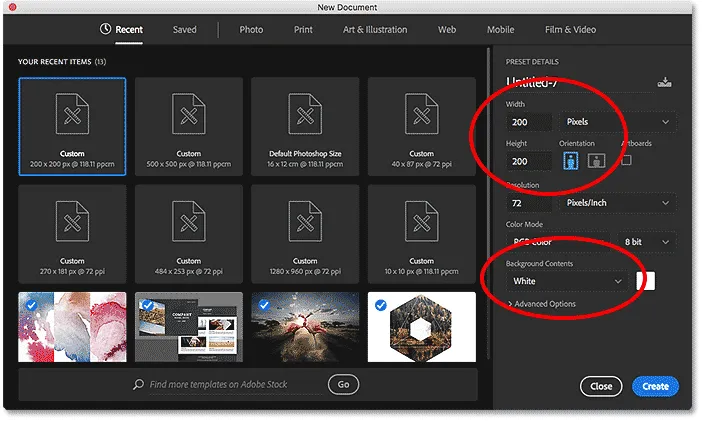
Dialogboksen Nyt dokument i Photoshop CC.
Hvis du bruger Photoshop CS6, ser du dialogboksen Ældre stil med nyt dokument, men de indstillinger, vi skal indtaste, er de samme. Indstil både dine bredde- og højdeværdier til 200 pixels, og sørg for, at baggrundens indhold er indstillet til hvidt . Klik på OK, når du er færdig for at lukke dialogboksen og oprette dit nye dokument:
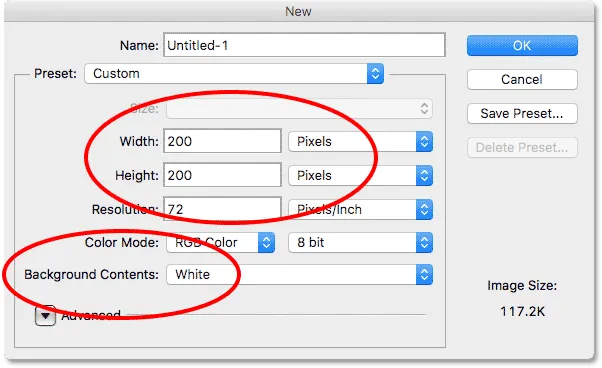
Dialogboksen Nyt dokument i Photoshop CS6.
Et nyt 200 x 200 pixeldokument, fyldt med hvidt, vises på din skærm:
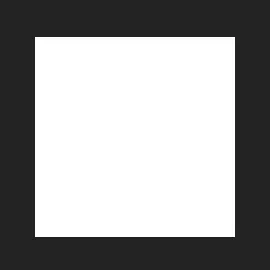
Vores nye dokument på 200 x 200 pixel.
Trin 2: Vælg Børsteværktøjet
Når vores nye dokument er oprettet, skal du vælge Børsteværktøjet fra værktøjslinjen til venstre på skærmen. Du kan også vælge Børsteværktøjet ved at trykke på bogstavet B på dit tastatur. Uanset hvad fungerer:
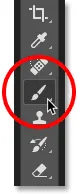
Valg af børsteværktøj.
Trin 3: Indstil din forgrundsfarve til sort
Dernæst skal vi indstille vores børstefarve til sort . Photoshop bruger vores nuværende forgrundsfarve som penselfarve, så den hurtigste måde at indstille din forgrundsfarve til sort er ved at trykke på bogstavet D på dit tastatur. Dette nulstiller dine forgrunds- og baggrundsfarver til deres standardindstillinger, hvilket gør din forgrundsfarve sort (og din baggrundsfarve hvid).
Vi kan se vores nuværende forgrunds- og baggrundsfarver i de to farveprøver tæt på bunden af værktøjslinjen. Forgrundsfarven (farveprøve øverst til venstre) skal nu vises sort:
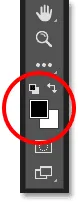
Tryk på D (for "Standardindstillinger") for at indstille din forgrundsfarve til sort.
Trin 4: Vælg "Star 70 Pixels" -børste
Den "gnistre" -børste, vi opretter, er virkelig bare en blanding af flere børster, der leveres med Photoshop, og du kan eksperimentere med forskellige børstekombinationer for at skabe din egen unikke gnistbørste, da der er ganske mange, der ville fungere godt til denne effekt. Eller du kan bare bruge den, vi opretter her.
For at vælge vores første børste, med børsteværktøjet aktivt, skal du klikke på ikonet for børstepanel til at skifte ikonet i indstillingslinjen øverst på skærmen:

Klik på ikonet for at skifte pensel.
Dette åbner Photoshop's hovedbørstepanel. Hvis du vil se listen over forudindstillede børster, der er inkluderet i Photoshop, skal du klikke på knappen Børsteforudindstillinger :
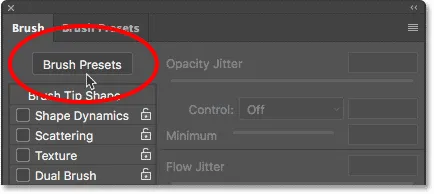
Klik på knappen Forudindstillinger for børste i panelet Børste.
Dette skifter os fra Børste-panelet til Børsteforudindstillinger-panelet, hvor vi ser små miniaturebilleder af børsterne, der i øjeblikket er indlæst i Photoshop. For at gøre det lettere for os at vælge specifikke børster fra listen, lad os skifte fra miniaturevisningen til en listevisning. Klik på menuikonet i øverste højre hjørne af panelet Børsteindstillinger:
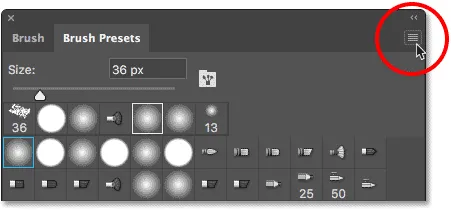
Klik på menuikonet i panelet Børsteindstillinger.
Vælg derefter enten Lille liste eller Stor liste i menuen. Jeg vælger Stor liste bare for at gøre tingene lettere for os at se:
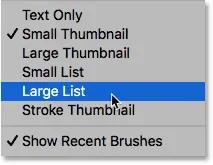
Valg af indstillingen Stor liste fra menuen.
Nu hvor vi kan se navnene på børsteforudindstillingerne, skal du rulle ned på listen, indtil du finder Star 70 Pixels- børsten. Klik på det for at vælge det:
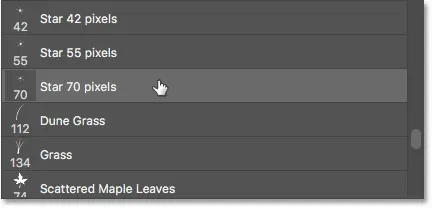
Valg af "Star 70 Pixels" -børste.
Trin 5: Klik på et par tilfældige pletter med børsten
Når "Star 70 Pixels" -børsten er valgt, skal du klikke på et par tilfældige pletter for at tilføje dine første par "funklinger". Tre eller fire klik skal gøre susen:
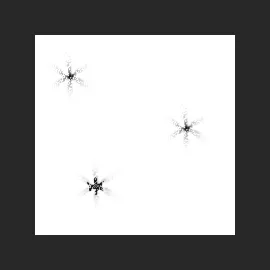
Klikker for at tilføje de første "gnister".
Trin 6: Ilæg sættet "Runde børster med størrelse"
Den anden børste, vi bruger, findes ikke i Photoshops standardbørster, så vi bliver nødt til at indlæse i et af de andre børstesæt, der er inkluderet i Photoshop. Klik igen på menuikonet i øverste højre hjørne af panelet Børsteforindstillinger:
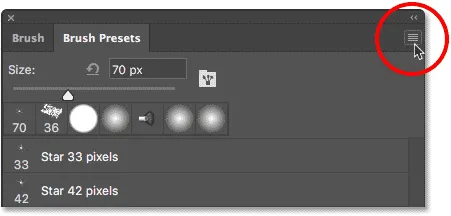
Klik igen på menuikonet Børsteforudindstillinger.
I den nederste halvdel af menuen ser du en liste over de andre børstesæt, vi kan vælge imellem. Vælg Rundbørster med størrelse angivet ved at klikke på den:
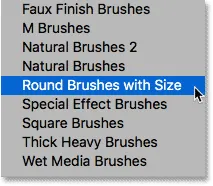
Valg af "Runde børster med størrelse" børstesæt.
Photoshop spørger, om du vil udskifte dine nuværende børster med børsterne fra sættet "Runde børster med størrelse". Klik på OK . Du kan nemt gendanne Photoshops standardbørster når som helst ved at vende tilbage til den samme menu og vælge Nulstil børster:
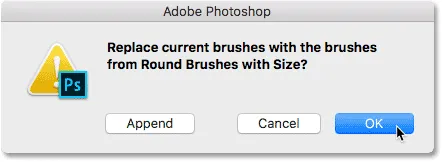
Klik på OK for at erstatte de aktuelle børster med de nye.
Trin 7: Vælg børsten "Airbrush Soft Round 17"
Når det nye børstesæt er indlæst, skal du rulle ned på listen, indtil du finder Airbrush Soft Round 17 . Klik på det for at vælge det:
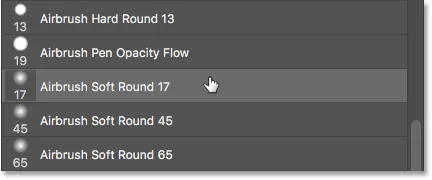
Valg af "Airbrush Soft Round 17".
Trin 8: Klik på et par tilfældige pletter med den nye børste
Ligesom vi gjorde med den forrige børste for et øjeblik siden, skal du klikke på tre eller fire tilfældige pletter for at tilføje flere gnister. Da dette er en luftbørste, jo længere du holder museknappen nede, når du har klikket, jo mere vil "penselformen" udfylde sig mod kanterne. Så for endnu mere variation, varierer den tid, du holder din museknap, når du har klikket.
Hvis du ikke kan lide, hvor du klikkede, skal du trykke på Ctrl + Z (Win) / Command + Z (Mac) på dit tastatur for at fortryde dit sidste klik, og prøv derefter igen:

Klik på flere tilfældige pletter med den nye børste.
Trin 9: Ilæg sættet "Assorterede børster"
Lad os skifte til en tredje børste. Igen, vi bliver nødt til at indlæse et andet børstesæt i Photoshop, så klik endnu en gang på menuikonet i øverste højre hjørne af panelet Børsteforindstillinger:
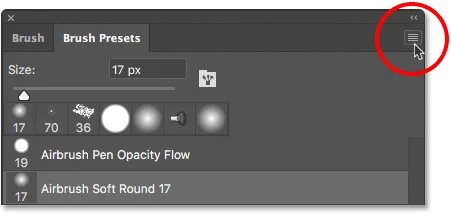
Klik på menuikonet igen.
Denne gang skal du vælge Assorterede børster, der er sat øverst på listen:
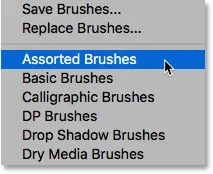
Valg af "Assorterede børster" fra menuen.
Photoshop spørger igen, om du vil erstatte de eksisterende børster med de nye børster. Klik på OK :
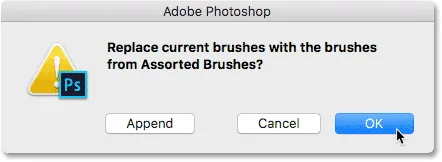
Udskiftning af de foregående børster med sæt "Assorterede børster".
Trin 10: Vælg børsten "Starburst - Small"
Når de assorterede børster er indlæst, skal du rulle ned på listen i panelet Børsteindstillinger, indtil du finder Starbust - Lille børste. Klik på det for at vælge det:
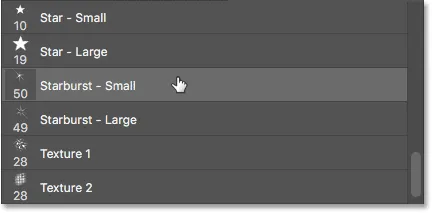
Valg af "Starburst - Lille" børste.
Trin 11: Klik på et par flere tilfældige pletter
Klik på et par flere tilfældige pletter for at tilføje vores tredje og sidste type gnist til designet:
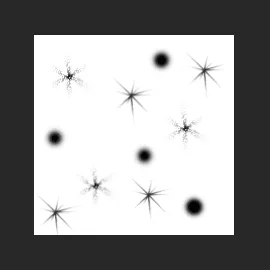
Tilføjelse af de sidste par gnister.
Trin 12: Definer en ny børste-forudindstilling
Vi har tilføjet vores gnister. Alt, hvad vi skal gøre nu, er at gemme vores design som pensel. For at gøre dette, gå op til menuen Rediger øverst på skærmen og vælg Definer børsteforudindstilling :
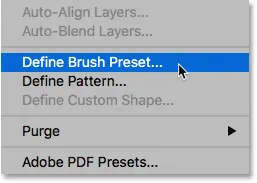
Gå til Rediger> Definer forudindstilling af børste.
Photoshop åbner en dialog, hvor vi kan give vores nye børste et navn. Navn det "Sparkle Brush":
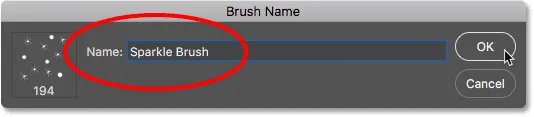
Navngivelse af den nye børste.
Klik på OK, når du er færdig, og din nye gnistbørste oprettes! Du kan lukke dokumentet på dette tidspunkt, da vi ikke længere har brug for at have det åbent. Der er heller ikke behov for at gemme dokumentet, når Photoshop spørger, da børsten allerede er oprettet.
Trin 13: Åbn dit foto
Nu, hvor vi har oprettet vores børste, er vi klar til at tilføje vores gnistrespor til et foto. Åbn det foto, du vil bruge. Igen, her er det billede, jeg bruger:

Det originale billede. Fotokredit: Adobe Stock.
Trin 14: Tilføj et nyt tomt lag
Vi vil holde gnistsporet adskilt fra billedet (så vi ikke foretager nogen permanente ændringer til originalen), så vi placerer gnistsporet på sit eget lag. For at tilføje et nyt lag skal du klikke på ikonet Nyt lag nederst i panelet Lag:
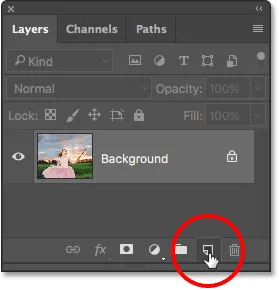
Klik på ikonet for nyt lag.
Photoshop opretter et nyt tomt lag, navngiver det "Lag 1" og placerer det over billedet på baggrundslaget:
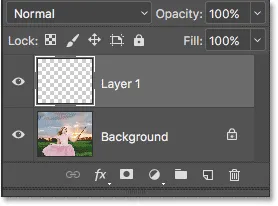
Panelet Lag, der viser det nye tomme lag over billedet.
Trin 15: Vælg Børsteværktøjet
Vælg dit børsteværktøj fra værktøjslinjen, hvis det ikke allerede er valgt:
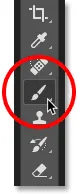
Valg af børsteværktøj.
Trin 16: Indstil din forgrundsfarve til hvid
Vores gnistrespor ser ikke så imponerende ud, da vi malede den med sort, så lad os skifte vores forgrundsfarve til hvid . Tryk først på bogstavet D på dit tastatur for at sikre dig, at dine forgrunds- og baggrundsfarver er indstillet til deres standardindstillinger, med sort som din forgrundsfarve og hvid som din baggrundsfarve. Tryk derefter på bogstavet X på dit tastatur for at bytte dem, hvilket gør din forgrundsfarve hvid:

Tryk på "D", derefter "X" for at indstille din forgrundsfarve til hvid.
Trin 17: Vælg gnistbørste
Når dit børsteværktøj er valgt, skal du højreklikke (Win) / Control-klik (Mac) hvor som helst inde i billedet for hurtigt at åbne Photoshop's Brush Preset-vælger og vælge din "Sparkle Brush" fra listen:
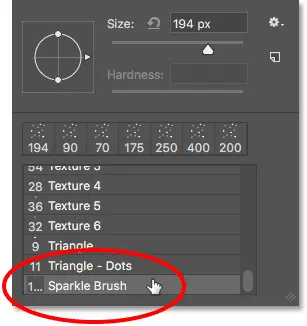
Valg af "Sparkle Brush" fra valg af børste-forudindstillet.
Trin 18: Åbn børstepanelet
Før vi maler med vores børste, skal vi først indstille nogle af Photoshop's dynamiske børsteindstillinger. Åbn Børste-panelet ved at klikke på ikonet Børste-panelet i valglinjen:
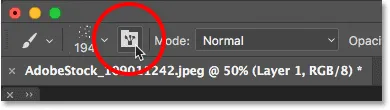
Klik på Skiftpanelets skifteikon i indstillingslinjen.
Trin 19: Ryd dine børsteindstillinger
Lad os rydde eventuelle børsteindstillinger, der allerede er aktive, ved at klikke på menuikonet øverst til højre på Børstepanelet:
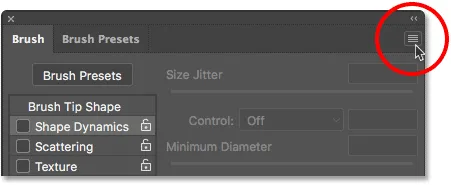
Klik på menuikonet Børstepanel.
Vælg derefter Ryd børstekontroller på listen:
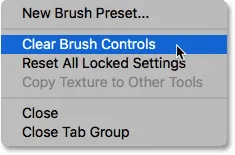
Valg af "Ryd børstekontroller" fra menuen.
Trin 20: Vælg kategorien "Shape Dynamics"
Børstekontrollerne er opdelt i kategorier, og du finder de kategorier, der er anført til venstre for Børstepanelet. Lad os først åbne kategorien Shape Dynamics ved at vælge den øverst på listen. Når vi vælger forskellige kategorier, skal du sørge for at klikke direkte på selve kategorinavnet, ikke inde i afkrydsningsfeltet, ellers tænder du kategorien, men du har ikke adgang til nogen af dens muligheder:
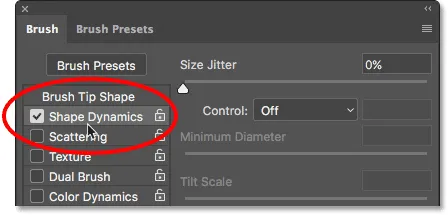
Klik direkte på kategorien "Shape Dynamics".
Trin 21: Indstil valgmulighederne "Kontrol" og "Vinkel"
Når Shape Dynamics er valgt, ser du en skyder med Size Jitter øverst i indstillingerne, og direkte under denne, vil du se en kontrolindstilling . Det er ikke helt indlysende, men denne kontrolindstilling er teknisk set "Størrelseskontrol". Det giver os mulighed for at vælge, hvad, hvis noget, vil kontrollere størrelsen på børsten, når vi maler. Skift kontrolindstillingen til Fade . Du kan lade værdien indstilles til dens standard på 25 for nu, men husk, hvor du kan finde den, fordi du måske ønsker at vende tilbage og ændre den senere:
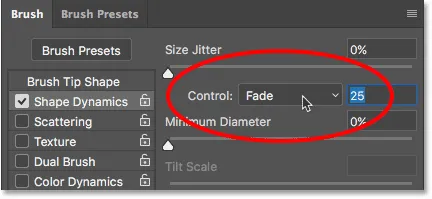
Ændring af "Control" til "Fade" og overladelse af værdien til 25.
Ved at indstille indstillingen Størrelseskontrol til "Fade" vil Photoshop gradvist sænke vores børstestørrelse ned til nul, når vi maler et børsteslag, og det vil gøre det ved hjælp af antallet af "trin", vi har specificeret, hvilket i dette tilfælde er 25. Det kan være nødvendigt, at du eksperimenterer med antallet af trin for at få din gnistrespor til at falme ordentligt med dit billede (hvorfor jeg nævnte, at du skal huske, hvor du kan finde denne værdi), men 25 er et godt sted at starte.
Forøg også Angle Jitter i afsnittet Shape Dynamic til 100% . Dette vil lade Photoshop rotere vinklen på børsten, når vi maler, hvilket hjælper vores gnister med at se mere tilfældige ud og mindre som et gentagende mønster:
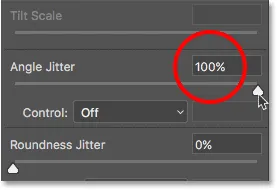
Forøgelse af "Angle Jitter" til 100%.
Trin 22: Vælg kategorien "Spredning"
Vælg derefter kategorien Spredning, direkte under Shap Dynamics:
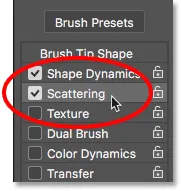
Skift til kategorien Spredning.
Trin 23: Indstil "Scatter" - og "Count" - indstillingerne
Forøg Scatter- beløbet til 110%, øg derefter tællerværdien til 3 og Count Jitter til ca. 40% :
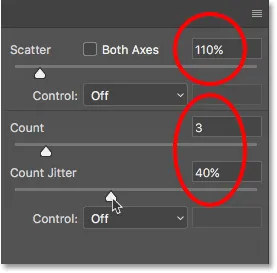
Indstilling af spredningsindstillinger.
Trin 24: Vælg kategorien "Overfør"
Lad os åbne endnu en kategori, denne gang Transfer :
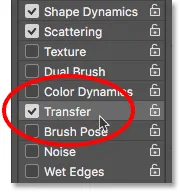
Åbning af kategorien Transfer.
Trin 25: Forøg "Opacity Jitter" til 50%
Forøg Opacity Jitter- værdien til 50% . Dette tilføjer tilfældige niveauer af gennemsigtighed til vores gnister:
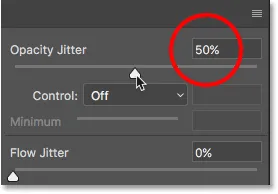
Forøgelse af "Opacity Jitter" -værdien til 50%.
Trin 26: Klik på "Penselform"
Lad os til sidst skifte til de generelle børsteindstillinger ved at klikke på børstespidsform, direkte over kategorien Shape Dynamics:
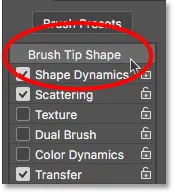
Klik på "Penselform".
Trin 27: Forøg "Afstand" til 50%
Ned i bunden af indstillingerne, øg afstanden til 50% . Afstand bestemmer den maksimale længde på vores børsteslag (vores gnistspor). Som med Fade-værdien, vi kiggede på tidligere i kategorien Shape Dynamics, skal du muligvis eksperimentere lidt med afstand for at få glitterlængden lige præcis.
Lige i bunden af børste-panelet, under afstandsknappen, kan du se en forhåndsvisning af, hvordan gnistsporet vil se ud med alle vores anvendte børsteindstillinger:
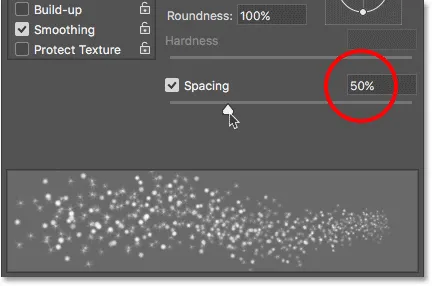
Forøgelse af "Afstand" til 50%.
Tilføjelse af en bevægelsessti
Trin 28: Mal din gnistspor
Vi har oprettet vores gnistbørste, og vi har indstillet alle vores børsteindstillinger i børstepanelet. Vi har også tilføjet et nyt tomt lag til at holde vores gnistrespor, og vi har indstillet vores forgrundsfarve til hvid. Nu til den sjove del. Vi får endelig at male vores gnistrespor!
Placer din penselmarkør på eller lige til højre eller venstre for kilden til gnistsporet. I mit tilfælde er kilden pigens tryllestav, så jeg vil placere min markør lige til venstre for det. Du ønsker at matche størrelsen på din penselmarkør med størrelsen på objektet, hvilket betyder, at du sandsynligvis har brug for at ændre størrelsen på din pensel. Den nemmeste måde at gøre det på fra tastaturet. Tryk gentagne gange på den venstre beslagstast ( ( ) for at gøre børsten mindre eller den højre beslagstast ( ) ) for at gøre den større.
Her kan vi se min børstemarkør, med alle dens små gnister, hovedsagelig placeret til venstre for staven, men også overlappe den lidt:
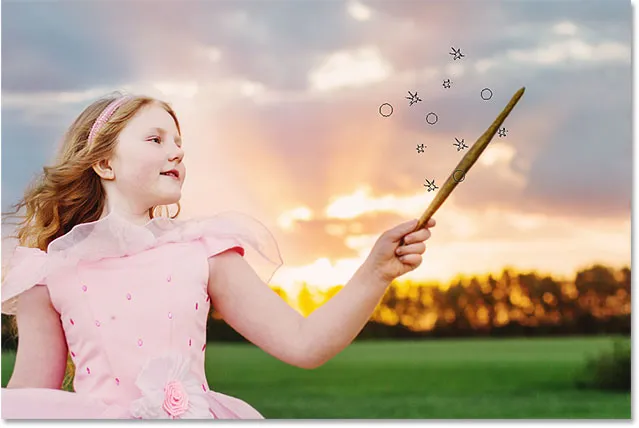
Placer din penselmarkør, hvor du vil, at gnistsporet skal begynde.
For at male gnistsporet skal du trykke på og holde museknappen nede og derefter blot trække i den retning, du vil have, at gnistsporet skal flyde. I mit tilfælde vil jeg trække over pigens hoved og ned på den anden side af hende, som om hun skabte gnistsporet ved at vifte med sin stav gennem luften.
Bemærk, hvordan Photoshop falmer størrelsen på børsten (og gnistsporet), når du trækker længere fra kildepunktet, indtil børsten til sidst forsvinder helt. Det er resultatet af indstillingen Fade, som vi indstiller i afsnittet Formdynamik i Børstepanelet:
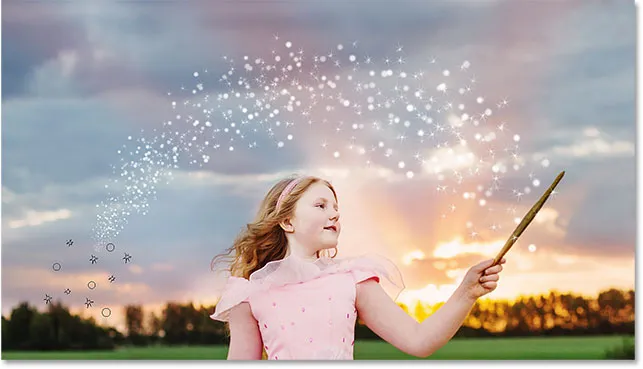
Ved at trykke på og holde museknappen nede og derefter trække over pigen til den anden side.
Må ikke bekymre dig om at få gnistresporet nøjagtigt rigtigt første gang. Hvis du ikke er tilfreds med det, skal du blot trykke på Ctrl + Z (Win) / Command + Z (Mac) på dit tastatur for at fortryde det og derefter prøve igen.
Hvis sporet falmer for hurtigt (eller ikke hurtigt nok), skal du igen trykke på Ctrl + Z (Win) / Command + Z (Mac) på dit tastatur for at fortryde det. Gå derefter tilbage til børstepanelet og prøv en anden Fade- værdi i kategorien Shape Dynamics (trin 21). Du kan også prøve at justere afstanden for at ændre trailens maksimale længde (trin 27). Der er ingen hast, så prøv at eksperimentere, indtil du er tilfreds med resultatet.
Trin 29: Mal ekstra spor for at tilføje flere gnister (valgfrit)
Hvis du finder ud af, at der ikke er nok "gnistre" i sporet, skal du bare male en anden sti over toppen af den første til at bulk den op. I mit tilfælde vil jeg først reducere størrelsen på min børste ved at trykke på den venstre beslagstast ( ( ) på mit tastatur. Derefter vil jeg igen placere min børstemarkør lige til venstre for staven, så vil jeg male en anden, lidt mindre gnistrespor gennem midten af den første:

Maling af en anden, mindre sti gennem den første, der tilføjer flere gnister.
For at tilføje endnu flere gnister nærmere selve staven, reducerer jeg størrelsen på min børste igen ved at trykke på venstre beslagstast ( ( ) et par gange. Derefter trækker jeg et par mindre stier ud, en fra tættere på bunden af staven og en fra tættere på toppen. Jeg vil endda klikke på selve staven et par gange bare for at tilføje et par ekstra gnister ved kilden. Her er mit resultat:

Resultatet efter at have malet et par mindre stier oven på den indledende, større.
Trin 30: Duplikerer "Lag 1"
Vores gnistrespor sidder på "Lag 1" over billedet. Lad os lave en kopi af laget ved at klikke på "Lag 1" og trække det ned på ikonet Nyt lag nederst i panelet Lag:
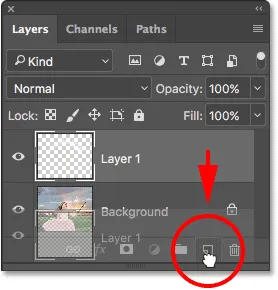
Træk "Lag 1" til ikonet Nyt lag.
Photoshop fremstiller en kopi af laget, navngiver den "Lag 1-kopi" og placerer den over originalen. Normalt vil vi gerne omdøbe vores lag og give dem navne, der er mere beskrivende, men da vi kun har brug for et par lag til denne effekt, er det ikke rigtig nødvendigt:
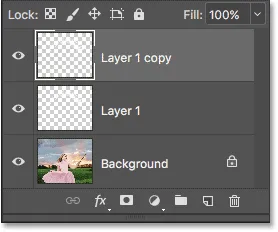
En kopi af "Lag 1" vises over originalen.
Trin 31: Anvend Gaussian Blur-filter
Lad os tilføje en glød til vores gnister ved at tilføje en let sløringseffekt til det duplikatlag, vi lige har oprettet. Det gør vi ved hjælp af Photoshop's Gaussian Blur-filter. Gå op til menuen Filter øverst på skærmen, vælg Slør og vælg derefter Gaussisk sløring :
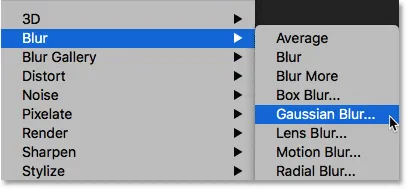
Gå til filter> Sløring> Gaussisk sløring.
Dette åbner dialogboksen Gaussian Blur, hvor du finder radiusskyderen langs bunden. Radius-værdien styrer den anvendte slørmængde. Hold øje med dit billede, når du trækker skyderen mod højre. Jo længere du trækker, desto mere uskarphed bruger du, hvilket skaber en blød glød omkring gnistrene.
Den nøjagtige værdi, du har brug for, afhænger af størrelsen på dit billede. For et større billede som det, jeg bruger, fungerer en Radius-værdi mellem 15 og 20 pixels godt. For mindre billeder skal du bruge en mindre værdi:
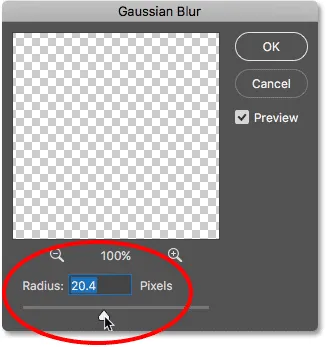
Forøgelse af Radius-værdien for at gøre funklene uskarpe og skabe en blød glød.
Klik på OK for at lukke dialogboksen Gaussian Blur, og her er mit resultat. Gnistsporet begynder bestemt at se mere "magisk ud":
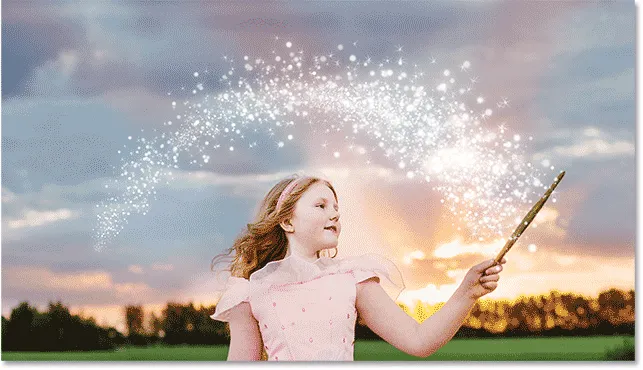
Gnistsporet efter påføring af filteret Gaussian Blur.
Trin 32: Dupliker laget "Lag 1-kopi"
Lad os lave en kopi af det uskarpe lag ved at klikke på "Lag 1-kopi" og trække det ned på ikonet Nyt lag i bunden af panelet Lag. Når du slipper museknappen, placerer Photoshop en kopi af den, kaldet "Lag 1-kopi 2", over de andre lag:
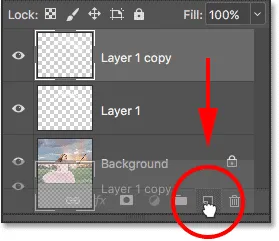
Træk det øverste lag på ikonet Nyt lag.
Trin 33: Tilføj en "ydre glød" lagstil
For at afslutte effekten, lad os tilføje lidt farve til glødet omkring gnistrene. Til det bruger vi en Outer Glow-lagstil. Klik på ikonet Layer Styles (ikonet "fx") nederst i panelet Lag:
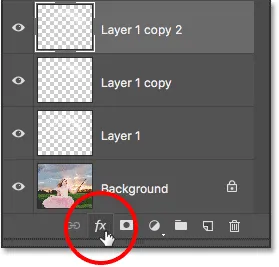
Klik på ikonet Layer Styles.
Vælg derefter Ydre glød fra listen:
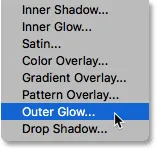
Valg af en ydre glødlagstil.
Dette åbner dialogboksen Lagstil, der er indstillet til Outer Glow-indstillingerne i den midterste kolonne. For det første øges glødens opacitet til 100% . Dette gør det lettere at se den farve, vi vælger. Klik derefter på farveprøven for at vælge en farve:
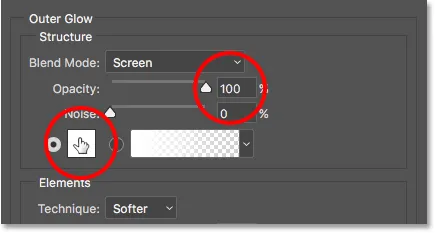
Forøgelse af opaciteten til 100%, og klik derefter på farveprøven.
Vælg den farve, du vil bruge, fra Photoshop's Color Picker . I mit tilfælde vælger jeg en rødlig lyserød, der passer til farven på pigens kjole:
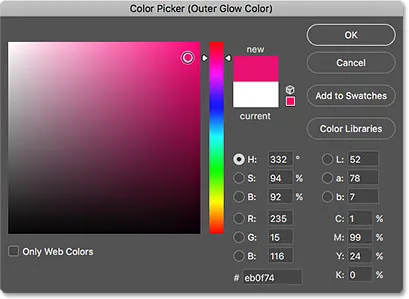
Valg af farve til glød fra farvevælgeren.
Klik på OK for at lukke farvevælgeren. Derefter sænkes glødens opacitet tilbage i dialogboksen Lagstil for at reducere dens intensitet. Jeg sænker minen ned til 60% :
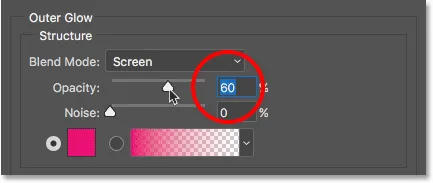
Sænker opaciteten i stilen med ydre glød.
Klik på OK for at lukke dialogboksen Lagstil. Og med det er vi færdige! Her, efter at have tilføjet lidt farve til min gnistrespor med stilen Ydre glødlag, er mit endelige resultat:
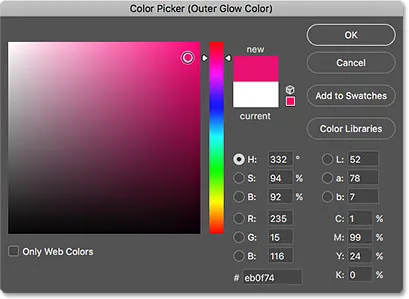
Sænker opaciteten i stilen med ydre glød.
Og med det er vi færdige! Her, efter at have tilføjet lidt farve til gnistresporet, er mit endelige resultat:

Den sidste "gnistrespor" -effekt.
Og der har vi det! Sådan opretter du en brugerdefineret gnistbørste fra bunden af i Photoshop, og hvordan du bruger børsten til at tilføje et magisk gnistrespor til et foto! Jeg håber, at du nød det, og sørg for at tjekke vores afsnit om fotoeffekter for flere trin-for-trin, let at følge Photoshop-effektvejledninger!