Lær hvordan du omdanner ethvert foto til en skitse med masser af fine detaljer. Fantastisk til landskaber, fotografier af arkitektur, stilleben og meget mere! Og lær, hvordan du gennemfører hele effekten fra start til slut på 60 sekunder!
I en tidligere Photoshop-tutorial lærte vi, hvordan man konverterer et foto til en farveblyantskit ved hjælp af en metode, der fungerer specielt godt med portrætter, da det har en tendens til at udelade små, uønskede detaljer som rynker og andre hudflekker, mens de fokuserer mere på hoved funktioner, som vi gerne vil se, ligesom personens øjne, læber og hår.
Alligevel for andre typer billeder (landskabs- eller naturfotos, bygninger og arkitektur, stilleben eller virkelig ethvert billede, der ikke fokuserer på mennesker), vil du ofte, at skitsen skal indeholde de små detaljer, som den foregående metode ville ignorere. Så i denne tutorial lærer vi en anden måde at konvertere et foto til en skitse på, en som normalt er bedre egnet til disse andre typer billeder, da det ofte gør et fantastisk stykke arbejde med at få frem fine detaljer.
Hvis du allerede har læst igennem den foregående selvstudie til stående til farveblyant, vil du opdage, at mange af trinnene her er de samme. Det er virkelig kun en ændring i et af trinene, der gør hele forskellen. Så som en ekstra bonus for dem, der allerede er bekendt med den foregående tutorial, i slutningen af denne, lærer vi, hvordan man skaber hele skitseeffekten fra begyndelse til slut på 60 sekunder eller mindre! For at få mest muligt ud af denne tutorial opfordrer jeg dig til at læse igennem det fra begyndelsen mindst en gang i stedet for at hoppe lige til slutningen, da "60 sekunder eller mindre" versionen indeholder en masse tastaturgenveje (ikke alle) kan godt lide tastaturgenveje) og springe over detaljerne om, hvordan og hvorfor hvert trin fungerer.
Denne version af selvstudiet er fuldt opdateret til Photoshop CC, men er også kompatibel med enhver nyere version af Photoshop. Brugere af Photoshop CS5 eller tidligere kan dog også tjekke det originale foto til skitse med mere detaljeret tutorial.
Her er det billede, jeg bruger, som jeg downloadede fra Adobe Stock:

Det originale billede.
Sådan ser det ud, efter at det er blevet konverteret til en blyantskitse. Vi starter med at konvertere billedet til en sort / hvid skitse, og så lærer vi, hvordan man farvelægger det ved hjælp af et par forskellige lagblandingstilstande, der hver giver os forskellige resultater:

En af flere forskellige farvede versioner af skitsen.
Sådan opretter du en detaljeret skitseeffekt
Trin 1: Duplicerer baggrundslaget
Lad os begynde med at lave en kopi af vores originale billede. Vi har brug for originalen igen senere, når vi skal farve tegningen, så ved at arbejde på en kopi vil vi være i stand til at beskytte originalen mod skade. Hvis vi ser i panelet Lag, ser vi vores billede sidde helt alene på baggrundslaget, i øjeblikket det eneste lag i dokumentet:
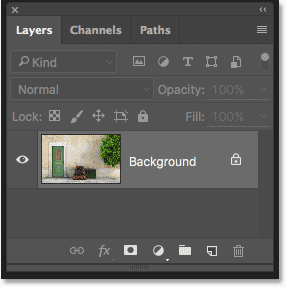
Panelet Lag, der viser fotoet på baggrundslaget.
For at lave en kopi af baggrundslaget skal du trykke på Alt (Win) / Option (Mac) -tasten på dit tastatur, derefter med nøglen stadig holdt nede, klikke på Baggrundslaget og trække den ned på ikonet Nyt lag i bunden i panelet Lag (andet ikon fra højre):
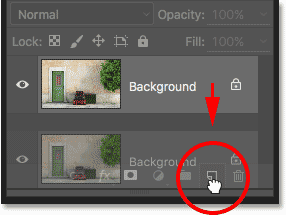
Træk baggrundslag på ikonet Nyt lag.
Slip museknappen, og slip derefter din Alt (Win) / Option (Mac) -tast (i den rækkefølge). Normalt ville Photoshop bare gå videre og lave en kopi af laget, men ved at tilføje Alt / Option-tasten har vi bedt Photoshop om først at åbne dialogboksen Duplicate Layer, hvilket giver os en chance for at navngive laget, før det er tilføjet. Vi fjerner farven fra laget ved hjælp af Photoshop's Desaturate-kommando, så lad os navngive dette lag "Desaturate":
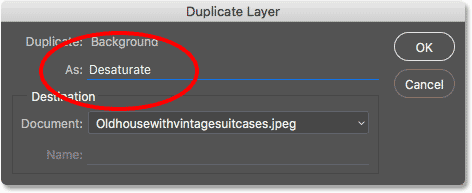
Navngiv duplikatlaget "Desaturate".
Klik på OK, når du er færdig for at lukke dialogboksen Duplicate Layer. Photoshop fremstiller en kopi af baggrundslaget, navngiver det "Desaturate" og placerer det over originalen:
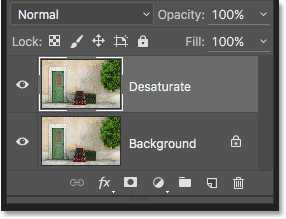
Duplikatet "Desaturate" -lag vises.
Trin 2: Desaturer laget
For at fjerne farven fra dette lag, gå op til menuen Billede i menulinjen øverst på skærmen, vælg Justeringer og vælg derefter Desaturate :
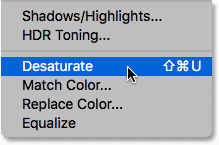
Gå til billede> Justeringer> Desaturer.
Dette fjerner øjeblikkeligt farven og giver os en hurtig sort / hvid version af billedet:
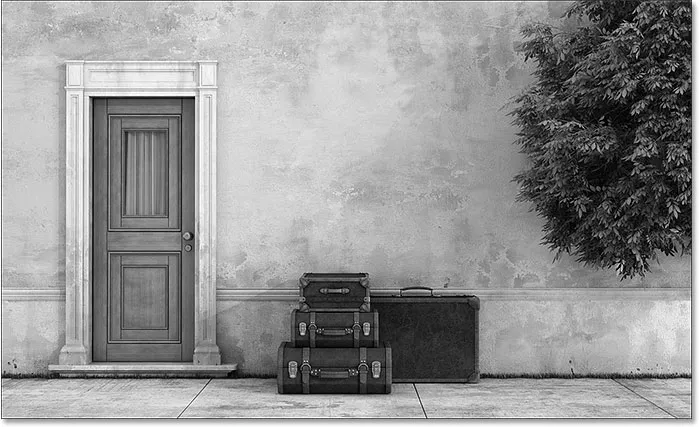
Billedet efter desaturering af laget.
Trin 3: Dupliker lag "Desaturate"
Dernæst skal vi lave en kopi af vores desaturerede lag. Ligesom vi gjorde før, skal du trykke på Alt (Win) / Option (Mac) -tasten på dit tastatur, og derefter med tasten stadig nede, skal du klikke på "Desaturate" -laget i panelet Lag og trække det ned på ikonet Nyt lag :
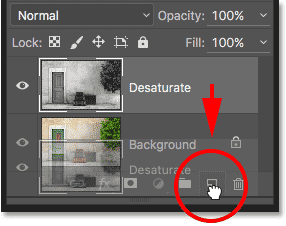
Træk laget "Duplicate" til ikonet Nyt lag.
Slip museknappen, og slip derefter din Alt (Win) / Option (Mac) -tast. Photoshop åbner igen dialogboksen Duplicate Layer, så vi kan navngive laget, før det tilføjes. Vi vil vende dette lag, gøre lyse områder mørke og mørke områder lyse, så lad os navngive det "Inverter":

Navngiv duplikatlaget "Inverter".
Klik på OK for endnu en gang at lukke dialogboksen Duplicate Layer. Photoshop tilføjer duplikatlaget, navngiver det "Inverter" og placerer det over de andre lag:
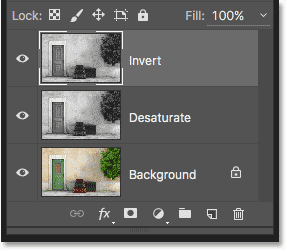
Panelet Lag, der viser det nye "Inverter" -lag.
Trin 4: Inverter laget
Hvis du vil invertere laget, skal du gå tilbage til menuen Billede øverst på skærmen, vælge Justeringer, og denne gang skal du vælge Inverter :

Gå til billede> Justeringer> Inverter.
Dette inverterer lysstyrkeværdierne, hvilket giver billedet et film negativt udseende:

Billedet efter anvendelse af Invert-kommandoen.
Trin 5: Skift lagblandingstilstand til "Color Dodge"
Den næste ting, vi skal gøre, er at ændre blandingstilstanden i vores "Inverter" -lag. Du finder indstillingen Blendtilstand øverst til venstre på panelet Lag. Som standard er det indstillet til Normal, hvilket betyder, at "Inverter" -laget ikke blandes med lagene under det overhovedet. Det blokerer dem bare for at se dem.
Klik på ordet "Normal" for at få vist en menu med andre blandingstilstande, vi kan vælge imellem, og vælg derefter Color Dodge fra listen:

Ændring af blandingstilstand for "Inverter" -laget til Color Dodge.
Dette gør billedet helt hvidt (du ser muligvis et par tilfældige områder med sort afhængigt af dit billede, men det meste af det skal nu vises hvidt):
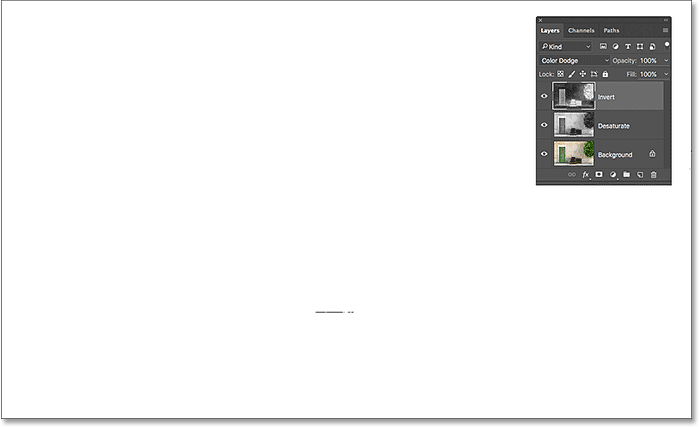
Ændring af lagblandingstilstand til Color Dodge gør billedet midlertidigt hvidt.
Trin 6: Anvend filteret "Minimum"
Hvis du læser igennem den forrige tutorial til Photo To Color Pencil Sketch, ved du, at op til dette punkt har trinene, vi har dækket her, været stort set de samme. Men det er her ting ændrer sig, og her er grunden.
Hvis vi forvandlede et portaitfoto til en skitse, som vi gjorde i den forrige tutorial, ville vi skabe effekten ved at sløre laget ved hjælp af Photoshop's Gaussian Blur-filter. Denne metode fungerer godt til portrætter, fordi den har en tendens til at skjule mange af de mindre, uønskede detaljer. Men det fungerer ikke særlig godt, når du vil beholde disse mindre detaljer, som vi gør her.
For at bevare detaljen er vi nødt til at bruge noget andet, så vi bruger Minimum- filteret. Bare fordi det kaldes "Minimum", betyder det ikke, at det på en eller anden måde er det mindste af alle filtre i Photoshop. Faktisk kan både minimumsfilteret og dets modsatte, det maksimale filter, være ekstremt nyttigt. Begge får deres navn fra det, de gør. Minimumsfilteret kvækker eller krymper hvide områder ved at fortykkes og spreder alle områder med sort. Maksimumfilteret gør det modsatte; det udvider og spreder de hvide områder for at skrumpe de sorte områder. Med andre ord minimerer filteret minimum hvidt, mens det maksimale filter maksimerer hvidt.
Mens minimale og maksimale filtre oftest bruges, når du raffinerer markeringer og lagmasker, har de også mange kreative anvendelser. Faktisk er Minimum-filteret lige det, vi har brug for for at hjælpe os med vores skitseeffekt. For at vælge det, gå op til menuen Filter øverst på skærmen, vælg Andet og vælg derefter Minimum :
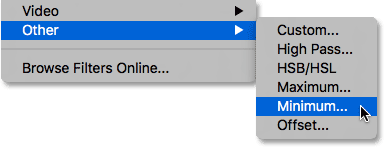
Gå til filter> Andet> Minimum.
Dette åbner dialogboksen Minimum filter. Som jeg nævnte, mindsker Minimum-filteret størrelsen på hvide områder ved at udvide og sprede de sorte områder. Vi styrer, hvor langt de sorte områder spredes ud ved hjælp af skyderen Radius langs bunden af dialogboksen. Standardradiusværdien er 1 pixel, og for de bedste resultater med vores skitseeffekt, skal du ideelt set lade den være indstillet til 1 pixel. Dette skaber de tyndeste linier, der er mulige på skitsen. Hvis du arbejder med et meget stort billede og føler dig eventyrlyst, kan du prøve at øge værdien til 2 pixels, men du vil sandsynligvis opdage, at det gør linjerne for tykke. En radius på 1 pixel fungerer normalt bedst.
Helt i bunden af dialogboksen er indstillingen Bevar (kun tilgængelig i Photoshop CC). Som standard er det indstillet til Squareness . Hvis du har en masse runde figurer i dit billede, kan du prøve at ændre det til Roundness, hvilket kan hjælpe med at forhindre afrundede kanter i at udflade. Jeg lader det være indstillet på Squareness:
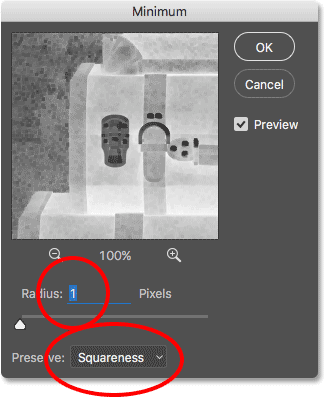
Lad radius være indstillet til 1 pixel, og sæt derefter Preserve til Squareness eller Roundness afhængigt af dit billede (kun CC).
Klik på OK for at lukke dialogboksen, og vi har øjeblikkeligt vores vigtigste skitseeffekt. Nu på dette tidspunkt har du måske bemærket, at der lige er sket noget mærkeligt. Hvis du ser dit billede på noget mindre end 100% zoomniveau, kan afhængig af dit zoomniveau og størrelsen på dit billede den effekt, du så, før du klikker på OK for at lukke dialogboksen Minimum, have vist sig stærkere end den effekt, du nu ser efter at have klikket på OK.
For at vise dig, hvad jeg mener, her er, hvordan min skitseeffekt så ud, mens jeg stadig havde mindstefilteret åbent:
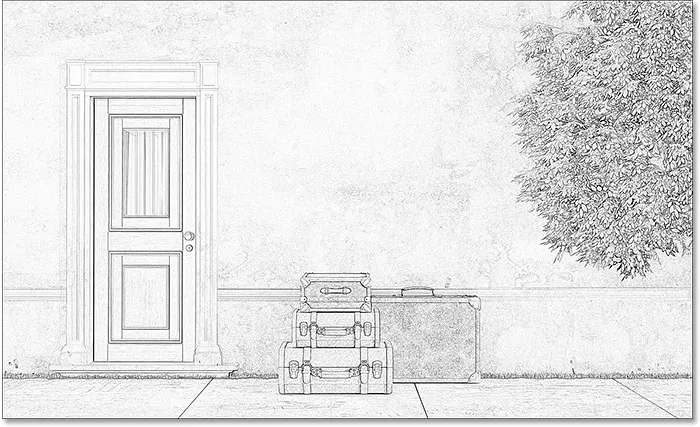
Den minimale filtereffekt, som den opstod før lukning af dialogboksen.
Og her så hvordan det så ud, efter at jeg klikkede på OK for at lukke den ud. Forskellen her er subtil, men den samlede virkning forekommer nu lettere og blødere. Linjer, der var tykkere og mørkere før, er ikke længere så veldefinerede. Hvis dette skete med dig, skal du ikke bekymre dig. Det er simpelthen resultatet af ikke at se billedet på det fulde 100% zoomniveau. Vi bliver alligevel mørkere i billedet i det næste næste trin:

Den minimale filtereffekt efter lukning af dialogboksen.
Trin 7: Tilføj et justeringslag for niveauer
For at gøre skitsen mørkere bruger vi et justeringslag for niveauer. Klik på ikonet Nyt udfyldnings- eller justeringslag nederst i panelet Lag:
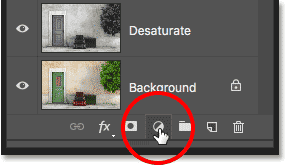
Klik på ikonet Ny udfyldnings- eller justeringslag.
Vælg et niveaus justeringslag på listen, der vises:
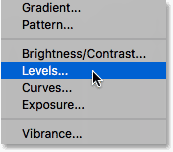
Tilføjelse af et niveaus justeringslag.
Trin 8: Skift blandingstilstand til "Multiplicer"
Valgmulighederne og kontrollerne for niveausjusteringslaget vises i panelet Egenskaber i Photoshop. Vi kunne bruge dem til at gøre skitsen mørkere, men der er en hurtigere og lettere måde. Hvis du ser igen i panelet Lag, vil du se det nye niveausjusteringslag ("Niveauer 1") sidde over de andre lag. For at gøre skitsen mørkere er alt, hvad vi skal gøre, at ændre dens blandingstilstand fra Normal til Multiplikation :
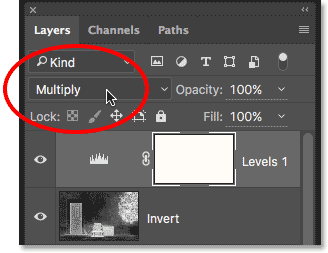
Ændring af niveaus blandetilstand til Multiplikation.
Multiplikering af blandetilstand er en af en gruppe blandingstilstande i Photoshop, der gør mørkere billede, og simpelthen ved at ændre blandingstilstanden til Multiplikation vises tegningen nu mørkere:
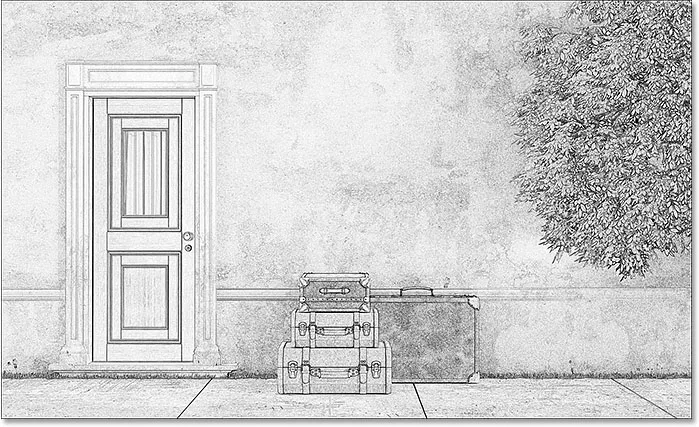
Effekten efter at have ændret blandetilstanden til Multiplikation.
Hvis du finder ud af, at din skitse nu er for mørk, kan du bringe noget af lysstyrken tilbage ved at sænke opaciteten i niveausjusteringslaget. Du finder indstillingen Opacity øverst til højre på panelet Lag. Standardværdien er 100%. Jo lavere du indstiller det, desto mindre indflydelse har niveausjusteringslaget på billedet. Jeg sænker minen ned til 75%:
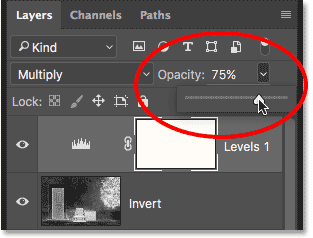
Sænker opaciteten af niveausjusteringslaget.
Dette bringer noget af den originale lysstyrke tilbage:
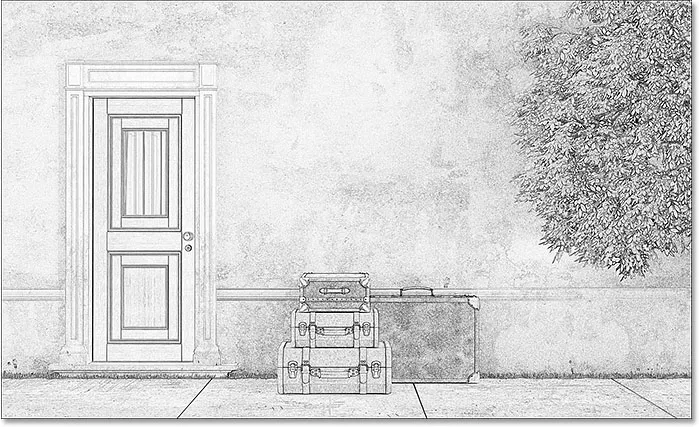
Tegningen er ikke lige så mørk nu som for et øjeblik siden.
Trin 9: Duplicerer baggrundslaget
På dette tidspunkt har vi konverteret billedet til en sort / hvid skitse. Lad os se, hvordan vi kan farvelægge det ved hjælp af et par forskellige lagblandingstilstande, hvor hver enkelt giver os et andet resultat.
Vi farver skitsen ved hjælp af fotoets originale farver. For at gøre det, skal vi lave en anden kopi af vores baggrundslag. Tryk igen og hold Alt (Win) / Option (Mac) -tasten på dit tastatur, og klik derefter på baggrundslaget i lagpanelet og træk det ned på ikonet Nyt lag :
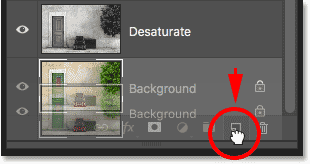
Klik og træk baggrundslaget til ikonet Nyt lag.
Slip museknappen, og slip derefter din Alt (Win) / Option (Mac) -tast. Når dialogboksen Dupliceret lag vises, skal du navngive laget "Farve" (da vi bruger det til at farve tegningen), og klik derefter på OK:
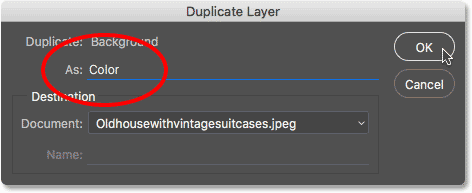
Navngiv duplikatlaget "Farve".
Photoshop fremstiller en kopi af baggrundslaget, navngiver det "Farve" og placerer det direkte over originalen:
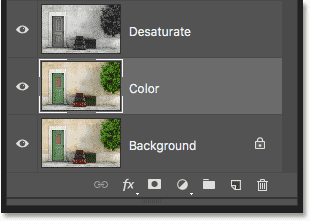
Det nye lag "Farve" vises.
Trin 10: Flyt laget "Farve" til toppen af lagstakken
Vi er nødt til at flytte "Color" -laget over alle de andre lag. En måde at gøre det på ville være at klikke på det og trække det helt op til toppen, men der er en hurtigere måde ved hjælp af en tastaturgenvej. For at hoppe laget lige til toppen af stakken skal du sørge for, at det er valgt i panelet Lag og derefter trykke på Skift + Ctrl + højre beslag ( ) ) (Win) / Shift + Kommando + højre beslag ( ) ) (Mac). Dette flytter øjeblikkeligt "Farve" -laget til toppen, direkte over niveausjusteringslaget:
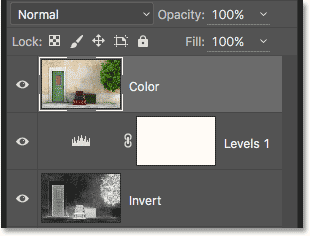
"Farve" -laget er sprunget til toppen af stakken.
Trin 11: Skift blandingstilstand til "Farve"
I øjeblikket blokerer "Farve" -laget skitsen fuldstændigt fra syne. For at ændre det, så vi kun ser farven fra laget, skal du blot ændre dens blandingstilstand fra Normal til Farve :
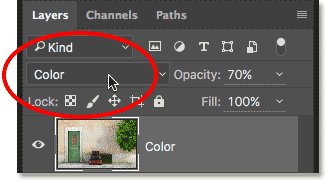
Ændring af "Farve" -lagets blandingstilstand til Farve.
Dette giver os den første af vores farvelægningseffekter:

Skitse efter ændring af blandetilstand til "Farve".
Hvis farven ser for intens ud, kan du reducere den ved at sænke opaciteten af "Farve" -laget. Jeg sænker minen ned til 70%:
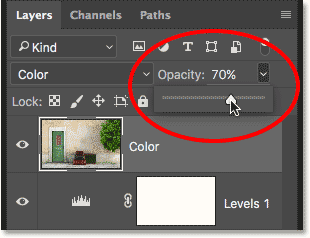
Sænker opaciteten af "Color" -laget.
Efter sænkning af opaciteten vises farven mere subtil:

Den samme farvelægning, men med opaciteten nedsat.
Trin 12: Prøv blandingsfunktionerne "Overlay", "Soft Light" og "Hard Light"
For at få et andet udseende end skitsen, kan du prøve at farvelægge den med blandingstilstandene Overlay, Soft Light eller Hard Light . Alle tre er en del af en gruppe blandingstilstande i Photoshop, der øger billedkontrasten, men de kan også bruges til at blande og forbedre farve. Som med farveblandingstilstanden, når du først har valgt Overlay, Soft Light eller Hard Light, kan du derefter finjustere resultatet ved at justere lagets opacitet.
Før jeg ændrer blandingstilstanden, vil jeg først indstille min opacitetsværdi tilbage til 100% :
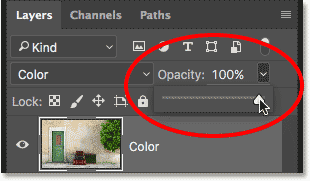
Nulstilling af opaciteten tilbage til 100%.
Derefter ændrer jeg blandetilstand fra farve til overlay :
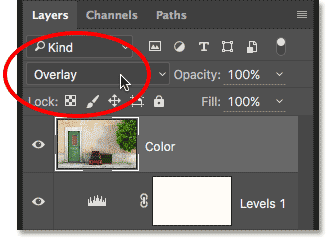
Ændring af lagblandingstilstand til Overlay.
Som jeg nævnte øger Overlay-blandingstilstand billedkontrasten, og her ser vi den effekt, den har på skitsen. Kontrasten er bestemt stærkere end før, og hvor farveblandingstilstanden gav os næsten pastellagtige farver, producerer Overlay mørkere, mere dæmpede farver:

Farvelægningseffekten med blandetilstand indstillet til Overlay.
Dernæst prøver jeg blødtilstandstilstand:
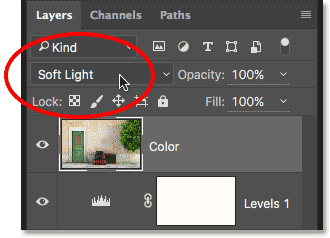
Ændring af blandetilstand fra Overlay til Blødt lys.
Blødt lys ligner meget Overlay, men resultatet er mere subtilt. Kontrasten er mindre intens, og farverne er mere dæmpede:

Blødt lys giver en mere subtil effekt end Overlay.
Til sidst ændrer jeg blandingstilstanden til Hard Light :
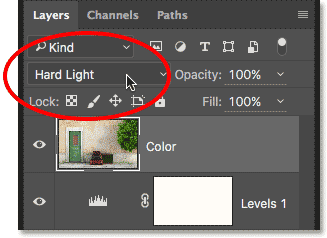
Ændring af blandingstilstand til Hårdt lys.
Mens Soft Light er en mindre intens version af Overlay, er Hard Light det præcise modsatte og producerer den stærkeste kontrast og farve i alle tre blandingstilstande. Faktisk, med lagets opacitet sat til 100%, kan Hard Light være for ekstrem:

Skitse indstillet til Hard Light, opacitet 100%.
Hvis vi imidlertid sænker opaciteten for at tone ned virkningen af tilstanden Hard Light-blanding:
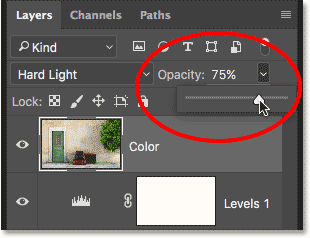
Sænker lagets opacitet.
Tingene begynder at se meget bedre ud. Efterladelse af blandetilstanden indstillet til Hårdt lys, men sænkning af opaciteten til ca. 75% giver i det mindste i min opion og for dette specifikke billede det bedste resultat:

Den samme blandingstilstand af Hard Light, men med opaciteten sænket til 75%.
Foto, der skal tegnes på 60 sekunder eller mindre
Nu, hvor vi har dækket detaljerne om, hvordan man omdanner et foto til en skitse, som lovet, her er, hvordan man opretter nøjagtig den samme effekt på 60 sekunder eller mindre (du får hurtigere, jo mere du gør det). For at reducere til tiden drager vi fordel af tastaturgenveje til det meste af arbejdet, og vi skal ikke bekymre os om at omdøbe nogen af lagene.
Før vi begynder, skal du sørge for at vælge Flyt værktøj øverst på værktøjspanelet . Årsagen er, at for at vælge Photoshop's lagblandingstilstande fra tastaturet, er vi nødt til at vælge et værktøj, der ikke har sine egne indstillinger for blandingstilstand, som børsteverktøjet, klonestempelværktøjet, helingsbørsteværktøjet, og så videre. Hvis værktøjet i sig selv har indstillinger for blandingstilstand, ændrer blandingstilstanden fra tastaturet værktøjets blandingstilstand, ikke lagets blandingstilstand.
Der er masser af værktøjer i Photoshop, der ikke har indstillinger for blandingstilstand, men da Move Tool er et af dem, og det sidder øverst på værktøjspanelet, er det det nemmeste at vælge. Du kan hurtigt vælge det ved at trykke på bogstavet V på dit tastatur:
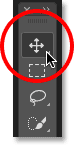
Valg af Flyt værktøj.
Følg derefter disse trin med bevægelsesværktøjet:
Trin 1: Tryk på Ctrl + J (Win) / Command + J (Mac) for at kopiere baggrundslaget.
Trin 2: Tryk på Shift + Ctrl + U (Win) / Shift + Command + U (Mac) for at desaturere laget.
Trin 3: Tryk på Ctrl + J (Win) / Command + J (Mac) for at kopiere det desaturerede lag.
Trin 4: Tryk på Ctrl + I (Win) / Kommando + I (Mac) for at invertere laget.
Trin 5: Tryk på Shift + Alt + D (Win) / Shift + Option + D (Mac) for at ændre lagets blandingstilstand til Color Dodge.
Trin 6: Gå til Filter > Andet > Minimum . Lad Radius- værdien være indstillet til 1 pixel .
Trin 7: Klik på ikonet Ny udfyldnings- eller justeringslag i bunden af lagpanelet, og vælg Niveauer .
Trin 8: Tryk på Skift + Alt + M (Win) / Skift + Valg + M (Mac) for at ændre blandingstilstanden til Multiplikation, hvilket gør billedet mørkere. Juster lagets opacitet efter behov.
Trin 9: Klik på baggrundslaget i panelet Lag for at vælge det. Tryk på Ctrl + J (Win) / Command + J (Mac) for at kopiere det.
Trin 10: Tryk på Shift + Ctrl +) (Win) / Shift + Command +) (Mac) for at springe laget til toppen af lagstakken.
Trin 11: Tryk og hold Shift + Alt (Win) / Shift + Option (Mac), og tryk på C for farveblandingstilstand, O for Overlay, F for Soft Light eller H for Hard Light. Juster lagets opacitet efter behov.
Og der har vi det! Sådan gør du et foto til en mere detaljeret skitse ved hjælp af Minimum-filteret sammen med et par billedjusteringer og lagblandingstilstande i Photoshop! Se vores afsnit om fotoeffekter for flere vejledninger til Photoshop-effekter!