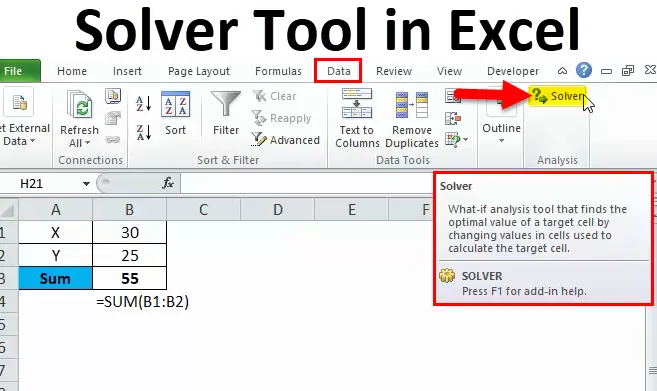
Solver værktøj i Excel (indholdsfortegnelse)
- Løser i Excel
- Hvor finder jeg Solver i Excel?
- Hvordan bruges Solver-værktøjet i Excel?
Løser i Excel
Har du nogensinde hørt om ordet SOLVER i Excel?
Hvis dit svar er NEJ, er dette den perfekte artikel for dig at lære begrebet SOLVER i Excel.
En solver er intet andet end det værktøj, der løser problemet for dig. SOLVER kan udføre kompleks modellering, som vi kæmper for manuelt.
For eksempel, hvis du har en ligning X + Y = 50. Vi er nødt til at identificere, hvad der er X og hvad er Y.
I dette tilfælde kan X være 25, og Y kunne være 25. Dette er ligetil. Hvad nu, hvis X skulle være et positivt heltal, X skal være større end lig med 30, Y skal være et positivt heltal, og Y skal være større end eller lig med 25.
Kan vi løse denne ligning manuelt? Jeg tror, det vil tage meget tid at gøre permutation og kombinationer.
Excel SOLVER-værktøj kan dog løse denne ligning på få sekunder.
Hvor finder jeg SOLVER i Excel?
Excel SOLVER-værktøjet findes under Datafanen> Analysepakke> Løsning.
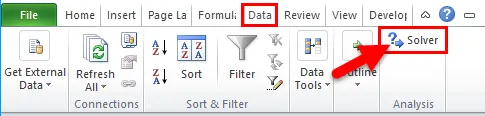
Hvis du ikke er i stand til at se SOLVER-værktøjet i din excel, skal du følge nedenstående trin for at aktivere denne mulighed i din excel.
Trin 1: Gå først til File and Options i venstre side af excel.

Trin 2: Vælg tilføjelsesprogrammer efter indstillinger
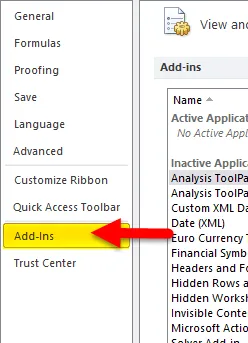
Trin 3: I bunden ser du Excel -tilføjelser, vælg det, og klik på Gå…
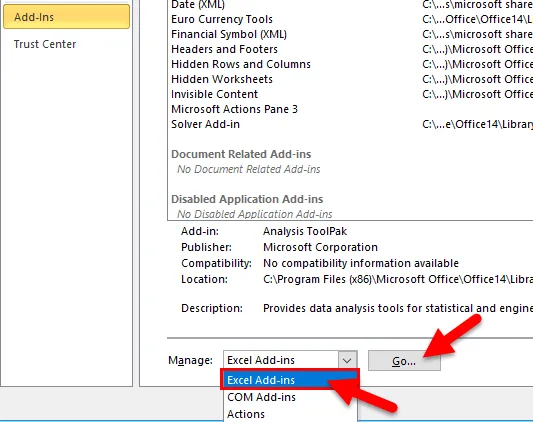
Trin 4: Vælg Solver Add-in, og klik på OK.
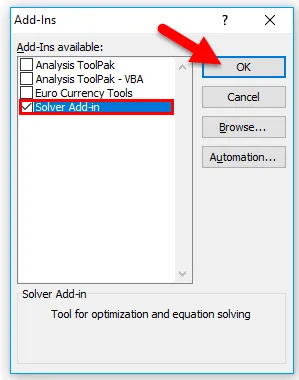
Trin 5: Dette aktiverer SOLVER-tilføjelsesmuligheden for dig .

Hvordan bruges Solver i Excel?
Et solver værktøj er meget enkelt at bruge. Lad os nu se, hvordan du bruger Solver-værktøjet i Excel ved hjælp af nogle eksempler.
Du kan downloade dette Solver-værktøj Excel-skabelon her - Solver-værktøj Excel-skabelonEksempel 1
Som jeg har forklaret i starten, vil vi gøre X + Y = 50 beregningen for at starte vores SOLVER rejse i Excel.
Mål: X + Y = 50
Betingelser:
- X skal være en positiv heltalværdi
- X skal være> = 30
- Y skal være en positiv heltalværdi
- Y skal være> = 25
Trin 1: Skriv en simpel ligning i excelark.
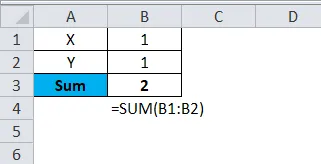
Jeg har nævnt X & Y som variabler. Som dummy-data har jeg nævnt 1 for begge X & Y-variabler. SUM-funktionen tilføjer de to celleværdier og giver summen.
Trin 2: Gå til fanen Data> Solver
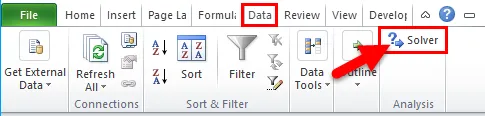
Trin 3: Når du klikker på Solver, åbner det nedenstående dialogboks. Her skal vi sætte vores mål, give mange kriterier og løse problemet.

Trin 4: I Set Set Object skal du give et link til den celle, vi vil ændre. I dette eksempel er cellen, vi ønsker at ændre, cellen B3
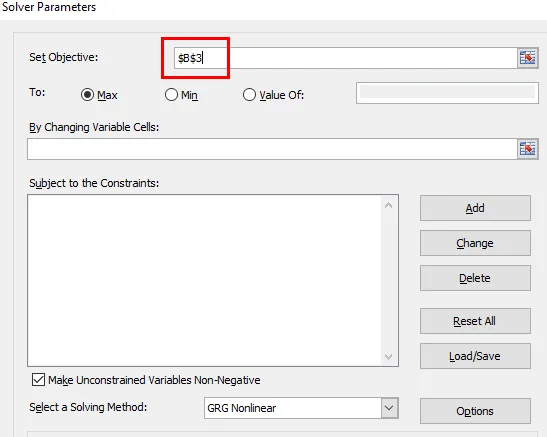
Trin 5: I værdien til: vælg Værdi af: og skriv 50 som værdien. I dette tilfælde skal X + Y være lig med 50.

Trin 6: Nu ved at ændre variable celler: Vælg de celler, du vil ændre værdierne for at få summen af 50. I dette eksempel er vi nødt til at ændre variablerne X & Y, og disse celleværdier er i B1: B2.
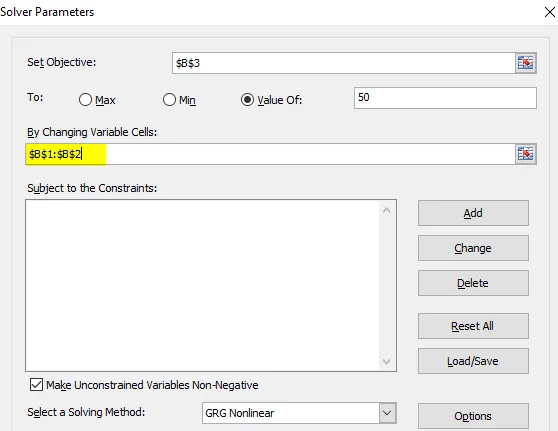
Trin 7: Nu kommer kriteriedelen. Husk vores kriterier, som vi oprindeligt angav. Klik på optionen TILFØJ i dialogboksen Solver.
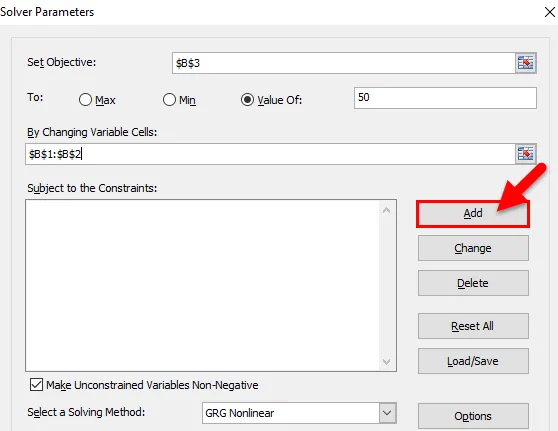
Trin 8: Når du har klikket på ADD-punktet, åbnes det under dialogboksen nedenfor. I dette felt skal vi nævne vores første kriterier.
Vores første kriterium er X bør være større end lig med 30.
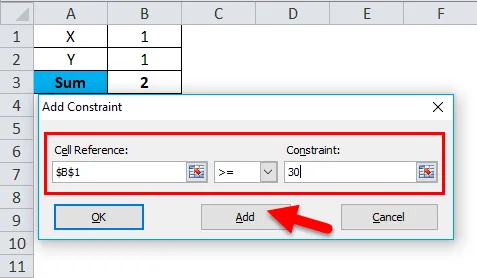
Når du har angivet kriterierne, skal du klikke på Tilføj. Det tilføjer kriteriet til solverboksen, de aktuelle værdier gemmes, og det samme felt vises igen uden værdier.
Trin 9: I den samme boks angiv de andet kriterier. Det andet kriterium er X skal være en heltalværdi. Klik på knappen Tilføj.
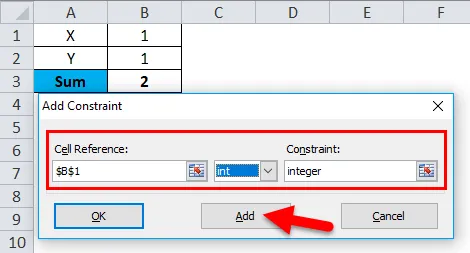
Trin 10: Giv lignende kriterier til den anden variabel Y. For denne variabel er kriterierne, at den skal være større end lig med 25 og skal være et heltal. Klik på knappen Tilføj .
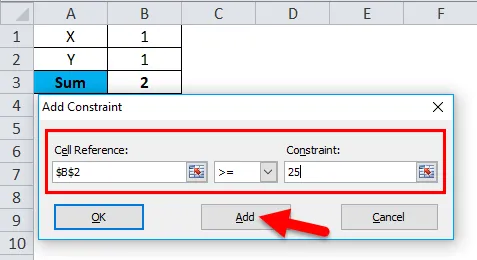
Trin 11: Angiv de andet kriterier for variabel Y.
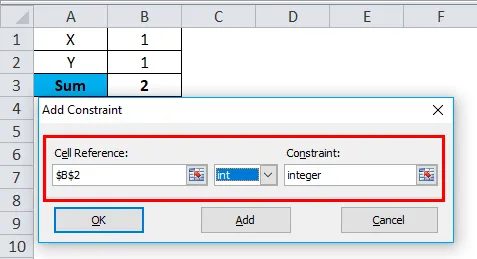
Trin 12: Klik på OK-knappen.
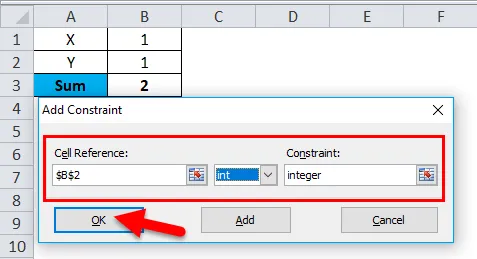
Du vil se alle variablerne i SOLVER-boksen.
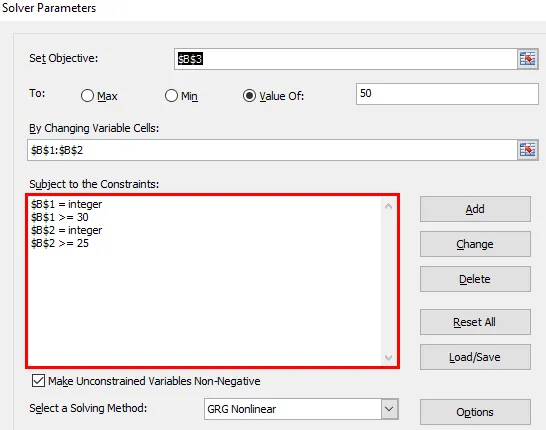
Trin 13: Klik nu på knappen SOLVE, som er placeret i bunden af boksen.
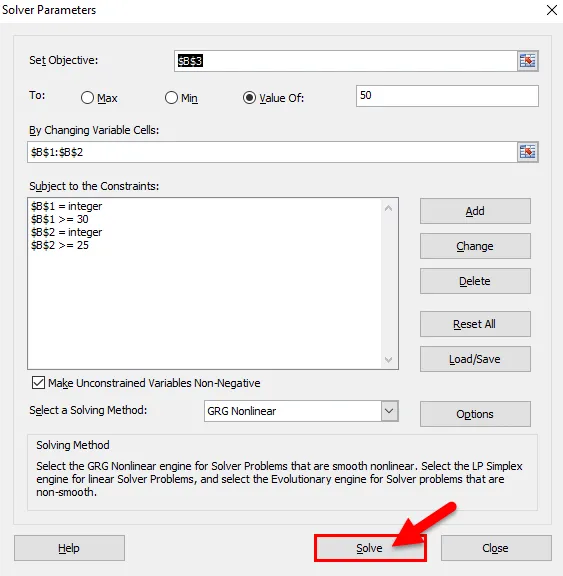
Trin 14: Når SOLVE-knappen har klikket, vil excel løse problemet, baseret på det kriterium, du har givet. (Det tager ca. 15 sekunder at køre det til Excel).
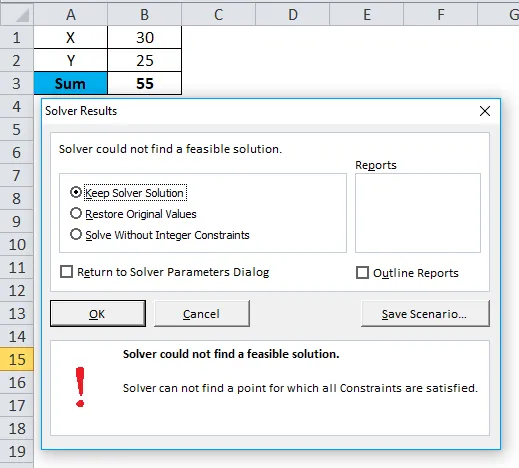
Trin 15: Klik på OK. Denne dialogboks fjernes.
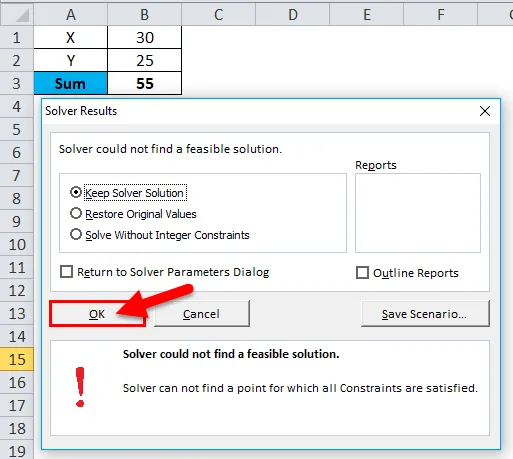
Derfor er X-værdien 30 og Y-værdien er 25 for at få det samlede antal på 55.
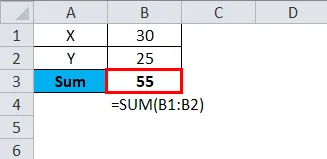
På denne måde bruger vi SOLVER til at løse vores problemer.
Eksempel 2
Jeg vil demonstrere endnu et eksempel for at forstå bedre.
Jeg har producerede enheder, basisenhed pr. Pris, de samlede omkostninger, der er involveret, og profitværdien.

Ved at sælge 1500 enheder til en basispris på 15 pr. Enhed, tjener jeg 2150 som fortjeneste. Jeg ønsker dog at tjene et minimumsresultat på 7500 ved at øge enhedsprisen.
Problem: Hvor meget skal jeg hæve enhedsprisen for at tjene 7500?
Trin 1: Åbn Excel SOLVER-værktøjet.
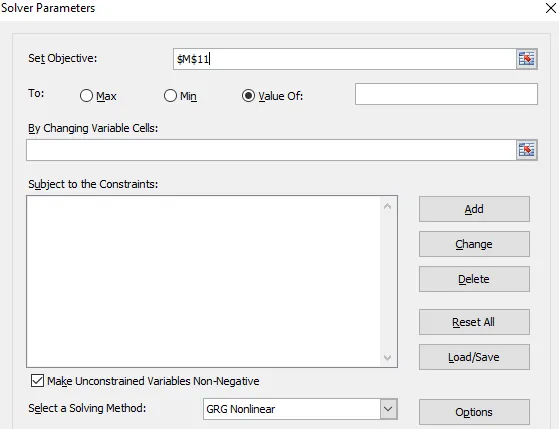
Trin 2: Indstil objektcellen som B8 og værdien 7500 og ved at ændre cellen til B3 .
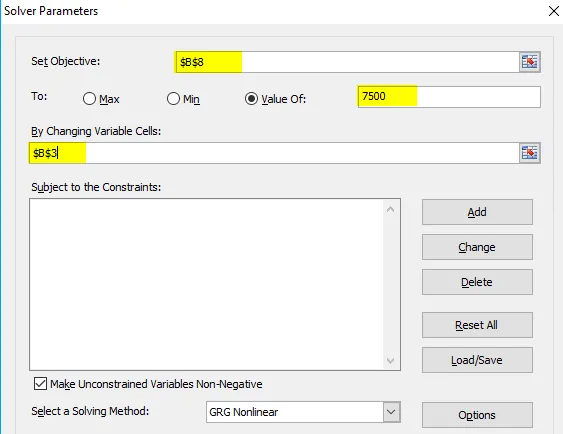
Trin 3: Jeg har ikke sådanne kriterier, der skal overholdes for at hæve enhedsprisen. Så jeg giver ikke nogen form for kriterier. Klik på knappen SOLVE.
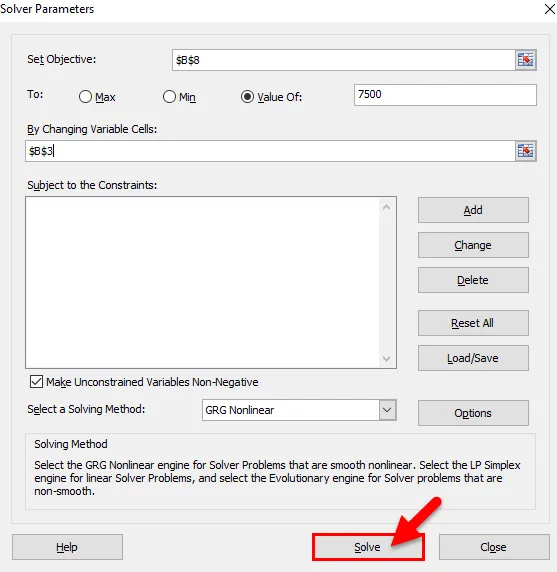
Trin 4: For at få et overskud på 7500 skal jeg sælge til 19 pr. Enhed i stedet for 15 pr. Enhed.
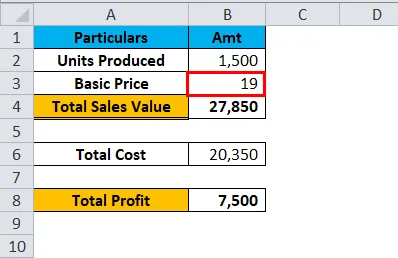
Ting at huske på Solver i Excel
- SOLVER er værktøjet til at løse dit problem.
- Det fungerer ligesom målsøgningsværktøj i Excel.
- Du kan give 6 slags kriterier. > =, <=, =, heltal, binær, forskel
- Først skal du identificere problemet og kriterierne, der er knyttet til det.
Anbefalede artikler
Dette har været en guide til Excel Solver værktøj. Her diskuterer vi, hvordan man bruger Solver-værktøjet i Excel sammen med praktiske eksempler og downloadbar excel-skabelon. Du kan også gennemgå vores andre foreslåede artikler -
- Sådan oprettes rullebar i Excel
- Brug af Excel ODD-funktion
- Vejledning til tællefunktion i Excel
- Excel FREQUENCY med eksempler