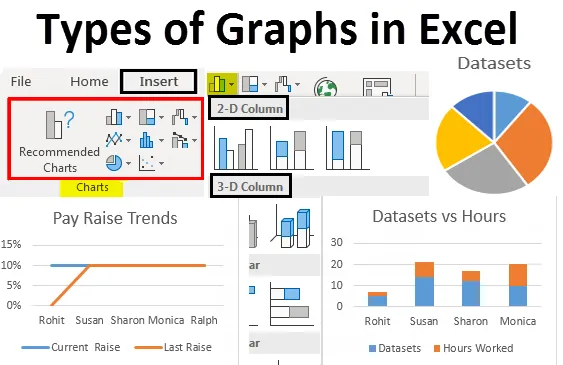
Excel-typer af grafer (indholdsfortegnelse)
- Typer af grafer i Excel
- Sådan oprettes grafer i Excel
Typer af grafer i Excel
Vi har set flere anvendelser af excel i vores professionelle liv, det hjælper os med at analysere, sortere og udtrække indsigt fra data. Der er en funktion ved excel, der hjælper os med at sætte indsigt fra vores data i en visuel form. Denne funktion hjælper os med at vise data i et let at forstå billedformater. Vi taler om grafer i Excel. Excel understøtter de fleste af de ofte anvendte grafer i statistikker.
Oprettelse af forskellige typer af grafer i Excel ifølge vores data er meget let og praktisk når det kommer til analyse, sammenligning af datasæt, præsentationer osv. I denne artikel vil vi diskutere de seks mest almindeligt anvendte typer af grafer i Excel. Vi vil også diskutere, hvordan man vælger den rigtige graftype for nogle slags data.
De mest almindelige typer af grafer, der bruges i Excel er:
- Cirkeldiagram
- Kolonnegraf
- Linje graf
- Områdegraf
- Spredningsgrafik
Lad os forstå, hvad der er de forskellige typer grafer i Excel, og hvordan man opretter dem. Vi starter med et par eksempler på typer af grafer i Excel.
Du kan downloade denne typer af grafer Excel-skabelon her - Typer af grafer Excel-skabelon- Kakegraf:
Som navnet antyder er cirkeldiagrammet en visning af data i form af en cirkel eller cirkel. Denne graftype bruges til at vise proportioner af en helhed. For eksempel, hvis vi vil sammenligne, hvem der gjorde, hvor meget arbejde i et team, ville vi bruge en cirkeldiagram til at vise det på en nem måde at forstå.
Så vores data, der ser sådan ud:
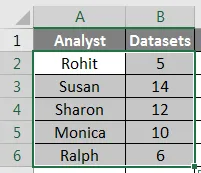
Ser nu sådan ud:
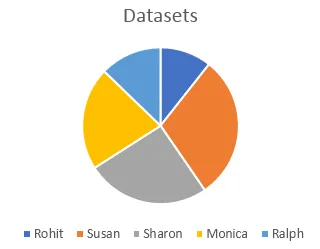
Vi kan også bruge forskellige typer cirkeldiagrammer, såsom en 3D-cirkeldiagram, cirkelkage, søjlestræ eller en doughnutgrafik til at repræsentere de samme data.
- Kolonnen eller søjlediagrammet:
Den næste på listen er kolonnediagram, også kaldet en søjlediagram i statistikker. Vi bruger disse forskellige typer grafer, hvor vi har brug for at se og sammenligne værdier på tværs af et interval. De samme data, som vi brugte i cirkeldiagrameksemplet, ville se sådan ud:
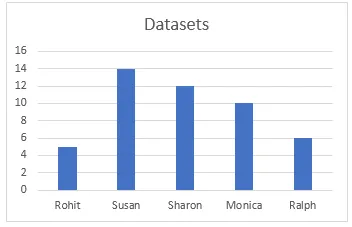
Der er forskellige typer søjlediagrammer tilgængelige i Excel, såsom stablede kolonner, 100% stablet søjle, 3D-kolonner osv. Disse typer grafer kan bruges til udvidede datasæt. For eksempel har vi arbejdet med kun to kolonner i de to sidste eksempler. Nu, hvis vi ønsker at inkludere de arbejdede timer som en tredje kolonne og sammenligne de arbejdede timer med antallet af datasæt visuelt, kan vi enten bruge en stablet kolonne eller en 100% stablet kolonne, der ser sådan ud:
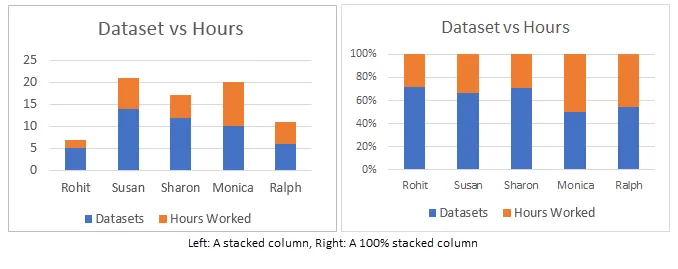
Forskellen mellem disse er, at mens stablet kolonne repræsenterer faktiske værdier, repræsenterer en 100% stablet kolonne værdierne som procentdel. Der er 3D-version såvel som vandrette versioner af disse grafer i Excel.
- Linjegrafen :
Den næste type graf, vi skal diskutere, kaldes en linjegraf. Denne type graf bruges, når vi er nødt til at visualisere data som en stigende eller faldende serie over en periode. Dette er en fremragende graf i Excel, der skal bruges til at repræsentere tendenser og til at sammenligne ydelse. Hvis vi for eksempel ville se, hvordan den aktuelle stigning sammenlignes med den sidste stigning for forskellige mennesker i de tidligere eksempler, ville vi få noget lignende:
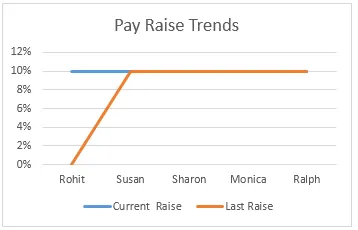
Vi kan se, at Rohit er den eneste, hvis lønforhøjelse er steget, mens andres procentsatser for lønforhøjelse har været konstant i det sidste år. Vi har forskellige typer linjediagrammer eller linjediagrammer til rådighed til brug i excel, såsom stablede linjer, 100% stablede linjer.
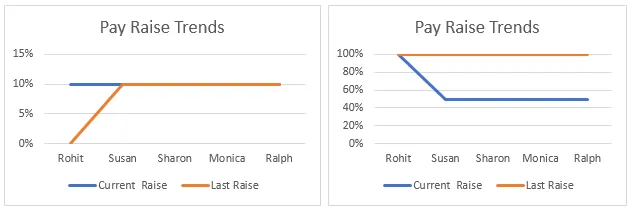
Stablede linjer som stablede kolonner bruges til at repræsentere procentdel i stedet for de faktiske værdier.
4 . Områdegrafen:
Områdegrafen er tilgængelig i linjegrafmenuen. Dette bruges til samme formål som linjegrafen, der visualiserer tendenser og sammenligner data. I dette eksempel repræsenterer vi forholdet mellem antallet af datasæt, der arbejdes af en analytiker, og antallet af timer, de har arbejdet.
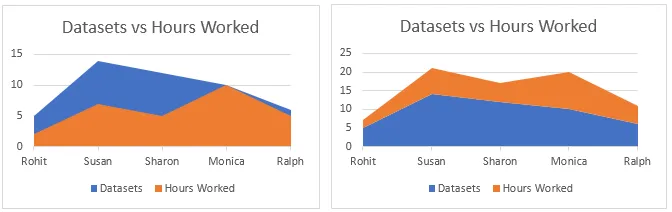
Den stablede graf er til højre bruges til at henlede opmærksomheden på forskellen i størrelse på to kategorier og viser værdierne som procenter.
- Scatter-grafen:
Scatter-grafen er en simpel repræsentation af datapunkter i Excel. Det bruges, når vi skal sammenligne mindst to datasæt med et begrænset antal datapunkter.

Der er mange flere typer grafer tilgængelige i Excel, såsom hierarki graf, radar graf, vandfald graf og Combo grafer, som er kombinationer af to eller flere grafer. Alle disse bruges på baggrund af specifikke betingelser, der er opfyldt af dataene, som f.eks. Datatypen, antallet af datapunkter osv.
Sådan oprettes grafer i Excel
Nu hvor vi har gennemgået et par eksempler på typer af grafer i Excel, lærer vi, hvordan man fremstiller disse grafer. Grundlæggende bruges den samme procedure til at lave alle grafer. De er opregnet i rækkefølge nedenfor:
1. Vælg først de data, du vil repræsentere i grafen. I dette tilfælde vælger vi Analyst og Datasæt fra praksis-tabellen:
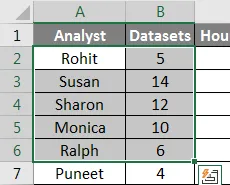
2. Klik på Indsæt på værktøjslinjen, og naviger til menuen Diagrammer .
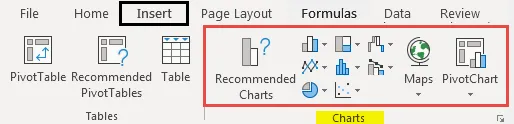
3. Vælg den krævede graf fra de forskellige typer grafer, i dette tilfælde laver vi en søjlediagram, der dybest set er en vandret kolonnegraf, men du kan vælge en hvilken som helst graf, der passer til de data, du arbejder på:
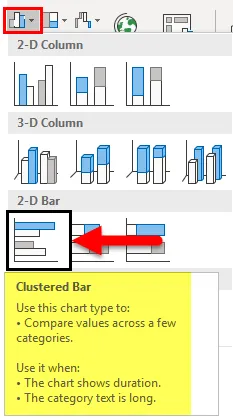
4. Der vises en graf over dine data, flyt grafen til den ønskede position ved at klikke på dem og trække den hen over skærmen, eller klip / kopier grafen og indsæt den et andet sted, hvor du har brug for den:
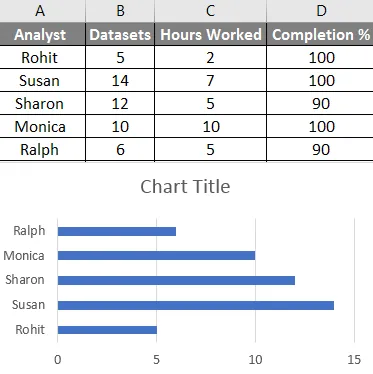
Ved at følge ovenstående trin og ændre den type graf, du vælger, kan du gøre alle typer grafer tilgængelige i Excel. Du kan ændre disse forskellige typer grafer som at ændre en tabel ved at specificere de data, der vil gå ind i x-aksen og y-aksen, ved at højreklikke på grafen og klikke på udvælgelsesdata og derefter specificere dataene i pop op der vises:

Ting at huske på typer af grafer i Excel
- Kend dine data, før du laver en graf. En type graf, der kan passe til en tidsserie, er muligvis ikke egnet til et sæt ikke-mønstrede data.
- Sorter dataene, inden du laver grafer.
- Brug ikke unødvendig styling, mens du laver grafen.
Anbefalede artikler
Dette har været en guide til typer af grafer i Excel. Her diskuterede vi forskellige typer af grafer i Excel, og hvordan man opretter disse forskellige typer af grafer i Excel sammen med praktiske eksempler og downloadbar excel-skabelon. Du kan også gennemgå vores andre foreslåede artikler -
- Vejledning til Excel-funktioner - Diagrammer og grafer
- Brug af måldiagram i Excel
- Sådan indstilles databarer i Excel
- Vejledning til Excel-udvidelser