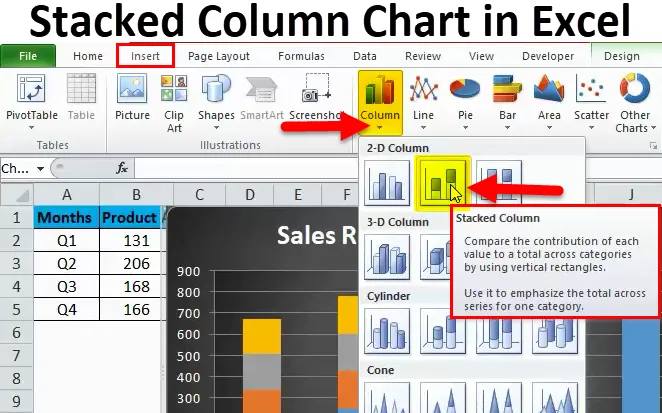
Stakket kolonnediagram i Excel (indholdsfortegnelse)
- Stakket kolonnediagram i Excel
- Sådan oprettes stablet kolonnediagram i Excel?
Stakket kolonnediagram i Excel
Stablede kolonnediagrammer er den indbyggede tilgængelige type diagram, der kan bruges til at sammenligne de forskellige elementer i samme gruppe.
Antag, at vi har et datasæt med salg over de forskellige kvartaler af året, og vi har solgt forskellige typer produkter i løbet af året. Hvis vi nu vil se, hvilket produkt der har bidraget med, hvilken procentdel af andelen, der er til den samlede andel af salget i det kvartal, som vi skal bruge Stacked Column-diagram i Excel.
I dette tilfælde vil brug af et søjlediagram ikke være en inaktiv indstilling, da dette ikke vil være i stand til at hjælpe os med at analysere den aktuelle forespørgsel.
Det stablede diagram, der tydeligt repræsenterer salg af produkter i forskellige kvartaler.

Kolonnediagram, der kun repræsenterer salget af et andet produkt, men ikke giver os mulighed for let at vide, hvad der er andelen af forskellige produkter i det samlede salg?
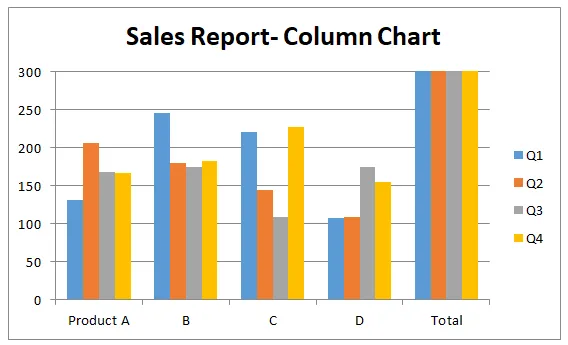
Så stablede kolonnediagrammer er de diagramindstillinger, der giver en bruger mulighed for at kombinere dataene fra en gruppe og derefter vise, at data i forskellige segmenter, der svarer til forskellige sektioner i den samme gruppe. Stablede diagrammer laver dybest set søjlediagrammerne på et andet kolonnediagram, og diagrammet, der er forberedt som stablet, er som at fastlægge et søjlediagram på et andet skema.
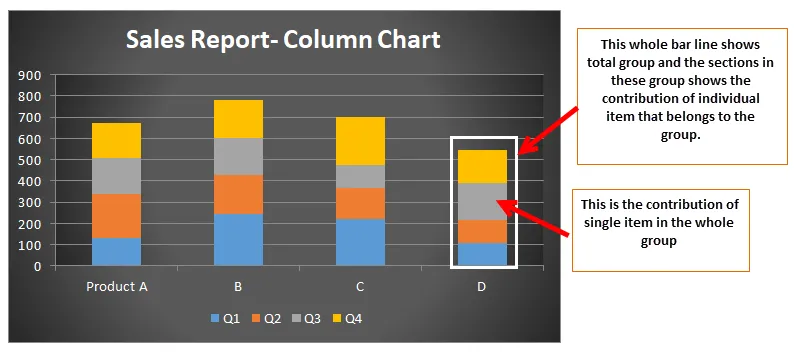
Sådan oprettes stablet kolonnediagram i Excel?
Oprettelse af et stablet kolonnediagram er ikke så vanskeligt, som det ser ud til, at oprette et stablet kolonnediagram involverer kun nogle klik, og du vil være færdig med at oprette det stablede kolonnediagram.
Du kan downloade denne Stacked Column Chart Excel-skabelon her - Stacked Column Chart Excel TemplateStakket kolonnediagram i Excel-eksempel # 1
Lad os overveje et tilfælde, hvor virksomheden solgte fire typer produkter på et år, og vi har data om salget af disse produkter.
Nu vil vi vide, hvilken type produkt der har bidraget med, hvilken procentdel til det samlede salg, vi kan bruge et stablet kolonnediagram.
Trin 1 : Indtast først de data, du vil oprette et stablet kolonnediagram for, og vælg dataene.

Trin 2: Gå derefter til værktøjslinjefanen, her kan du se muligheden "indsæt".
Klik på Indsæt, og klik derefter på indstillingerne for kolonnediagrammer som vist nedenfor.
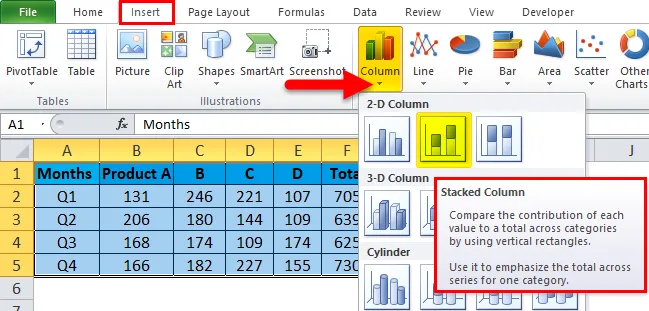
I søjlediagrammuligheder vil du se flere indstillinger, vælg stabel kolonnestabelindstilling for at oprette stablede søjlediagrammer.
Trin 3: Efter at have valgt dataene som nævnt ovenfor og valgt et stablet kolonnediagram. Du kan se nedenstående skema.

Trin 4: Du kan også bruge indstillingen DESIGN til at gøre diagrammet mere præsentabelt.
Klik på indstillingen Format, og vælg derefter den skrifttype, der passer til diagrammet.

Trin 5:
På dette trin er et stablet kolonnediagram allerede forberedt, men ved at bruge dette trin kan vi føje liv til de gamle regneark-diagrammer og få dem til at se anderledes ud.

- Tilføj diagramelementer

I diagramelementerne kan vi tilføje alle de ovennævnte elementer i vores stablede kolonnediagram, og dette vil tilføje mere af informationen til de normale sædvanlige stablede diagrammer.
Her bruges et af kortelementerne som legende. Klik på legenden Vælg legende i bunden.
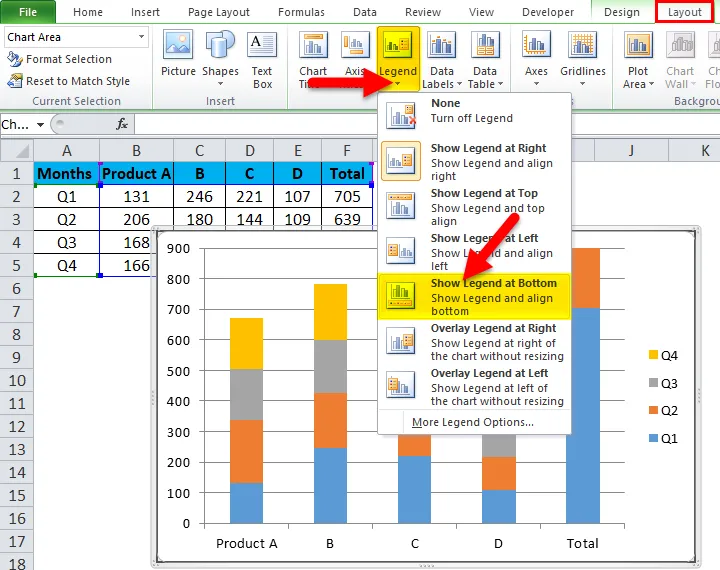
Legenden vil nu se nederst på vores diagram.
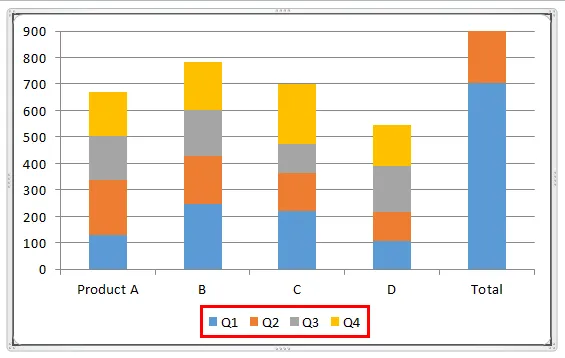
- Hurtige layouts.
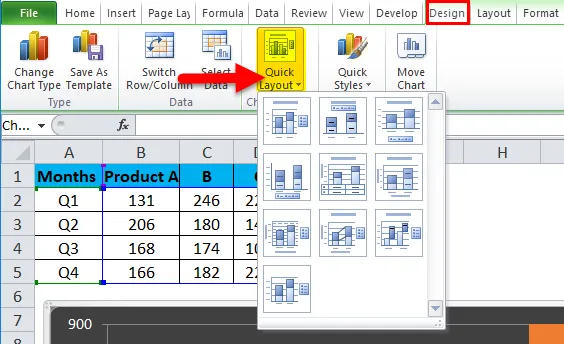
Hvis vi er forvirrede over, hvilke elementer der skal være i vores stablede kolonnediagram, vil denne mulighed være vores største brug. I denne indstilling kan vi blot svæve på ikonerne i de hurtige layoutelementer og se, hvilke elementer der indsættes af disse indstillinger.
- Skift farver
Undertiden bliver dette vigtigt, at farven spiller en vigtig rolle i graferne, især hvis dataene hører til malingsindustrien.
Højreklik på kortet Vælg Format Chart Area.
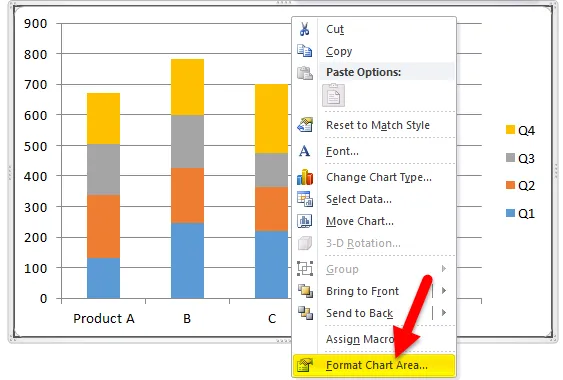
Ved at vælge Format Chart Area for at gå til udfyldning> Gradient Fill. Vælg din farve.
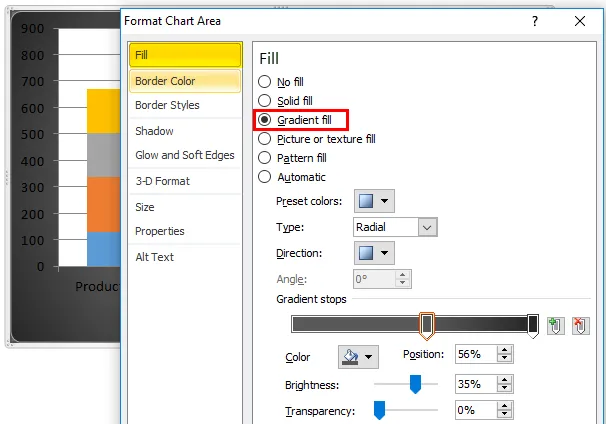
For at ændre farve på plotområdet Højreklik på Format plot area.
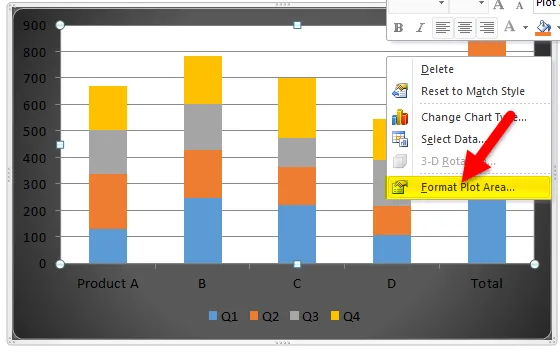
Vælg fyld> Gradient Fill og vælg din farve.

Ved at bruge indstillingen til at ændre farve kan vi blot ændre skemaets tema og vælge mere behagelige farver til vores stablede kolonnediagram.

For at tilføje korttitel skal du gå til Layout> Korttitel> vælge Over diagram.

Diagrammet tilføjes til ovenstående diagram.
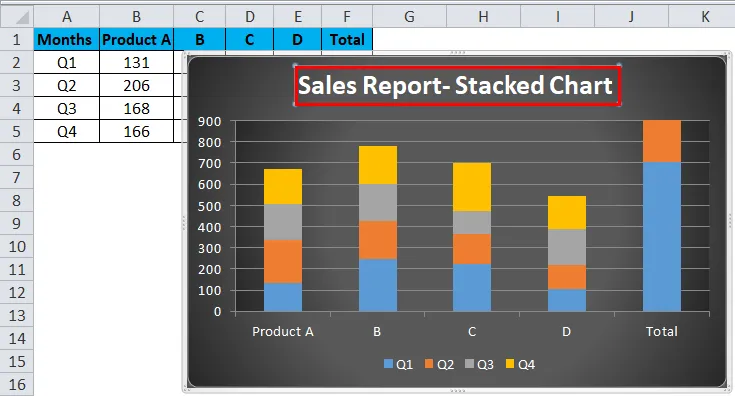
Endelig ser Stacked Column Chart således ud.

Stakket kolonnediagram i Excel-eksempel # 2
Lad os antage, at vi nu har et tilfælde af et universitet, hvor vi vil vide, hvor meget forelæsninger der er taget af hvilken lektor. I dette tilfælde bruger vi et stablet kolonnediagram.
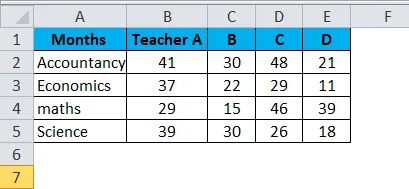
Gå derefter til værktøjslinjefanen, her kan du se "indsæt" indstillingen.
Klik på Indsæt, og klik derefter på indstillingerne for kolonnediagrammer som vist nedenfor.

Efter at have valgt dataene som nævnt ovenfor og valgt et stablet kolonnediagram. Du kan se nedenstående skema.

Følg trinnene som i ovenstående eksempel, dvs. eksempel 1 for at få det ønskede stablede kolonnediagram.
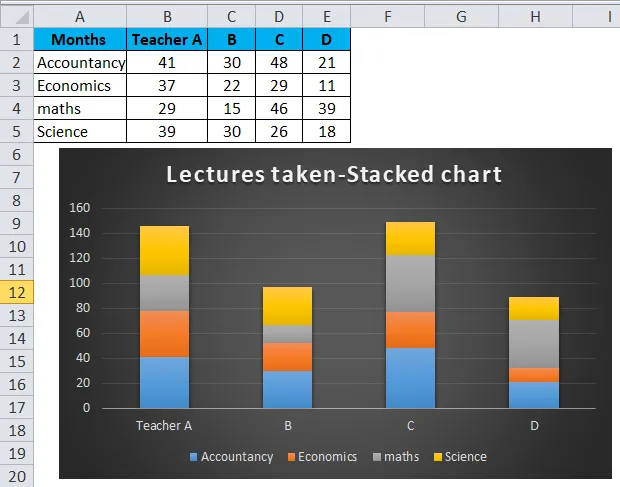
Fordele ved at bruge stablet kolonnediagram i Excel
- De hjælper med let at kende en faktors bidrag til gruppen.
- De er lette at forstå.
- Let at visualisere resultater på søjlediagrammer.
- Let at skildre forskellen mellem de forskellige input fra den samme gruppe.
Ulemper ved at bruge Stacked Column Chart i Excel
- Disse diagrammer giver ikke gode resultater, når det kommer til en dybere analyse af data.
- Stablede kolonnediagrammer er kun nyttige, hvis der er begrænsede segmenter i en gruppe, det er mange input, der hører til den samme gruppe, end stablede kolonnediagram vil være meget overbelastet, og dette vil gøre analysen vanskelig.
- Overlapning af datamærkater, i nogle tilfælde ses dette, at datamærkaterne overlapper hinanden, og dette vil gøre dataene vanskelige at fortolke.
Ting at huske
- Stakket kolonnediagram i Excel kan kun udarbejdes, når vi har mere end 1 data, der skal repræsenteres i et søjlediagram. Hvis vi kun har en data, der skal vises, kan vi kun lave et søjlediagram og ikke det stablede kolonnediagram.
- Hver kolonne i søjlen repræsenterer de data, der kun hører til denne gruppe. Antag, at hvis vi er nødt til at vise dataene for to produktsalg i Q1, end linjen vil repræsentere dataene for produkt A, og den samme søjle vil have dataene fra Produkt B.
- Kun en data fra en række kan repræsenteres i søjlediagrammet for de stablede kolonnediagrammer.
Anbefalede artikler
Dette har været en guide til Stacked Column Chart i Excel. Her drøfter vi dens anvendelser og hvordan man opretter stablet kolonnediagram i Excel med excel-eksempler og downloadbare excel-skabeloner. Du kan også se på disse nyttige funktioner i excel -
- Visual Basic Chart i et andet ark
- Excel VBA-diagrammer (eksempler)
- Sådan opretter du Gantt-diagram til et projekt?
- Bedste trin til at opbygge et pivotdiagram i Excel