
Sådan beregnes i Excel (indholdsfortegnelse)
- Introduktion til beregninger i Excel
- Eksempler på beregninger i Excel
Introduktion til beregninger i Excel
MS Excel er den mest foretrukne mulighed for beregning, den bruges af de fleste af investeringsbankfolk og finansielle analytikere til at udføre dataknusning, forberede præsentation eller modellering af data.
Der er to måder at udføre beregningen i Excel, den ene er Formel og den anden er Funktion. Hvor formel er den normale aritmetiske operation som summation, multiplikation, subtraktion osv. Funktion er den indbyggede formel som SUM (), COUNT (), COUNTA (), COUNTIF (), SQRT () osv.
Operatørpræference: Den vil bruge standardordre til at beregne, hvis der er nogen operation i parenteser, beregner den først den del derefter multiplikation eller opdeling efter den tilføjelse eller subtraktion. det er det samme som BODMAS-regel.
Eksempler på beregninger i Excel
Her er nogle eksempler på Sådan bruges Excel til beregning med grundlæggende beregninger
Du kan downloade denne beregning Excel-skabelon her - Beregninger Excel-skabelonEksempel 1 - Grundlæggende beregninger som multiplikation, summering, subtraktion og firkantet rod
Her skal vi lære, hvordan man laver en grundlæggende beregning som multiplikation, summering, subtraktion og firkantet rod i Excel.
Lad os antage, at der er en bruger, der ønsker at udføre beregning som multiplikation, summering, subtraktion med 4 og finde ud af kvadratroten til alt nummer i Excel.
Lad os se, hvordan vi kan gøre dette ved hjælp af beregninger.
Trin 1: Åbn et Excel-ark. Gå til ark1, og indsæt dataene som vist nedenfor.
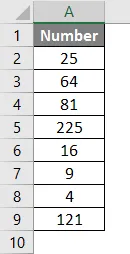
Trin 2: Opret nu overskrifter til Multiplikation, Summation, Subtraktion og Square Root i række et.

Trin 3: Beregn nu multiplikationen med 4. Brug lige tegn til at beregne. Skriv i celle C2 og brug stjerne symbol (*) til at multiplicere “= A2 * 4”
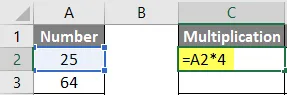
Trin 4: Tryk nu på Enter-tasten, multiplikationen beregnes.
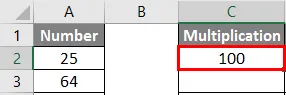
Trin 5: Træk den samme formel indtil C9-celle for at anvende på de resterende celler.
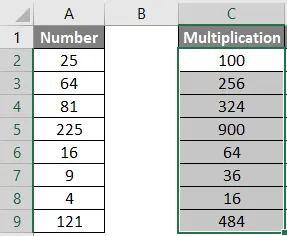
Trin 6: Beregn nu subtraktion med 4. Brug et lige tegn til at beregne. Skriv i celle D2 “= A2-4“
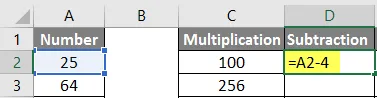
Trin 7: Klik nu på Enter-tasten, subtraktionen beregnes.
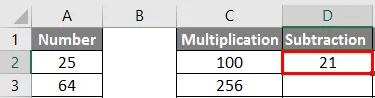
Trin 8: Træk den samme formel indtil celle D9 for at anvende på de resterende celler.
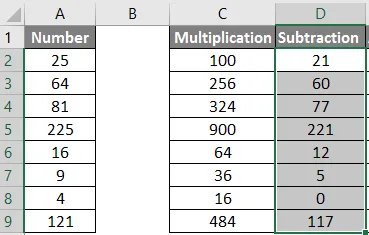
Trin 9: Beregn nu tilføjelsen med 4, brug et lige tegn til at beregne. Skriv i E2-celle “= A2 + 4”
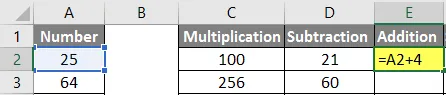
Trin 10: Tryk nu på Enter-tasten, tilføjelsen beregnes.
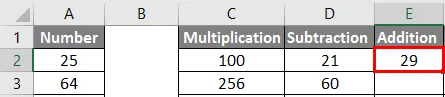
Trin 11: Træk den samme formel indtil E9-celle for at anvende på de resterende celler.
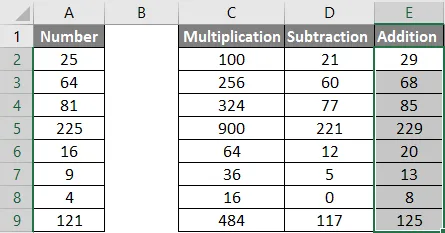
Trin 12: Beregn nu kvadratroten >> brug lige tegn til at beregne >> Skriv i F2-celle >> “= SQRT (A2“

Trin 13: Tryk nu på Enter-tasten >> firkantet rod beregnes.

Trin 14: Træk den samme formel indtil F9-cellen for at anvende den resterende celle.

Resumé af eksempel 1: Da brugeren ønsker at udføre beregninger som multiplikation, summering, subtraktion med 4 og finde kvadratroten til alt nummer i MS Excel.
Eksempel nr. 2 - Grundlæggende beregninger som beregning, gennemsnit og tælling
Her skal vi lære, hvordan man bruger Excel til at beregne grundlæggende beregninger som summering, gennemsnit og tælling.
Lad os antage, at der er en bruger, der ønsker at finde ud af det samlede salg, det gennemsnitlige salg og det samlede antal produkter, der er tilgængelige på hans lager til salg.
Lad os se, hvordan vi kan gøre dette ved hjælp af beregninger.
Trin 1: Åbn et Excel-ark. Gå til ark1, og indsæt dataene som vist nedenfor.
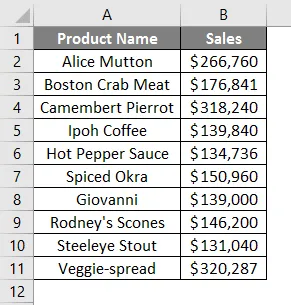
Trin 2: Opret nu overskrifter til resultattabellen, samlet beløb, antal produkter og et gennemsnitligt salg af hans produkt i kolonne D.
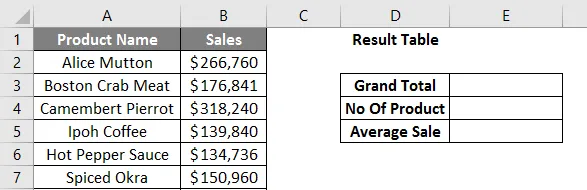
Trin 3: Beregn nu det samlede samlede salg. Brug SUM-funktionen til at beregne totalbeløbet. Skriv i celle E3. “= SUM (“
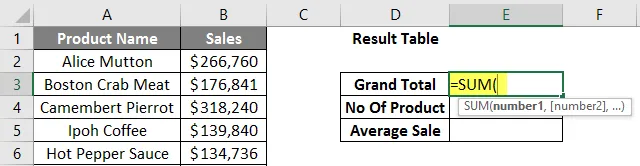
Trin 4: Nu vil den bede om numrene, så angiv det dataområde, der er tilgængeligt i kolonne B. Skriv i celle E3. “= SUM (B2: B11)“
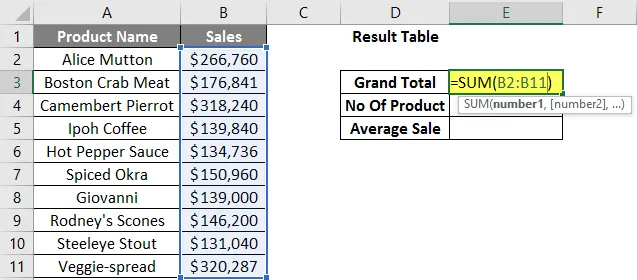
Trin 5: Tryk nu på Enter-tasten. Det samlede samlede salg beregnes.
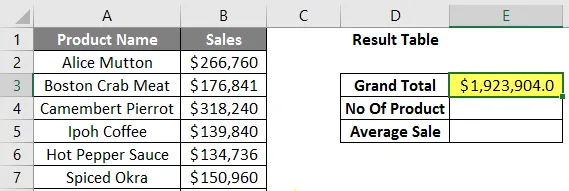
Trin 6: Beregn nu det samlede antal produkter på lageret, brug COUNT-funktionen til at beregne det samlede antal. Skriv i celle E4 “= COUNT (“
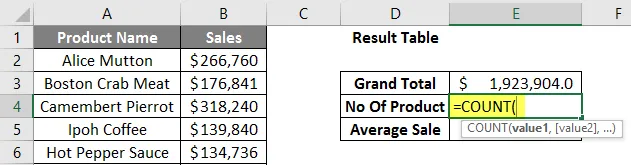
Trin 7: Nu vil den bede om værdierne, så angiv det dataområde, der er tilgængeligt i kolonne B. Skriv i celle E4. “= COUNT (B2: B11)“
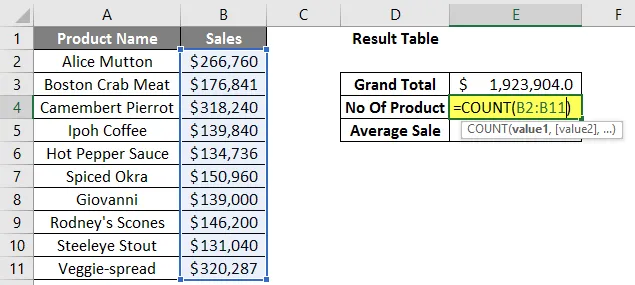
Trin 8: Tryk nu på Enter-tasten. Det samlede antal produkter beregnes.
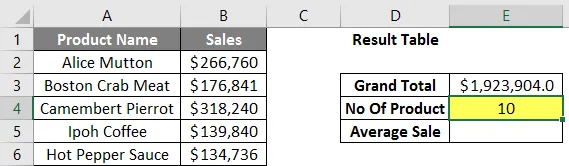
Trin 9: Beregn nu det gennemsnitlige salg af produkter på lageret, brug AVERAGE-funktionen til at beregne det gennemsnitlige salg. Skriv i celle E5. “= Gennemsnit (“
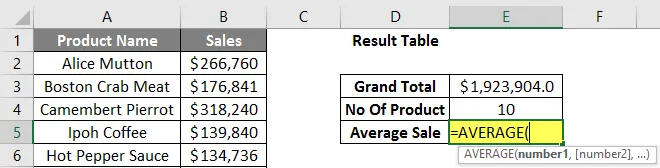
Trin 10: Nu vil den bede om numrene, så angiv det dataområde, der er tilgængeligt i kolonne B. Skriv i celle E5. “= Gennemsnit (B2: B11)“
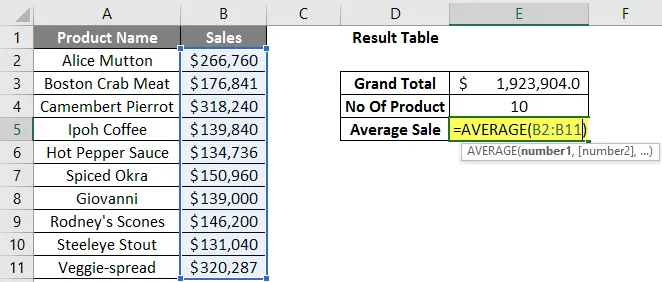
Trin 11: Klik nu på Enter-tasten. Gennemsnitligt salg af produkter beregnes.

Resumé af eksempel 2: Da brugeren vil finde ud af det samlede salg, det gennemsnitlige salg og det samlede antal produkter, der er tilgængelige på hans lager til salg.
Ting at huske på beregninger i Excel
- Under beregninger, hvis der er nogen operation i parenteser, beregner den først den del derefter multiplikation eller opdeling efter denne tilføjelse eller subtraktion.
- Det er det samme som BODMAS-regel. Som følger som pareteser, eksponenter, multiplikation og opdeling, tilføjelse og subtraktion.
- Når en bruger bruger et lige tegn (=) i en hvilken som helst celle betyder det at udmærke, at brugeren vil sætte en formel ikke en værdi.
- Der er en lille forskel fra det normale matematikssymbol som for multiplikation, brug asterisk symbol (*) og til divisionsanvendelse fremad skråstreg (/).
- Det er ikke nødvendigt at skrive den samme formel for hver celle, når den først er skrevet, skal du bare kopiere forbi til andre celler, den beregner automatisk.
- En bruger kan bruge SQRT-funktionen til at beregne kvadratroten af en hvilken som helst værdi, den har kun en parameter. Men en bruger kan ikke beregne kvadratrot for et negativt tal, det kaster en fejl #NUM!
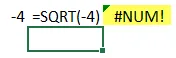
- Hvis der forekommer en negativ værdi som output, skal du bruge ABS-formlen til at finde ud af den absolutte værdi, som er en indbygget funktion i MS Excel.
- En bruger kan bruge COUNTA indbygget funktion, hvis der er forvirring i datatypen, fordi COUNT kun understøtter numerisk værdi.
Anbefalede artikler
Dette er en guide til beregninger i Excel. Her diskuterer vi Sådan bruges Excel til beregning sammen med eksempler og en downloadbar excel-skabelon. Du kan også se på de følgende artikler for at lære mere -
- Opret en opslagstabel i Excel
- Brug af COLUMNS-formler i Excel
- VÆLG Formel i Excel med eksempler
- Hvad er diagramguiden i Excel?