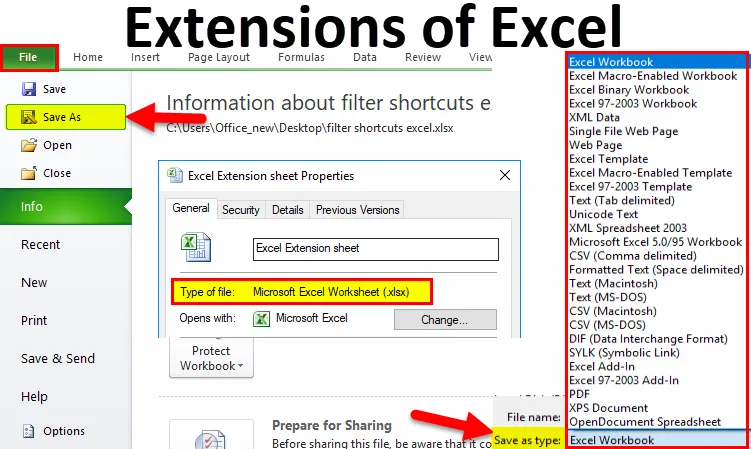
Forlængelsesfil (indholdsfortegnelse)
- Udvidelser af Excel
- Sådan ændres Excel-filformatet eller udvidelsen?
Udvidelser af Excel
En filtypenavnet kommer i slutningen af filen, som hjælper med at identificere filtypen i operativsystemet. I Microsoft Windows er filtypenavnet en periode, der ofte følges af en, to, tre eller fire tegn lang.
For eksempel har filnavnet "XYZ.doc" en udvidelse af ".doc", som er en filtypenavn, der er knyttet til dokumentfilen.
Excel-filtypenavne kan være af forskellige typer. Her vil vi dække den mest almindelige filtype:
- XLS - Excel filtypenavn
Denne udvidelse er den mest almindelige og standardtype i regnearket, der er genereret af Microsoft Office. Før Excel 2007 var filtypenavnet XLS. Denne udvidelse henviser til en fil, der indeholder al type information, inklusive data, formater, grafik osv. Operativsystemet genkender filtypen ved hjælp af udvidelsen og betjener denne fil ved hjælp af Excel-applikationen.
XLS er standard filtypen for Excel version 2.0 til Excel 2003.
- XLSX - Excel filtypenavn
Denne udvidelse bruges af regnearkfilerne genereret med Excel version 2007 og fremefter. For en Excel-fil er den aktuelle standardfiltypenavn XLSX.
XSLX er et XML-baseret filformat. Ved hjælp af denne teknologi er filen med XSLX-format meget mindre i vægt eller størrelse, og sammenlignet med XLS-filformatet fører dette direkte til at spare plads. Det kræver mindre tid at downloade eller uploade excel-dokumenter.
Den eneste ulempe ved denne XSLX-udvidelse er, at denne version er inkompatibel til at køre filerne før Excel 2007.
- XLSM - Excel filtypenavn
Denne filtypenavn er genereret af regnearket med Excel-versionen 2007 og fremover inklusive Excel-makroer.
Ved hjælp af en udvidelse er det let at forstå, at filen indeholder en makro. På grund af sikkerhedsmæssige årsager og for at beskytte en fil med computervirus, ondsindede makroer, inficering af computere osv., Kommer denne version til.
Denne filtypenavn er meget pålidelig med hensyn til makroer og af sikkerhedsmæssige årsager.
- XLSB - Excel filtypenavn
Hvis excel-filer indeholder en stor mængde data eller information, understøtter denne filtypetype fuldt ud i komprimeringsprocessen, gemning, åbning osv.
En excel-fil, der indeholder en stor mængde data, tager meget tid på åbningen i behandlingen af denne fil. Undertiden åbnes det og bliver hyppigt nedbrudt.
Sådan ændres Excel-filformatet eller udvidelsen?
Følg nedenstående trin for at ændre filtypen:
- Åbn den projektmappe, som du vil ændre formatet til.
- Gå til fanen FIL .
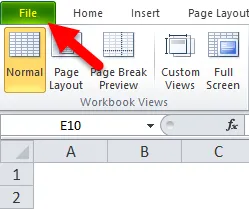
- Det åbner et vindue i venstre rude. Der er mange muligheder i denne rude. Se nedenfor skærmbillede.

- Klik på Gem som indstilling som vist nedenfor.
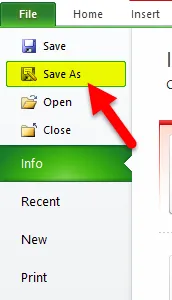
- Det åbner en dialogboks som vist nedenfor.

- Nu skal du vælge, hvor du vil gemme filen i systemet. Se nedenfor skærmbillede.

- Jeg har valgt skrivebordet til at gemme denne fil som destination.
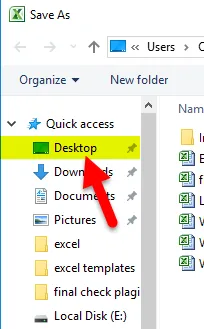
- Under filnavnet giver du filnavnet til projektmappen.

- Under feltet Gem som type skal vi vælge filformat.
- Klik på Gem som gemt type, det åbner en liste over format som vist i nedenstående skærmbillede.

- Vælg filformat, og klik på knappen Gem for at gemme filen.

- Det gemmer filen med udvidelsen.
Hvordan kender jeg filtypen til den gemte fil?
Følg nedenstående trin for dette:
- Vælg den fil, du vil vide filformatet for.
- Højreklik på den fil.
- Det åbner en rulleliste med indstillinger.
- Klik på Egenskaber fra listen. Se nedenfor skærmbillede.

- Det åbner et vindue Egenskaber.
- Under indstillingen Type fil kan du se filtypen eller filtypenavnet. Se nedenfor skærmbillede.

Ting at huske på Excel-filformater
- Alle filformater understøtter ikke alle funktioner i excel som formler osv., Så viser det en alarmmeddelelsesboks.
- Derefter kan du ændre filformatet igen.
Anbefalede artikler
Dette har været en guide til udvidelser af Excel. Her diskuterer vi, hvordan du ændrer Excel-filformatet eller -typenavnet sammen med dets praktiske eksempler. Du kan også gennemgå vores andre foreslåede artikler -
- Cheat Sheet of Excel-formler
- Sådan beregnes Excel CAGR-formlen
- Forenklet trin til sortering af kolonner i Excel
- Lær at oprette datatabel i Excel