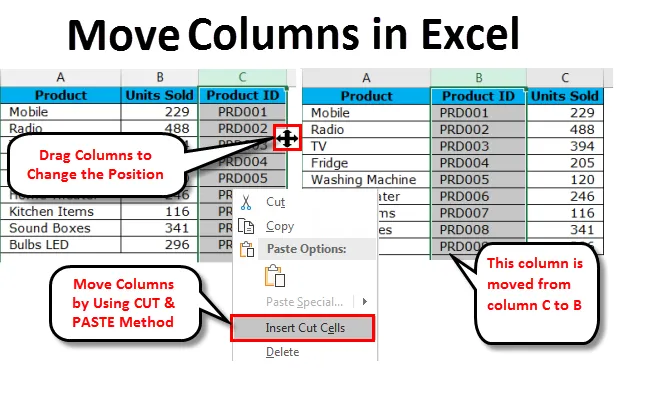
Excel Move-kolonner (indholdsfortegnelse)
- Flyt kolonner i Excel
- Træk kolonner for at ændre position
- Flyt kolonner i Excel ved hjælp af CUT & PASTE-metoden
- Manuel og vanskeligste måde at flytte kolonner i Excel på
Flyt kolonner i Excel
Når vi arbejder med store datasæt i Excel, kan vi ofte kræve at flytte vores kolonne fra et sted til et andet for at arrangere dataene i orden. Bevægelse kan være fra venstre til højre eller fra højre til venstre.
Vi har set justere kolonnebredde og rækkehøjde for at vise dataene intakte i Excel. Normalt flytter vi uønskede kolonner til slutningen af dataområdet, eller vi holder altid tæt beslægtede kolonner sammen, i disse tilfælde er vi nødt til at flytte vores eksisterende kolonne for at bytte, udveksle eller lege rundt med disse kolonner for endelig at gøre datastrukturen godt i placere.
I Excel har vi ikke en lige frem-knap, der udfører opgaven for os. Vi er nødt til at anvende vores egen logik for at flytte kolonner fra et sted til et andet. I denne artikel koncentrerer vi os fuldstændigt om teknikkerne til at flytte kolonner i Excel.
Træk kolonner for at ændre position
Vi er alle fortrolige med at trække formler fra en celle til mange celler i Excel. På samme måde kan vi ændre kolonnepositionen ved hjælp af træk og slip-metoden. Det er dog lettere end gjort på grund af den kompleksitet, der er involveret i det. Du har brug for noget arbejdserfaring for at beherske dette ellers, vil du blive udsat for en situation med mulig datatab.
Du kan downloade denne Flyt kolonner Excel-skabelon her - Flyt kolonner Excel-skabelonAntag, at du har produktliste, solgte enheder og produkt-ID-data i dit regneark. Hvis du nøje ser på dataene, er vi nødt til at se på den velkendte datastruktur for en bedre forståelse af dataene.
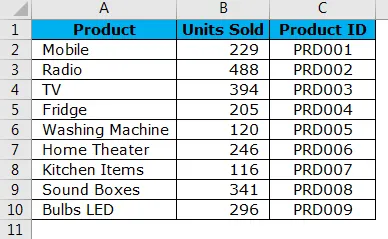
I et generelt tilfælde er en ideel datastruktur kolonnen Produktnavn, Produkt-id og enheder solgt. Men her udskiftes vores datastruktur lidt, produkt-ID'et er der i højre ende af datastrukturen. Så vi er nødt til at flytte produkt-ID- kolonnen til venstre side af kolonnen Enheder solgt .
Følg nedenstående trin for at arrangere dataene i rækkefølge.
Trin 1: Vælg hele kolonnen med produkt-id.
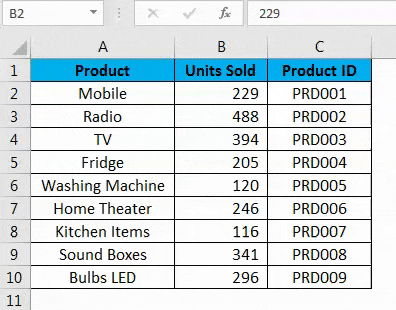
Trin 2: Placer musemarkøren til venstre for den valgte kolonne. Du skal se ændringen af musemarkørens symbol fra almindeligt PLUS-symbol til 4-sidet navigationspiltypesymbol.
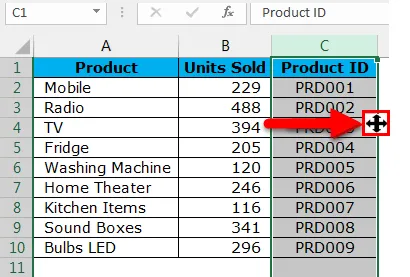
Trin 3: Hold SKIFT-tasten nede og den 4-sidede piletast med venstre museknap for at trække den valgte kolonne til det sted, hvor du vil placere. I dette tilfælde vil jeg placere denne kolonne efter PRODUKT- kolonnen. Når du prøver at trække, kan du bemærke den grønfarvede lige linje som vist på nedenstående billede.
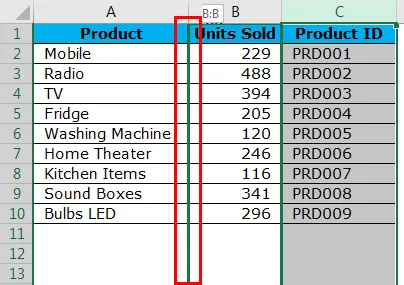
Trin 4: Grøn linje er indikationen på, at hvis du frigiver dine holdetaster (Shift + musemarkør), placeres den valgte kolonne her. Så du kan trække kolonnen, indtil du finder denne grønfarvede lige linje ved siden af den kolonne, du vil flytte. Din nyligt flyttede kolonne er på plads nu.

Nøglen her er, hvor du har brug for at frigive den holdende musetast. Ser en let opgave ud, men har brug for noget praktisk praktisk viden for at blive fortrolig med det.
Flyt kolonner i Excel ved hjælp af CUT & PASTE-metoden
Vi har set, hvordan man flytter kolonner i Excel lettere, men lettere sagt end gjort. Dette er meget enklere end den foregående, dvs. klip og indsæt metoden.
Tag de samme data fra det forrige eksempel.
Trin 1: Vælg hele kolonnen med produkt-id.

Trin 2: Efter at have valgt den ønskede kolonne CUT denne kolonne ved hjælp af den velkendte genvejstast CTRL + X. Ellers kan du højreklikke på kolonnen og vælg CUT .
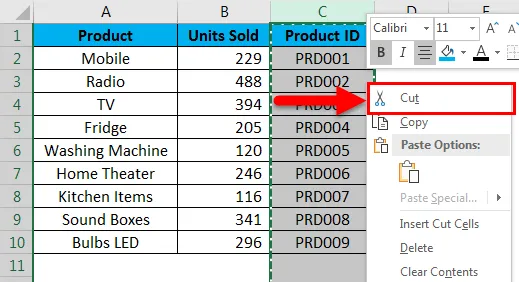
Trin 3: Nu skal du vælge den kolonne, der skal komme efter den indsatte kolonne, dvs. hvis du ønsker at flytte kolonne C til B, skal du vælge kolonne B, når du har skåret søjlen C.
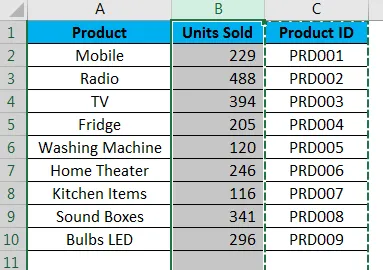
Trin 4: Højreklik nu på den valgte kolonne og vælg Indsæt udskårne celler.
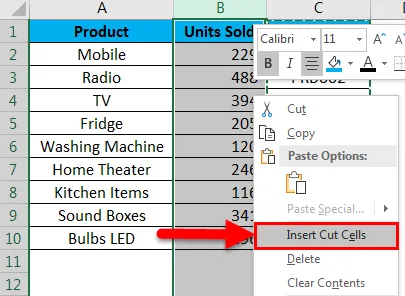
Trin 5: Så snart du vælger indstillingen Indsæt udskårne celler, indsætter den kolonnen C i kolonne B, og den nuværende kolonne B flyttes til kolonne C.

Manuel og vanskeligste måde at flytte kolonner i Excel på
Dette er sandsynligvis den vanskeligste måde at flytte kolonner i Excel på, og sandsynligvis vil du hader mig for at have vist dette til dig. Den eneste grund til at jeg viser dette for dig, fordi det som lærende altid er en god ting at vide så meget som muligt, du ved aldrig, hvornår de kommer godt med dig.
Se på nedenstående tabel, alt virker ok, men der er kun et problem, som alle måneder ikke er i orden. Apr, maj skulle komme efter februar, mar måned. Følg nedenstående trin for at omorganisere dette i rækkefølge.

Trin 1: Indsæt to kolonner efter Jan-måned.
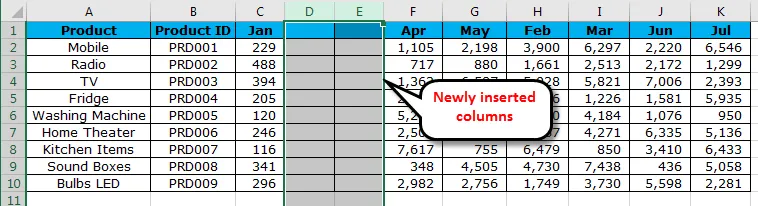
Trin 2: Klip og indsæt kolonnerne H & I i de nyligt indsatte kolonner D & E.
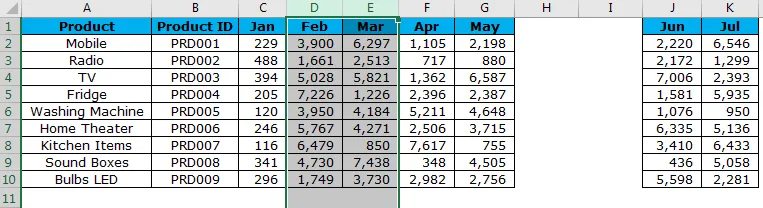
Trin 3: Slet nu de nyligt ledige kolonner D & E.
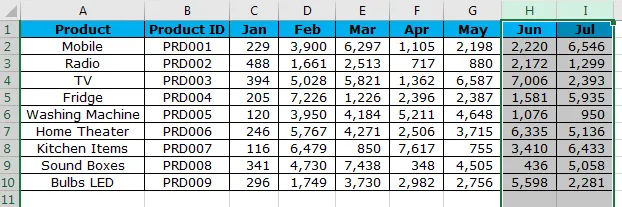
Nu har vi dataene i orden.
Ting at huske på Flyt kolonner i Excel
- Træk og slip er en vanskelig en, fordi hvis du ikke holder shift-nøglen, vil du ende med at miste dataene.
- CUT & PASTE er den nemmeste måde at gøre det på, men vi kan ikke blot indsætte kolonnen, men vi har brug for at vælge muligheden INSERT CUT CELLS .
- Hold altid fast på shift-tasten, indtil du er i orden med den ønskede kolonne for at flytte i træk og slip-metoden i Excel.
Anbefalede artikler
Dette har været en guide til at flytte kolonner i Excel. Her diskuterer vi forskellige metoder til at flytte kolonner i Excel som træk kolonner for at ændre placering, flytte kolonner ved hjælp af CUT og PASTE metode, manuel og vanskeligste måde at flytte kolonner i Excel med praktiske eksempler og downloadbar Excel skabelon. Du kan også gennemgå vores andre foreslåede artikler -
- Sådan konverteres kolonner til rækker i Excel?
- Hvordan man sammenligner to kolonner i Excel?
- COLUMNS Funktion i Excel
- Vejledning til at bruge Split Cell i Excel