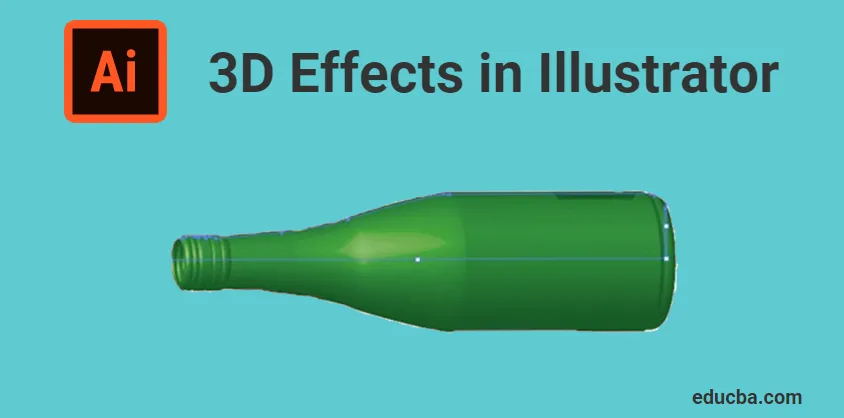
Hvad er 3D-effekter i Illustrator?
Adobe Illustrator er en software til vektorgrafikredigeringsudvikling udviklet og ejet af Adobe Inc. Den bruges til at lave tegninger, illustrationer, kunstværker og 3D-objekter til forskellige formål. Denne software blev oprindeligt frigivet i år 1987, og det var version1. Illustrator understøttes af både Windows og Mac-operativsystemer. Illustrator opdateres hyppigt, og den seneste version blev frigivet i april 2019. Nu illustrator er en del af Adobes kreative sky. Adobe Illustrator bruges af forskellige fagfolk som webdesignere, arkitekter, billedkunstnere osv. Og det er meget populært og almindeligt i hele verden. Det bruges til at oprette animerede tegn, tegneserier, logoer, plakater, grafer og diagrammer osv. Det giver også brugere mulighed for at uploade et billede og redigere ved hjælp af forskellige tilgængelige værktøjer. I dag skal vi diskutere 3D-effekter eller 3D-værktøjer, der er tilgængelige i Adobe illustrator.
Typer af 3D-effekter i Illustrator
3D-effekter i Illustrator er primært opdelt i to processer,
- Extrude
- Revolve
1. Ekstruder
Ekstrudering er en proces til at give tykkelse til en 2D-funktion i XY-planet ved at udvikle sig gennem Z-aksen. Eller det er processen med at konvertere en 2D-skitse til 3D ved at tilføje en bestemt højde. Det er den nemmeste og kraftfulde måde at fremstille 3D-objekter på. Det er muligt at ekstrudere enhver kompleks form eller størrelse ved hjælp af Extrude-værktøjet i Illustrator. Vi kan brugerdefineret bestemme længden eller tykkelsen, der skal ekstruderes.
For at vide mere om ekstruderingsværktøjet vil vi i dag se et eksempel på ekstrudering af en tekst i Adobe illustrator
Trin 1: Åbn Adobe Illustrator på din computer, og start et nyt projekt. Vælg en af de tilgængelige sidestørrelser. En hvid tom side åbnes i din software som vist nedenfor,
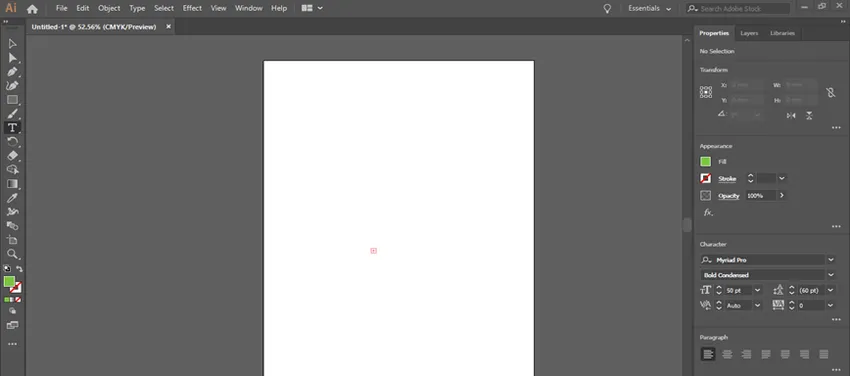
Trin 2: Det næste trin er at tilføje din tekst, der skal ekstruderes. Du kan se en lodret værktøjslinje i illustratorens venstre ende. Alle værktøjer til forskellige effekter er givet i den værktøjskasse. Se nedenstående billede, der viser værktøjskasse.

Trin 3: Type værktøj (T) bruges til at tilføje tekster i en illustrator. Vælg type værktøj fra værktøjslinjen, klik og træk en boks på tegnebrættet til skrivning af din tekst. Du kan skrive alt efter dit behov. Her brugte jeg for eksempel ordet “ILLUSTRATOR” til ekstrudering. Se nedenstående billede,
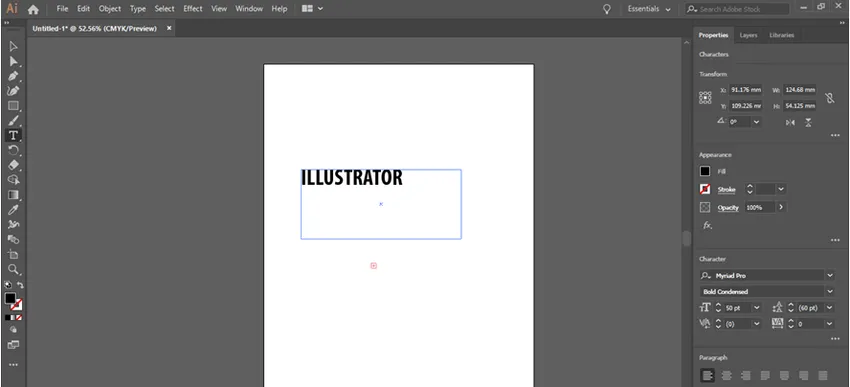
Trin 4: Du kan også vælge en hvilken som helst skrifttype til teksten i henhold til dit krav. Du kan redigere størrelsen på teksten fra tegnpanelet. Fra vinduesindstillingen får du dialogboksen til at ændre størrelsen på teksten. (Vindue> Tekst> Tegn)
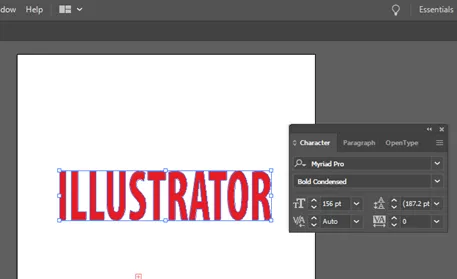
Trin 5: For at ekstrudere teksten skal du konvertere teksten til figurer, så du nemt kan ekstrudere formen. Til det skal du vælge din tekst ved hjælp af markeringsværktøjet (V) og derefter gå til Type> Opret konturer.
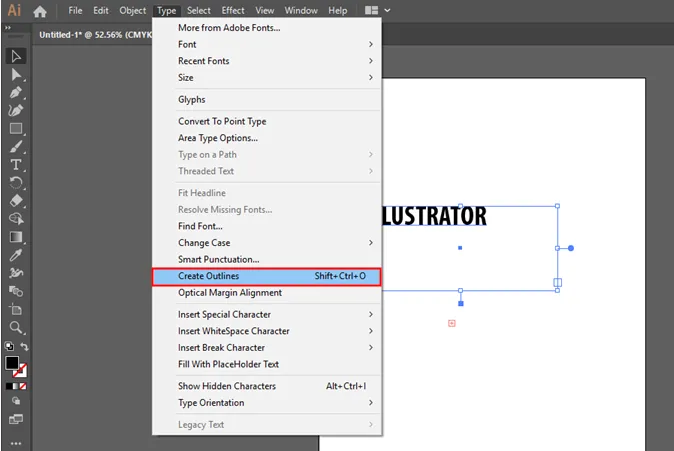
Trin 6: Derefter oprettes en kontur omkring din tekst. Dette viser, at din tekst er konverteret til form. Se nedenstående billede,
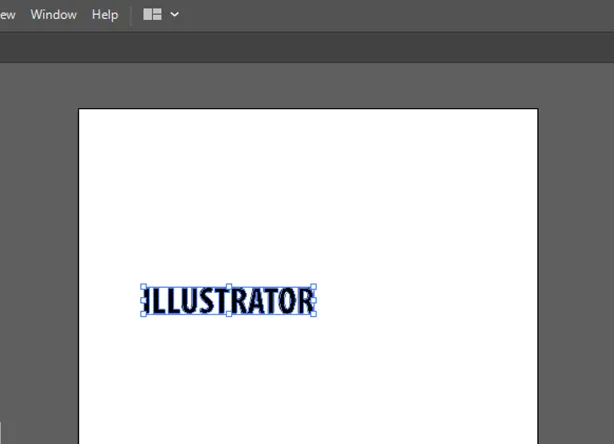
Trin 7: En anden effekt, du kan tilføje til din tekst, er at give farve. Du kan vælge en hvilken som helst farve på listen og føje den til din tekst. Åbn farvepanelet fra et vindue, og vælg en hvilken som helst farve som vist nedenfor, (Vindue> Farve)
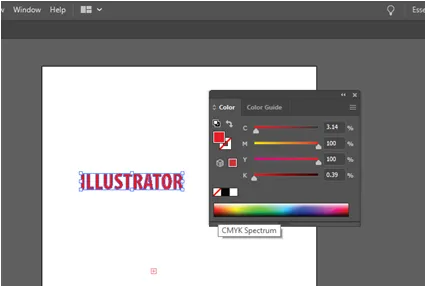
Trin 8: Inden du konverterer teksten til 3D, skal du oprette denne til en gruppe. Så bogstaverne forbliver som en form, selv efter anvendelse af effekter. Gruppér teksten ved at vælge Objekt> Gruppe.
Trin 9: For at anvende 3D-effekten skal du vælge din tekst og gå til Effekt> 3D> Ekstrudere og skrå, som åbner en dialogboks. Det indeholder forskellige muligheder for at redigere ekstrudering. Som inkluderer ekstrudering af dybde, placering, perspektiv, skråplan osv. I dialogboksen kan du se en boks til indtastning af ekstruderingsdybde. Skriv din krævede værdi for dybden som vist på billedet herunder,

Trin 10: I 3D-dialogboksen kan du se, hvordan din tekst ser ud efter ekstrudering ved at klikke på preview-knappen. Se nedenstående billede,
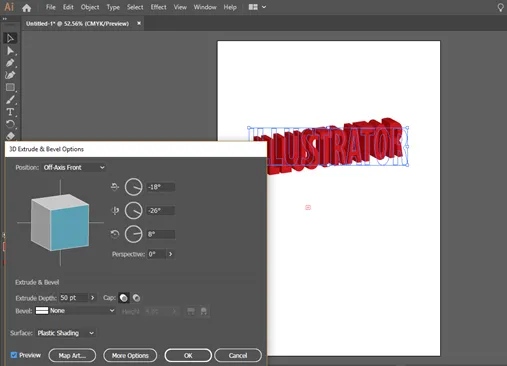
Når du ser på den ekstruderede tekst, kan du se, at den ikke er inden for perspektivet. For at løse dette kan du ændre værdien af perspektiv fra ekstruderingsdialogboksen.
2. Revolve
Revolution i design er processen med at skabe et 3D-objekt ved at rotere en 2D-skitse omkring en akse. Eller det er processen med at give en 2D-skitse tykkelse ved at dreje skitsen rundt om midtaksen. Revolve værktøj er også lige så vigtigt som ekstrudering. Oftest oprettes cylindriske og hule genstande ved hjælp af revolveværktøj i illustrator.
I dag skal vi lære at bruge revolve-værktøj ved at lave en flaske.
Trin 1: Åbn Adobe Illustrator, og vælg en ny side til design. Det første trin i denne proces er at tegne en profil af flasken, der skal dreje. Til det skal du tegne den halve del af flasken ved hjælp af et penværktøj. Vælg penværktøjet, og tegn en halv profil som vist nedenfor,
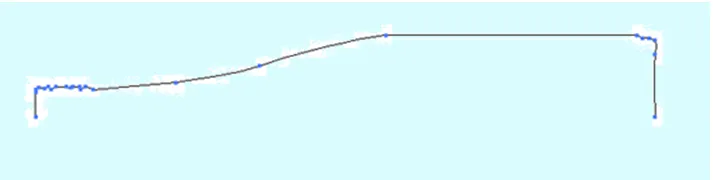
Trin 2: Efter det første trin skal du bestemme rotationsaksen. Og du skal vælge det plan og den kant, der skal drejes. Vælg dette ved hjælp af markeringsværktøjet som vist nedenfor,

Trin 3: Når tegningen er afsluttet, skal du vælge tegningen og gå til valgmulighed i effektmenuen. Effekter> 3D> Revolve. Derefter åbnes en dialogboks med forskellige muligheder for at dreje tegningen. Det er 3D-revolveindstillingerne. Ved hjælp af dette kan du ændre forskellige parametre for revolve. Ved at klikke på preview-indstillingen kan du se den drejede flaske på skærmen som vist nedenfor.

Trin 4: Her ved hjælp af disse valgmuligheder kan du fastsætte graderne til at rotere, tykkelse, forskydning osv. Også ved at dreje terningen kan du se forskellige visninger af dit 3D-objekt.

Konklusion
Adobe Illustrator er den mest almindelige vektorgrafikeditor, der bruges af designere, mediepersoner, illustratorer osv. Vi kan bruge denne software til at skabe digital grafik, 3D-gengivelse, illustrationer, typografier osv. Det er en nem og effektiv software, der kan lære meget hurtig. Selv begyndere kan også let forstå deres metode til at arbejde. Her havde vi drøftet de grundlæggende 3D-effekter i illustrator. Dette er bare en grundlæggende del af denne software, og når du først kommer i kontakt med softwaren, lærer du meget flere effekter og værktøjer. Mulighederne for denne software er uendelige, og at mange værktøjer og funktioner leveres af Adobe til dets brugere.
Anbefalede artikler
Dette har været en guide til 3D-effekter i Illustrator. Her diskuterer vi konceptet og trin for trin forklaring af, hvordan man bruger 3D-effekter i Illustrator. Du kan også gennemgå vores andre foreslåede artikler for at lære mere -
- Skærp værktøjet i Photoshop
- Brugerdefineret formværktøj i Photoshop
- Adobe Photoshop-værktøjer
- Værktøjer til automatiseringstest
- 3D-effekter i After Effects