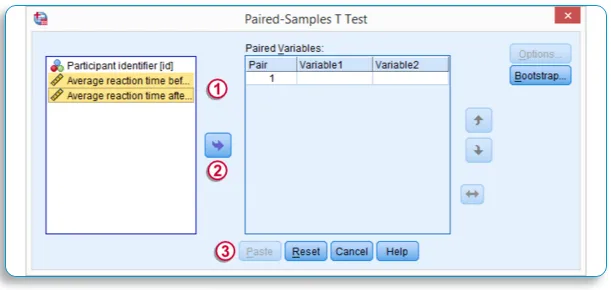Hvad er SPSS - SPSS er en software, der er vidt brugt som et statistisk analytisk værktøj inden for samfundsvidenskab, såsom markedsundersøgelser, undersøgelser, konkurrentanalyse og andre.
Det er et omfattende og fleksibelt værktøj til statistisk analyse og datastyring. Det er en af de mest populære statistiske pakker, der let kan udføre meget kompleks datamanipulation og analyse. Det er designet til både interaktive og ikke-interaktive brugere.
Funktioner af SPSS
Nogle af funktionaliteterne i SPSS inkluderer følgende
- Datatransformationer
- Dataundersøgelse
- Beskrivende statistik
- Generel lineær model
- Pålidelighedstest
- Korrelation
- T-test
- ANOVA
- MANOVA
- regressioner
- Faktoranalyse
- Cluster analyse
- Probit analyse
- Tidsserier
- Overlevelsesanalyse
- Grafik og grafisk interface
SPSS består af 2 ark - det ene er datavisningen og den variabel visning
Funktioner ved SPSS
- Det er nemt for dig at lære og bruge
- SPSS inkluderer en masse datastyringssystem og redigeringsværktøjer
- Det giver dig dybdegående statistiske funktioner
- Det tilbyder en fremragende plot, rapportering og præsentationsfunktioner
Fordele ved SPSS
Her er nogle få hovedpunkter, hvorfor SPSS betragtes som det bedste værktøj at bruge
-
Effektiv databehandling
SPSS i dataanalyse er lettere og hurtigere for dig, da programmet kender placeringen af sagerne og variablerne. Det reducerer brugerens manuelle arbejde i vid udstrækning
-
Bred vifte af muligheder
SPSS tilbyder en bred vifte af metoder, grafer og diagrammer til dig. Det leveres også med bedre screening og rengøringsmulighed af informationen som forberedelse til yderligere analyse.
-
Bred vifte af muligheder
I SPSS holdes output adskilt fra selve dataene. Det gemmer dataene i en separat fil.
Variabel visning
Det er det ark, hvor du definerer variablen til de data, du har, Variabelt visning består af overskriften Følgende kolonne,
- Navn : Indtast det unikke identificerbare og sorterende variabelnavn, fx: I studerendes data kan variablerne være ID, køn, alder, klasse, osv., Bemærk: Dette tillader ikke nogen speciel karakter eller mellemrum, mens der beskrives variablerne i Data, og når du først har indtastet den første variabel, kan du med det samme se SPSS generere alle andre oplysninger om, hvordan du vil indstille den variabel, som du har indtastet, til at være,
- Type: Du kan ændre typen af variabel, uanset om numerisk, alfabet eller alfanumerisk ved at vælge den respektive type i denne kolonne, dette vil begrænse brugen af enhver anden type, der bruges under denne variabelsøjle
- Bredde : Definerer den karakterbredde, som denne variabel skal tillade, især nyttigt, når du indtaster mobilnummer, der kun tillader 10 tegn
- Decimal: Definerer det decimalpunkt, du har brug for at vise, fx: Bruges i tilfælde af procenter
- Etiket: Da navnekolonnen ikke tillader dig at bruge nogen speciel karakter eller mellemrum, kan du her give ethvert navn som et mærke til den variabel, du gerne vil tildele
- Værdi : Dette er for at definere / mærke en værdi Uanset hvor du ser i dataene, fx: Du kan mærke “0” i dataene som ABSENT for eksamen, så når du finder 0 i dataene, vil det blive mærket som ABSENT for eksamen, Du kan også mærke medarbejder-id-nummeret med deres navn, så ved hjælp af værdien Label-switch-knap kan du se medarbejderens navn, men i rapporten vises navnet ikke, kun EMP-ID-nummeret vises, dette hjælper i læse dataene bedre i datavisningen
- Mangler: Du kan nævne de data, som du ikke ønsker, at SPSS skal overveje under analyse, ligesom "0" -værdi betragtes som fraværende, så til analyse vil den forsømme "0", hvis de er nævnt i Manglende, hvilket vil være nyttigt i Gennemsnit, tilstand osv.,
- Align : Du kan nævne justeringen af dataene i databladet, Venstre, Højre for midten,
- Foranstaltning: Det er her du definerer målet for den variabel, du har indtastet, hvad enten det er skala, ordinal eller nominel type variabel

Bemærk: Genvej - Du kan kopiere variabeltypen og indsætte i næste række, hvis det er næsten samme type variabel, ligesom emnemærker - Videnskab, matematik, engelsk, historie - Alle disse vil have den samme type undtagen for ændring i navn og etiket
Når du har defineret alle variablerne i dataene, når du først har klikket på DATA View Sheet, kan du se de etiketter, der er indtastet af dig som kolonnemærket,
Datavisning
Datavisningen er et regneark, der indeholder rækker og kolonner, Data kan indtastes i datavisningsarket enten manuelt, eller dataene kan importeres fra datafilen, SPSS kan læse datafilen i et hvilket som helst format, som kan være Excel, Almindelige tekstfiler eller relationelle (SQL) databaser. Før import af excelark skal du ændre excel-filformatet til (.xls)
Bemærk: SPSS kan læse datafilen bedre numerisk end Strengen (tekst), så det er altid bedre at konvertere de fleste af dataene som numeriske variabeldata, f.eks. I tilfælde af undersøgelse bruger de mere af Ja / nej, God / Gennemsnit / Dårlig, Mand / Kvinde, - I alle disse tilfælde kan du bruge koder i datafilen som 1 - Ja, 2 - Nej; Sørg også for, at Excel-dataene er arrangeret på en sådan måde, at rækker altid indeholder svar fra forskellige personer, og kolonner indeholder svar på forskellige spørgsmål;
Importerer Excel-datafil til SPSS:
- Klik på File…. Vælg Åbn… .. Vælg data
- Vælg .xls-fil i dialogboksen i filer af typen Drop Box
- Vælg derefter de excel-fildata, du har gemt i dit system, og vælg Åbn
- I dialogboksen skal du sikre dig, at du markerer "Læs variabelnavne fra den første række af data"
- Klik på Ok
- SPSS data Editor åbnes, og du kan finde din datafil i den;
Analyser: Efter dataene, der er importeret eller indtastet i datavisningsarket, kan du køre rapporterne og analysere dataene ved hjælp af indstillingen Analyse på øverste værktøjslinje. Du kan finde alle de analytiske værktøjer i denne indstilling, lad os tage det, vi er nødt til find middelværdien, median, tilstand for de data, der er indtastet,
- Gå til indstillingen Analyser
- Vælg beskrivende statistik
- Vælg Frekvenser
- I dialogboksen på venstre side har du en liste over variabler, som du har nævnt i dataene. Vælg de variabler, som du skal finde middelværdien, medianen, tilstand, og slip dem i den højre side-boks ved hjælp af drop knap i midten,
- Klik på knappen Statistik,
- Du finder afkrydsningsfeltet for middelværdi, median og tilstand i den centrale tendens-dialogboks, marker dem,
- Klik på Fortsæt,
- Klik på kortknappen i dialogboksen Frekvenser, og vælg den type kort, du ønsker, at dataene skal vises,
- Klik derefter på ok,
- Output åbnes i et separat vindue med Liste over middelværdi, median, tilstand og med billedlig gengivelse af det diagram, du har valgt tidligere;
Statistisk test ved hjælp af SPSS
Hurtig datatjek
Inden du bruger nogen statistisk test, anbefales det altid at foretage en datakontrol for at vide, hvordan dataene er distribueret og klart defineret, om de manglende værdier overses osv. Datakontrol udføres normalt ved hjælp af diagrammer, så alle abnormiteter let kan opdages og data kan rettes,
Histogram - bruges bredt til at kontrollere dataene i tilfælde af en variabel test - Oprettelse af et histogram er allerede blevet forklaret;
Scatter plot diagram - bruges til to variabeltest:
- Klik på Grafer ……… Vælg ældre dialoger …… .. Vælg Scatter / Dot
- Vælg Simple Scatter Chart
- Klik på definér
- Du finder X-aksen og Y-aksen til sammenligning
- Slip variablen for henholdsvis X-aksen og Y-aksen
- Klik på Ok
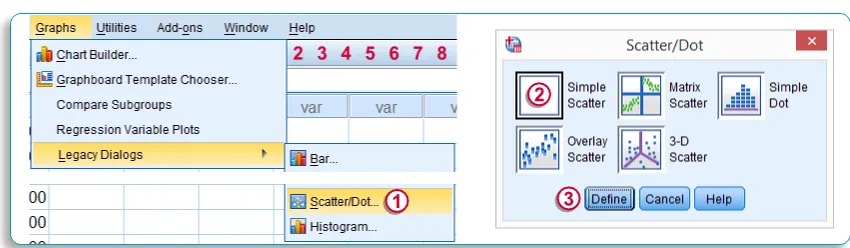
Stort set kan tests diversificeres ud fra formålet, det kan være 2 typer - Sammenligningstest og tilknytningstest, sammenligningstest kan yderligere opdeles i 3 typer baseret på antallet af variabler, du vil sammenligne, en variabel-test, to variabeltest og multi variabel test;
Sammenligningstest - En variabel ved hjælp af SPSS
-
A.Chi Square Test
- Klik på Analys…. Vælg ikke-parametriske tests … Vælg Ældre dialoger
- Vælg Chi- Square Test
- I dialogboksen Chi- Square skal du droppe den variabel, du vil køre testen i "Testvariabeliste" ved hjælp af drop-knappen i midten
- Marker "Hent fra data" i forventet rækkevidde
- I forventede værdier skal du markere "Alle kategorier lige"
- Klik på OK
- Chi Square-resultatet vises i outputvinduet
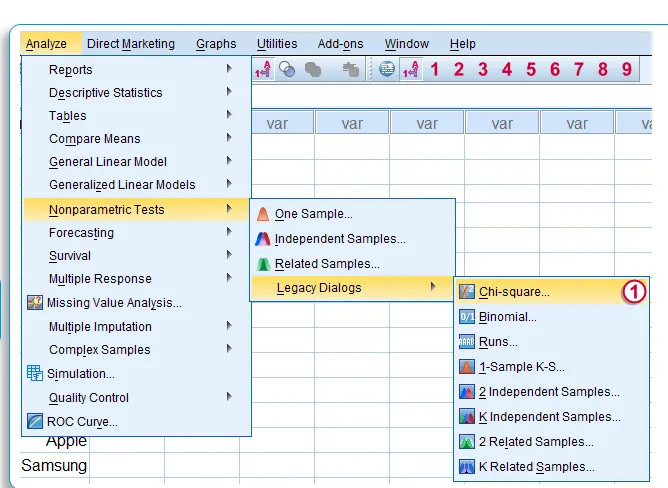
-
B. En prøve T-test
- Klik på Analys…. Vælg Sammenlign midler …
- Vælg en prøve T - Test
- I dialogboksen Ét prøve T-test skal du droppe den variabel, du vil køre testen i "Testvariabeliste" ved hjælp af drop-knappen i midten
- I testværdien indtastes befolkningsværdien
- Klik på Indsæt - Syntaks vises med alle betingelser
- Klik på OK, og kør testen
- Et eksempel på T - testresultat vises i outputvinduet
Sammenligningstest - To variabler ved hjælp af SPSS
-
C. Parret prøve T-test:
- Klik på Analys…. Vælg Sammenlign midler …
- Vælg en parret prøve T-test
- I dialogboksen Ét stikprøve T-test skal du droppe de to variabler, du vil køre testen i "Paired Variable List" ved hjælp af drop-knappen i midten en efter en
- Klik på Indsæt - Syntaks vises med alle betingelser
- Klik på OK, og kør testen
- Parret prøve T - Testresultat vises i outputvinduet
Sammenligningstest - Mere variabel ved hjælp af SPSS
-
D. Gentagne forholdsregler ANOVA
- Klik på Analys…. Vælg generel lineær model …
- Vælg gentagne mål
- I den gentagne måling definerer faktordialogboks, skal vi definere de flere variabler, som vi vil køre,
- Giv et sæt variabler et navn, som du vil sammenligne (faktornavn) - ligesom kurser, i "Faktornavn inden for emne"
- Indtast antallet af variabler under denne faktor i "Antal niveauer"
- Klik på TILFØJ
- Giv foranstaltningens navn, ligesom rang, vurdering,
- Klik på TILFØJ
- Klik på "Definer" for at definere variablerne under det nævnte faktornavn - Kurser
- Slip alle de variabler, du ønskede at inkludere under faktornavnet (kurser) til inden for - emnevariabler
- Klik på Option og vælg beskrivende statistikker
- Klik på Indsæt - Syntaks vises med alle betingelser
- Klik på OK, og kør testen
- Gentagne målinger ANOVA - Testresultat vises i outputvinduet

Associerede tests - To variabler
-
A. Korrelationsforsøg
- Klik på Analys…. Vælg Korrelat …
- Vælg Bivariate …
- I dialogboksen Bivariate Correlation skal du droppe de to variabler, du vil køre testen i "Variable List" ved hjælp af drop-knappen i midten, en efter en
- Sørg for at markere ”Pearson” korrelationskoefficienter
- Test af betydningskrydsning "To halet"
- Afkryds også markerende markante korrelationer
- Klik på Indsæt - Syntaks vises med alle betingelser
- Klik på OK, og kør testen
- Bivariat korrelation - Testresultatet vises i outputvinduet
-
B. Enova Anova-test
- Klik på Analys…. Vælg Sammenlign midler …
- Vælg One Way Anova …
- I dialogboksen One Way Anova skal du slippe variablerne i afhængighedslisten og listen over variabler i faktorlisten, eksempel: Børnets vægt i den afhængige liste og de sundhedsmæssige drikkevarer i faktorlisten
- Vælg Option og Vælg Descriptive
- Klik på Indsæt - Syntaks vises med alle betingelser
- Klik på OK, og kør testen
- One Way Anova - Testresultat vises i outputvinduet
SPSS-outputvindue
Dette vindue indeholder al den output, der køres efter de statistiske test. Udgangen fra den statistiske test vises kun i vinduet Output i formatet Tabel og diagram / graf;
Outputvinduet består af 2 segment - På venstre side kan du se outputkonturet og højre side er den faktiske output, Output Outline viser titlerne og underteksterne på output, der er organiseret i en hierarki træstruktur ved at klikke på titlen eller underteksterne kan du se den aktuelle output; Du kan skjule eller slette grenen af træstrukturen,
Tabellen kan let kopieres og indsættes i Word- eller Excel-arket, Samme er diagrammet eller diagrammet, der vises i den faktiske output kan også kopieres og indsættes
Data Editor Window gemmes i (.sav) format som en SPSS datafil, SPSS Syntax fil gemmes i (.spv) format som en SPSS Syntax fil og Output Viewer Window gemmes i (.spv) eller ( .spo) format som en SPSS-outputfil,
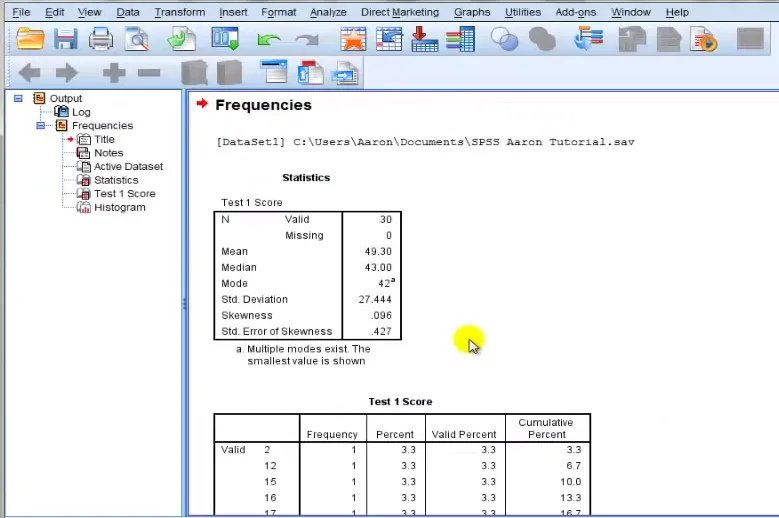
Sådan åbnes gemt SPSS-fil og kør output igen
- Klik på File…. Vælg Åbn… .. Vælg data
- Vælg (.sav) fil i dialogboksen i filer af typen Drop Box
- Vælg derefter den SPSS-datafil, du har gemt i dit system, og vælg Åbn
- Klik på Ok
- SPSS data Editor åbnes, og du kan finde din datafil i den;
- Foretag de nødvendige ændringer, hvis du vil redigere dataene eller i variablerne og køre den krævede test
Den nederste linje er, selvom Excel tilbyder en god måde at organisere data på, SPSS er mere velegnet til dybdegående dataanalyse.
Hvis du ønsker at lære mere om SPSS i detaljer, kan du prøve vores online træning om SPSS - Analyse af data til statistisk analyse.
Anbefalede artikler
- Excel-funktioner af diagrammer og grafer
- R vs SPSS
- Kender du vigtigheden af at bruge Excel-tabelformat
- Let sortering af data vha. Excel-sorteringsfunktion - Nyttig vejledning