I denne Photoshop Effects- tutorial lærer vi, hvordan du let tilføjer realistisk faldende sne til et vinterfoto. Denne version af tutorial er til Photoshop CS5 og tidligere. Photoshop CS6 og CC (Creative Cloud) brugere vil tjekke vores fuldt opdaterede Photoshop vejreffekter - Snevejledning.
Kald mig skør, men jeg elsker vinteren. Sikker på, det er ikke altid nemt at køre ind, og at skrabe is fra bilens forrude er aldrig sjovt. Men for mig er der intet bedre end at vågne op til et frisk tæppe af sne, der dækker byen, eller høre den knasende lyd, som sneen skaber under mine støvler, eller se, at snefnugene glirer og glitrer under gaden, når jeg tager min hund til en gå i den stille ro i en kold vinteraften. Eller måske er det bare en skammelig undskyldning for at drikke for meget varm chokolade. Hvem ved.
Som med enhver sæson af året er det ikke altid let at få Moder Natur til at posere for vores fotos. Du har måske fundet den perfekte vinterlandskabsscene eller knipset et godt foto af dine børn, der bygger deres allerførste snemand, og det eneste, der ville have gjort billedet endnu bedre, var hvis det havde snød på det tidspunkt, hvilket selvfølgelig, det var ikke. Heldigvis, når vejrudsigten mislykkes, kan Photoshop stadig redde dagen. Faktisk er en af de store ting ved Photoshop, at hvis du fokuserer på at lære teknikker snarere end på at huske trin, vil du snart opdage, at de samme teknikker kan bruges til at skabe helt forskellige effekter! I denne tutorial vil vi tilføje faldende sne til vores foto, men hvis du har fulgt sammen med nogle af vores andre tutorials, kan du muligvis genkende teknikken, vi bruger her, da vi har brugt samme grundlæggende teknik til at tilføje regn til et foto og skabe en stjernehimmel nattehimmel . At huske trin kan give dig et alvorligt tilfælde af tunnelsyn i Photoshop, hvor alt hvad du nogensinde ser er hvad der er direkte foran dig. Men når du fokuserer på selve teknikkerne, ikke de faktiske trin eller de endelige resultater og begynder at forstå "hvorfor" bag det, du laver, kan du måske bare finde dig selv stirre på noget en dag og tænke "Du ved, jeg ved at jeg ved, hvordan man gør det i Photoshop! ". Livet efter det vil aldrig være det samme.
Her er det foto, jeg vil bruge til denne tutorial:

Det originale billede.
Sådan ser det ud, når vi har tilføjet vores faldende sneeffekt:

Den endelige "faldende sne" -effekt.
Sådan tilføjes sne med Photoshop
Trin 1: Tilføj et nyt tomt lag
For at begynde, lad os tilføje et nyt tomt lag over vores foto. Hvis vi ser i vores lagpalette, kan vi se, at vores foto sidder på baggrundslaget, som i øjeblikket er det eneste lag, vi har. Klik på ikonet Nyt lag i bunden af lagpaletten. Det er ikonet andet fra højre ved siden af papirkurven:
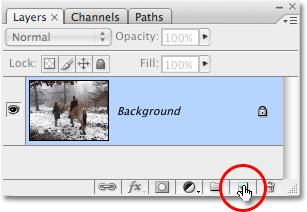
Klik på ikonet Nyt lag i bunden af lagpaletten.
Der ser ikke ud til, at der er sket noget i dokumentvinduet, da det lag, vi netop har tilføjet, ikke har noget på det endnu, men hvis vi ser igen i lagpaletten, kan vi se, at vi nu har et nyt tomt lag, som Photoshop automatisk har navngivet " Lag 1 "til os, der sidder direkte over baggrundslaget:
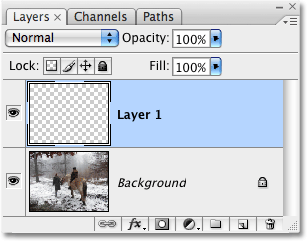
Det nye lag vises over baggrundslaget.
Trin 2: Fyld det nye lag med sort
Nu hvor vi har vores nye lag, lad os fylde det med sort. Normalt, for at gøre noget med et specifikt lag, skal vi først vælge laget i lagpaletten, men i dette tilfælde har Photoshop automatisk valgt vores nye lag til os, så vi er gode til at gå. Vi kan fortælle, at "Lag 1" er valgt, fordi det er fremhævet i blåt. For at udfylde laget med sort bruger vi Photoshop's Fill- kommando. Gå op til Rediger- menuen øverst på skærmen, og vælg Fyld :
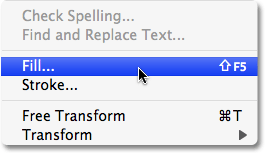
Gå til Rediger> Udfyld.
Dette åbner dialogboksen Udfyld kommando. Øverst i dialogboksen er afsnittet Indhold . Det er her, vi fortæller Photoshop, hvilken farve vi vil bruge til at fylde laget med. Vælg Sort på listen, og klik derefter på OK for at afslutte dialogboksen:

Vælg "Sort" i afsnittet Indhold øverst i dialogboksen.
Da "Lag 1" sidder over vores foto på baggrundslaget, blokerer "Lag 1" med sorte vores foto fra udsigt. Hele dokumentvinduet bliver nu fyldt med sort:
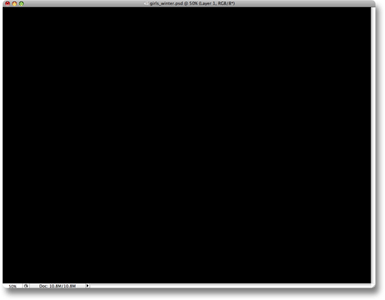
Dokumentvinduet er nu fyldt med sort.
Trin 3: Tilføj noget støj
Lad os tilføje noget støj til dette lag, som på bare et par korte trin bliver vores faldende snefnug. Når de fleste hører ordet "Støj", tænker de straks på, hvilken musik de ærlige teenagere lytter til i disse dage, men i Photoshop er støj faktisk ikke andet end en hel flok små prikker. Photoshop har et filter, der er bygget specielt til at tilføje støj til et billede, og ved ren tilfældighed kaldes det tilfældet filteret Tilføj støj . Gå op til menuen Filter øverst på skærmen, vælg Støj, og vælg derefter Tilføj støj :
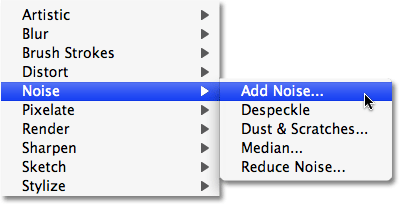
Gå til Filter> Støj> Tilføj støj.
Dette åbner dialogboksen Tilføj støjfilter. Brug skyderen Mængde i midten af dialogboksen til at justere mængden af støj, der tilføjes. Der er ingen specifik mængde at tilføje til denne effekt, vi har bare brug for meget støj. Træk skyderen til en værdi af omkring 150% eller derover skal gøre susen. I bunden af dialogboksen skal du vælge den gaussiske indstilling, og helt nederst vælge den monokromatiske indstilling, som giver os små sorte og hvide prikker til vores støj i stedet for standardrøde, grønne og blå prikker:
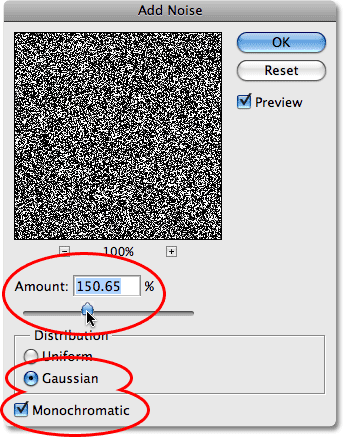
Dialogboksen Tilføj støjfilter i Photoshop.
Klik på OK, når du er færdig, og du vil se dokumentvinduet udfylde med støj:
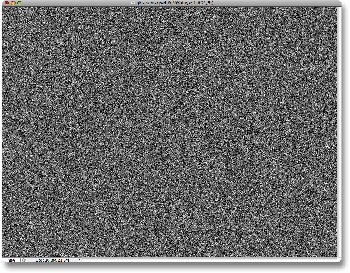
Billedet er nu fyldt med støj.
Trin 4: Anvend nogle slør på støjet
Lad os blødgøre vores støj lidt ved at anvende noget sløring på den. Dette vil også hjælpe med at klumpe nogle af de små prikker sammen og skabe forskellige størrelser og former til vores snefnug! Den mest populære måde at sløre noget i Photoshop på er med Gaussian Blur-filteret, fordi det er meget enkelt at bruge og alligevel giver os kontrol over mængden af sløring, der anvendes, men til denne effekt kan vi bruge noget endnu enklere. Gå op til menuen Filter, vælg Slør, og vælg derefter Slør Mere :
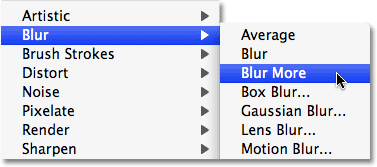
Gå til Filter> Slør> Slør mere.
Kommandoen Blur og Blur More har eksisteret siden for evigt i Photoshop, og begge giver os en hurtig, ubesværet måde at sløre et billede på. Slør tilbyder en subtil mængde sløring, og Slør Mere tilbyder en lidt stærkere mængde. Problemet er, som du måske har bemærket, da du anvendte kommandoen Blur More, der er ingen dialogboks tilknyttet dem, hvilket betyder, at vi ikke har kontrol over mængden af sløring, der er anvendt. Normalt er det en dårlig ting, og det er en god grund til at holde sig til Gaussian Blur-filteret eller et af de andre mere avancerede uskarphedsfiltre i Photoshop. For denne effekt var imidlertid alt, hvad vi havde brug for, en subtil mængde uskarphed for at anvende vores støj, så dette var et sjældent tilfælde, hvor kommandoen Blur More fungerede fint.
Trin 5: Reducer mængden af støj med niveauskommandoen
På dette tidspunkt er vores dokument fyldt med masser af støj. Faktisk for meget støj. Vi er nødt til at slippe af med noget af det, så vores støj ligner mere snefnug og mindre som, godt, støj. Til det bruger vi Photoshop's Levels- kommando. Gå op til menuen Billede øverst på skærmen, vælg Justeringer, og vælg derefter Niveauer :
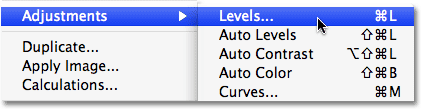
Gå til Billede> Justeringer> Niveauer.
Dette åbner dialogboksen Niveauer. I midten af dialogboksen er en graf, der er kendt som et histogram, der giver os en visuel repræsentation af tonens eller lysstyrkeområdet for vores billede. Med andre ord viser det os, hvor mange pixels i billedet, hvis nogen, er ren sort, hvor mange, hvis nogen, er ren hvid, og hvor resten af pixels falder langs lysstyrken mellem sort og hvid. Direkte under histogrammet er tre små skyder - en sort yderste til venstre, en hvid på yderste højre og en grå i midten. Vi vil bruge disse glider til ikke kun at fjerne meget af støjne, men også til at lysere støjen, så vores snefnug vises hvid og ikke en kedelig grå farve.
For først at gøre lyset lysere, skal du klikke på den hvide skyder under histogrammet og trække den til venstre, indtil den lige er forbi det punkt, hvor højre side af histogrombældet begynder. Du vil se støjen i dit billede blive lysere. Klik derefter på den sorte skyder for at fjerne meget af støjen og træk den til højre. Når du trækker den sorte skyder, vil du se store områder af støjen blive gradvist mørkere og til sidst forsvinde til ren sort:
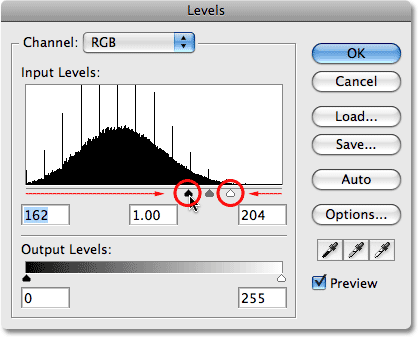
Træk den hvide skyder mod venstre for at gøre støjen lysere, og træk derefter den sorte skyder til højre for at fjerne meget af støjen.
Fortsæt med at trække den sorte skyder mod højre, indtil du har fjernet nok støj, så det, der er tilbage, ligner mindre støj og mere som sne, og klik derefter på OK for at afslutte dialogboksen Niveauer. Dit billede skal nu se sådan ud:
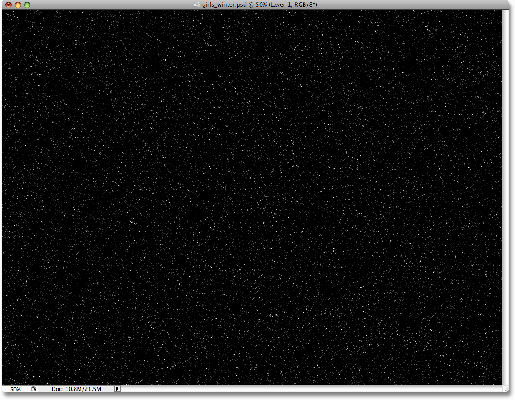
Billedet efter at have reduceret mængden af støj med Levels-kommandoen.
Trin 6: Skift lagets blandingstilstand til "skærm"
Tingene begynder at se lidt mere vagt ud, men vi har et lille problem. Vi har oprettet alle disse dejlige hvide pletter, der skal bruges som snefnug på vores foto, men vi kan faktisk ikke se vores foto! Det blokeres stadig for visningen. Vi er nødt til at skjule alle de sorte områder på laget, mens vi holder de hvide pletter synlige. Heldigvis gør Photoshop dette utroligt let takket være lagblandingstilstande ! Blendtilstande giver os alle mulige interessante måder at blande lag sammen, og især en af dem vil gøre præcis, hvad vi leder efter. Når "Lag 1" stadig er valgt, gå op til indstillingen Blendtilstand øverst på lagpaletten. Det siger faktisk ikke "Blend Mode" overalt, men du vil se en drop-down boks, der som standard er indstillet til "Normal". Dette er Blend Mode-indstillingen. Vælg skærmblandingstilstand fra listen:
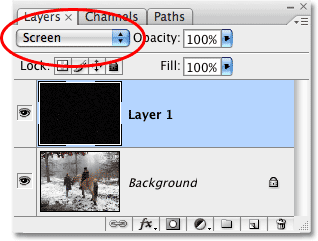
Skift blandingstilstand fra "Lag 1" til skærm.
Når blandingstilstanden "Lag 1" er indstillet til Skærm, forsvinder alle områder på laget, der er sort, helt fra synet og afslører vores foto på baggrundslaget bag det, mens vores hvide snefnug forbliver synlige! Hvis vi ser på vores billede i dokumentvinduet, kan vi se det nok, vores foto er nu synligt bag snefnugene:

Billedet er nu synligt bag snefnugene.
Trin 7: Anvend filteret "Motion Blur"
Vores snefnug ser stadig lidt hårde ud, og de ser også ud som om de bare sidder fast på billedet i stedet for at falde fra himlen. Lad os give dem nogle bevægelser ved hjælp af Photoshop's Motion Blur- filter. Gå op til menuen Filtrer, vælg Slør, og vælg derefter Bevægelsessløring :
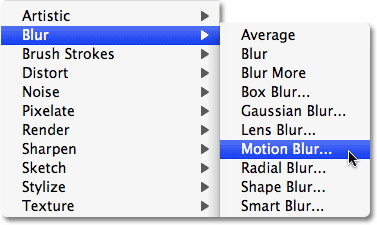
Gå til Filter> Sløring> Bevægelsessløring.
Dette åbner dialogboksen Motion Blur. Nederst i dialogboksen er de to kontroller til filteret. Den første er Vinkel, hvor vi kan indstille den retning, vi ønsker, at vores snefnug skal falde fra. Indstil den til ca. -65 ° . Nedenfor er indstillingen Afstand, hvor vi beslutter, hvor meget af en bevægelsessti vi ønsker, at et objekt skal have. Lad os give vores snefnug bare et strejf af bevægelse, ikke for meget. Jeg vil indstille mine til ca. 8 pixels :
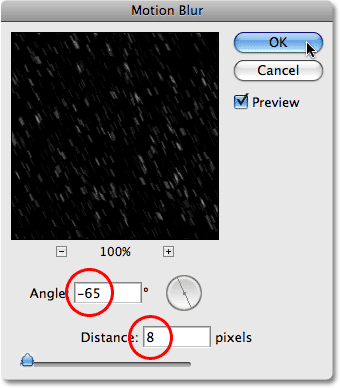
Tilføj bevægelse til snefnugene ved at justere indstillingerne for Vinkel og Afstand i dialogboksen Bevægelsesslør.
Klik på OK, når du er færdig med at afslutte dialogboksen, og dine faldende snefnug skal nu se mere realistiske ud:
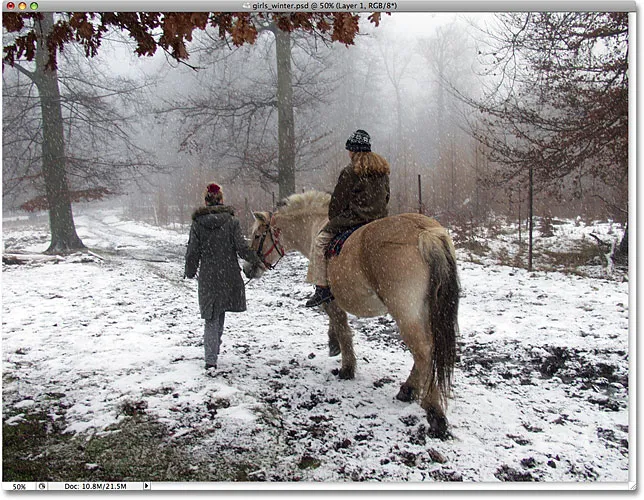
Sneen ser nu ud til at falde i en svag vinkel.
Trin 8: Duplicerer laget
Nu hvor vi har et lag med faldende sne, lad os bruge det til at skabe et andet lag, denne gang med større snefnug, for at give sneen en følelse af dybde. Lad os først duplisere "Lag 1". Gå op til menuen Lag øverst på skærmen, vælg Ny og vælg derefter Lag via kopi . Eller tryk på tastaturgenvejen Ctrl + J (Win) / Command + J (Mac) på en meget hurtigere måde. Uanset hvad duplikerer "Lag 1", og hvis vi ser på Lag-paletten, kan vi se, at vi nu har et nyt lag med navnet "Lag 1-kopi", der sidder over "Lag 1":
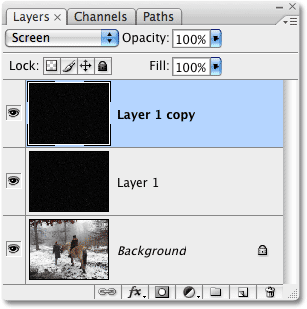
Lagpaletten viser nu en kopi af "Lag 1", der sidder over originalen.
Trin 9: Drej det nye lag 180 °
Lad os prøve at dække det faktum, at vi bruger en kopi af nøjagtigt de samme snefnug ved at dreje det nye lag 180 °. Når "Lag 1-kopi" er valgt i lagpaletten, gå op til Rediger- menuen øverst på skærmen, vælg Transformer og vælg derefter Roter 180 ° :
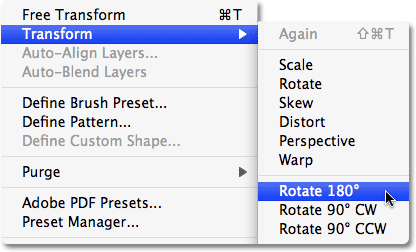
Gå til Rediger> Transform> Roter 180 °.
På denne måde ser snefnugene på det nye lag stadig ud til at falde i samme vinkel som originalerne på "Lag 1", men de vil være forskelligt fordelt. Faktisk vil det nu se ud som om du har dobbelt så meget sne, der falder i dit billede, når alt hvad vi har gjort er at lave en kopi af vores originale snefnuglag og rotere det.
Trin 10: Anvend "Crystallize" -filteret
Vi er nødt til at konvertere vores små snefnug til større, og til denne effekt fungerer Photoshops krystalliseringsfilter fint. Gå op til menuen Filter, vælg Pixelate, og vælg derefter Krystalliser :
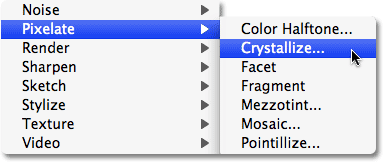
Gå til Filter> Pixelat> Krystalliser.
Dette åbner dialogboksen Crystallize filter. Krystalliseringsfilteret opdeler et billede i små sektioner eller "celler" af farve, og du kan justere størrelsen på cellerne med indstillingen Cellestørrelse i bunden af dialogboksen. Standardværdien på 10 fungerer normalt godt til denne effekt. Hvis du ser i eksempelvisningsområdet i dialogboksen, ser du, at vores snefnug er steget i størrelse. De ser ikke nøjagtigt ud som snefnug i øjeblikket, men vi løser det i et øjeblik:
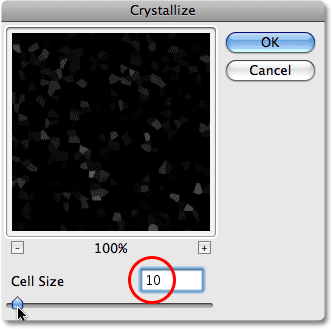
Opret større snefnug med Crystallize-filteret.
Klik på OK for at afslutte dialogboksen. Billedet har nu en dejlig blanding af små snefnug og større, vel, hvide former, der vil ligne mere på snefnug, når vi først giver dem nogle bevægelser:

Billedet efter påføring af Crystallize-filteret.
Trin 11: Anvend filteret "Motion Blur"
Vi er nødt til at give vores større snefnug nogle bevægelse, så de ser mere realistiske ud på billedet. Gå op til menuen Filter, vælg Slør, og vælg derefter Motion sløring igen. Når dialogboksen Motion Blur vises, skal du lade vinklen indstilles til -65 °, så de større snefnug ser ud til at falde i samme vinkel som de mindre. Da disse flager er større end de originale, vi oprettede, er vi nødt til at øge længden af bevægelsessløret lidt. Indstil din afstand til ca. 16 pixels :
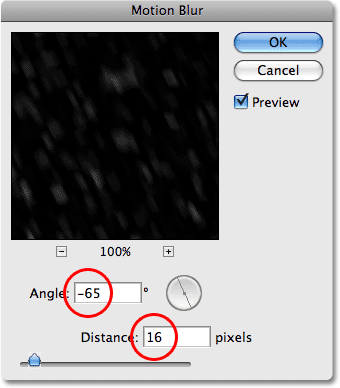
Tilføj bevægelse til de større snefnug med Motion Blur-filter.
Klik på OK for at afslutte dialogboksen. Og med det er vores vigtigste "faldende sne" -effekt komplet:

Den vigtigste "faldende sne" -effekt er nu afsluttet.
På dette tidspunkt, hvis du er tilfreds med resultaterne, kan du stoppe her. Hvis du finder ud af, at din faldende sne er lidt svær at se på billedet, og du ønsker at lysne den op lidt, skal du følge med på de næste par trin.
Trin 12: Flet de to sne lag sammen
Når det øverste "Lag 1-kopi" -lag stadig er valgt i lagpaletten, gå op til menuen Lag og vælg Flet ned :
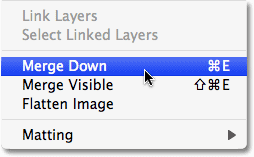
Gå til Lag> Flet ned.
Dette vil flette de to øverste lag sammen, og vi kan se i lagpaletten, at vores to snefnuglag er slået sammen til "Lag 1":
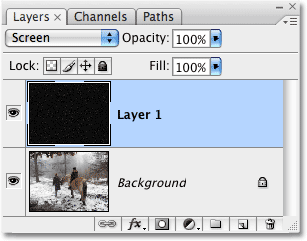
De to snefnuglag er nu samlet til et enkelt lag.
Trin 13: Duplikerer "Lag 1"
Nu hvor alle vores snefnug er på et enkelt lag, lad os duplikere laget. Brug tastaturgenvejen Ctrl + J (Win) / Command + J (Mac) til hurtigt at duplikere det. Vores lag-palet viser, at vi er tilbage på at have to snefnuglag, undtagen denne gang, hvert lag indeholder alle vores snefnug:

Lagpaletten viser igen "Lag 1-kopi" sidder over "Lag 1" efter at have duplikeret laget.
Med begge lag, der nu indeholder nøjagtigt de samme snefnug og begge lag indstillet til skærmblandingstilstand, hvis vi ser på vores billede i dokumentvinduet, kan vi se, at vi har fordoblet lysstyrken i den faldende sne:
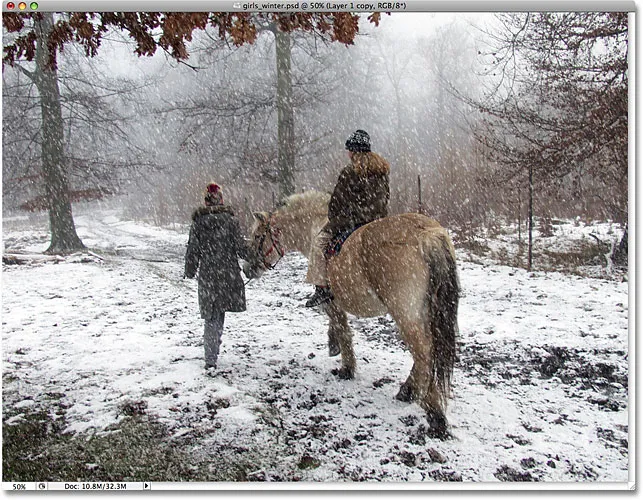
Den faldende sne er nu meget lysere på billedet.
Trin 14: Sænk det øverste lags opacitet
Hvis du finder ud af, at din faldende sne nu er for lys, skal du blot sænke det øverste lags opacitet, indtil du er tilfreds med resultaterne. Du finder indstillingen Opacity direkte overfor indstillingen Blendtilstand øverst på lagpaletten. Jeg vil sænke mine helt ned til ca. 35%:
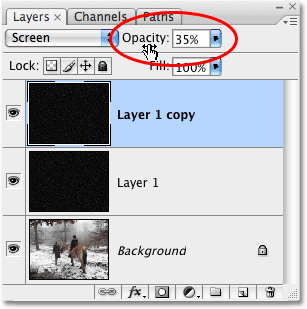
Sænk det øverste lags opacitet for at justere lyset på den faldende sne.
Når du har justeret sneens lysstyrke med Opacity-indstillingen, er du færdig! Her er mit endelige resultat:

Den endelige "faldende sne" -effekt.