I en tidligere Photoshop-tutorial lærte vi, hvordan man konverterer et foto til en skitse ved hjælp af en teknik, der fungerer godt sammen med portrætter, da det har en tendens til at udelade små, uønskede detaljer som rynker og andre hudskader, mens vi fokuserer mere på de generelle funktioner, vi ønsker at se på tegningen, ligesom en persons øjne, næse og læber.
Nogle gange, selvom du arbejder med andre typer billeder som landskabs- eller naturfotos, bygninger og arkitektur, stilleliv eller virkelig et billede, der ikke fokuserer på mennesker, vil du gerne have, at skissen skal indeholde de små detaljer, som den tidligere teknik ville ignorere.
I denne tutorial lærer vi en lidt anden måde at konvertere et foto til en skitse, der normalt er bedre egnet til disse andre typer billeder, da det ofte gør et fantastisk stykke arbejde med at få frem fine detaljer.
Hvis du allerede har læst igennem den foregående stående til Sketch-tutorial, vil du opdage, at de fleste af trinnene her er de samme. Det er virkelig kun en ændring i et af trinene, der gør hele forskellen. Så som en ekstra bonus for dem, der allerede er bekendt med den foregående tutorial, i slutningen af denne, lærer vi, hvordan man skaber hele skitseeffekten fra begyndelse til slut på 60 sekunder eller mindre! Som før bruger jeg Photoshop CS5 i hele denne tutorial, men enhver nyere version fungerer. Du finder Photoshop Elements-versionen af denne tutorial her .
Her er det foto, jeg begynder med, som kommer til os fra Fotolia- billedbiblioteket:

Det originale billede.
Sådan ser det ud, efter at det er blevet konverteret til en farveskit:

Den endelige virkning.
Sådan opretter du en detaljeret skitseeffekt
Trin 1: Duplicerer baggrundslaget
Lad os begynde, som vi normalt gør med fotoeffekter ved at lave en kopi af vores originale billede. På denne måde vil alle de ændringer, vi foretager, blive foretaget på kopien, idet det originale foto efterlades. Hvis vi ser i panelet Lag, ser vi vores billede sidde helt alene på baggrundslaget, som i øjeblikket er det eneste lag i dokumentet:

Panelet Lag, der viser fotoet på baggrundslaget.
Gå op til menuen Lag i menulinjen øverst på skærmen, vælg Ny og vælg derefter Lag via kopi . Eller, for en hurtigere måde at køre den samme kommando, skal du trykke på Ctrl + J (Win) / Command + J (Mac) på dit tastatur:
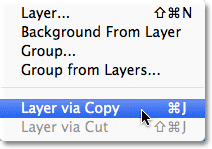
Gå til Lag> Ny> Lag via kopi.
Uanset hvad man laver en kopi af laget. Photoshop navngiver automatisk kopien "Lag 1" og placeres over baggrundslaget i panelet Lag:
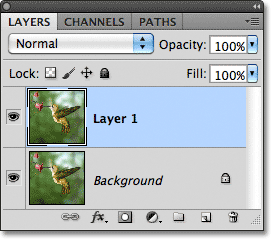
En kopi af billedet vises over originalen.
Trin 2: Desaturer laget
Gå op til menuen Billede øverst på skærmen, vælg Justeringer, og vælg derefter Desaturate :
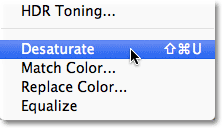
Gå til Image> Justeringer> Desaturate.
Desaturate-kommandoen fjerner hurtigt al farve fra billedet og efterlader den i sort / hvid:

Billedet efter at have kørt Desaturate-kommandoen.
Trin 3: Duplicerer laget
Ligesom vi gjorde i trin 1, lav en kopi af laget ved at gå op til menuen Lag, vælge Ny og derefter vælge Lag via kopi eller ved at trykke på Ctrl + J (Win) / Kommando + J (Mac) på dit tastatur . En kopi af lag 1 vises over originalen i panelet Lag:
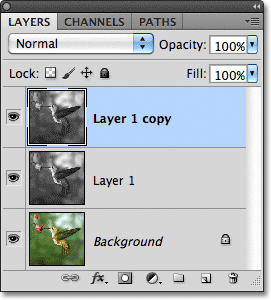
Photoshop navngiver det nye lag "Lag 1-kopi".
Trin 4: Inverter billedet
Gå op til menuen Billede, vælg Justeringer, og vælg derefter Inverter :
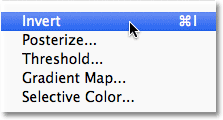
Gå til Billede> Justeringer> Inverter.
Dette vil invertere lysstyrkeværdierne i vores sort / hvide billede og gøre lyse områder mørke og mørke områder lyse:

Omvendelse af et sort / hvidt billede skaber en "fotonegativ" effekt.
Trin 5: Skift lagblandingstilstand til farve Dodge
Skift blandingstilstand for det inverterede lag fra Normal (standardindstillingen) til Color Dodge . Du finder indstillingen blandingstilstand øverst til venstre på panelet Lag:
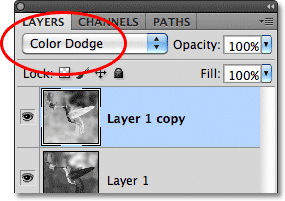
Skift lagblandingstilstand fra Normal til Color Dodge.
Dette vil midlertidigt gøre dokumentet hvidt:
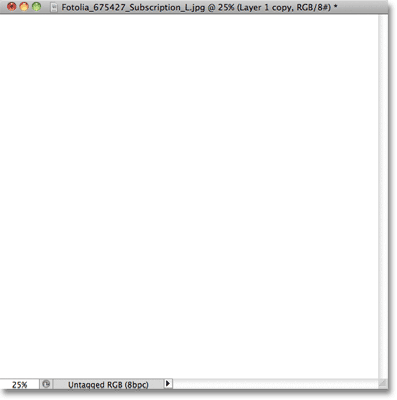
Dokumentet bliver fyldt med hvidt.
Trin 6: Anvend minimumsfilteret
Op til dette punkt har trinnene været de samme som i den foregående tutorial, hvor vi gjorde et portræt til en skitse. I denne tutorial brugte vi Photoshop's Gaussian Blur-filter til at skabe skitseeffekten ved at sløre laget. Denne gang vil vi have flere detaljer i skitsen end hvad Gaussian Blur-filteret ville give os, så vi bruger et andet filter. Gå op til menuen Filter øverst på skærmen, vælg Andet og vælg derefter Minimum :
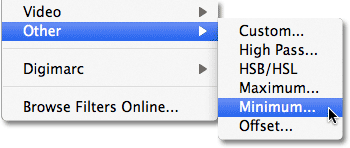
Gå til Filter> Andet> Minimum.
Dette åbner dialogboksen Minimum filter. Lad radiusværdien nederst i dialogboksen indstillet til 1 pixel, og klik derefter på OK for at lukke den ud:
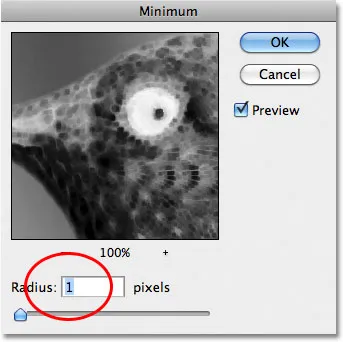
Standard radiusværdien på 1 pixel fungerer normalt godt.
Billedet omdannes øjeblikkeligt til en skitse med masser af fine detaljer, meget mere end hvad vi kunne have opnået med Gaussian Blur-filter:
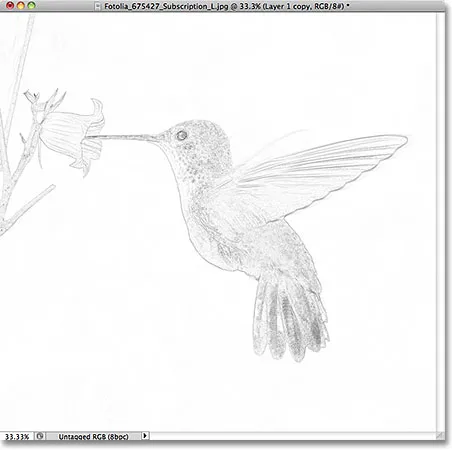
Den indledende skitse med masser af detaljer.
Dernæst mørkner vi skisselinierne, farvelægger den og lærer, hvordan du afslutter hele effekten på 60 sekunder eller mindre!
Trin 7: Flet lagene sammen til et nyt lag
Hold din Alt (Win) / Option (Mac) -tast nede, og med tasten stadig holdt nede, gå op til Layer- menuen og vælg Flet synlig :
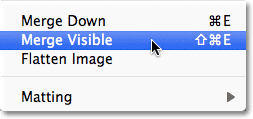
Hold Alt (Win) / Option (Mac) nede, og gå til Layer> Merge Synlig.
Dette vil flette alle de eksisterende lag sammen med et helt nyt lag "Lag 2" over dem:
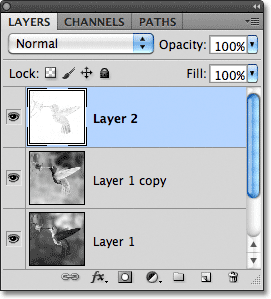
Ved at holde Alt / Option (Mac) nede, mens du vælger Merge Visible, holder de originale lag intakte.
Trin 8: Skift blandingstilstand for at multiplicere og justere lagets opacitet
Skift blandingstilstand for lag 2 fra Normal til Multiplikation . Dette vil gøre linjerne på skitsen mørkere. Hvis du finder, at skitsen nu er for mørk, skal du sænke lagets opacitetsværdi, som du finder til højre for indstillingen blandingstilstand. Hold øje med billedet i dokumentvinduet, når du sænker opaciteten for at finjustere resultaterne. Jeg sænker minen ned til 65%:
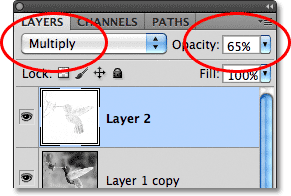
Skift blandingstilstand til Multiplikation, og sænk derefter opacitetsværdien.
Her er mit resultat med skisselinierne nu mørkere:
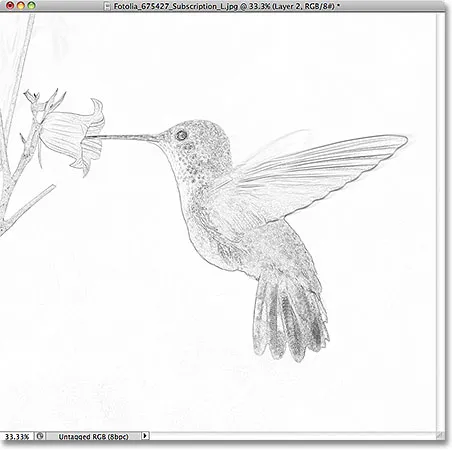
Tegningen vises nu mørkere mod den hvide baggrund.
Trin 9: Duplicerer baggrundslaget
Lad os tilføje farve til skitsen ved hjælp af farverne fra det originale billede, der sidder sikkert på baggrundslaget. Klik først på baggrundslaget i panelet Lag for at vælge det:
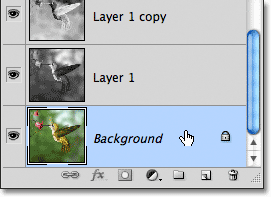
Klik på baggrundslaget for at vælge det.
Når det valgte baggrundslag er valgt, skal du lave en kopi af det ved at gå op til menuen Lag, vælge Ny og derefter vælge Lag via kopi eller ved at trykke på Ctrl + J (Win) / Kommando + J (Mac) på dit tastatur. Photoshop duplikerer laget, navngiver kopien "Baggrundskopi" og placerer det direkte over det originale baggrundslag:

Photoshop placerer altid en kopi af et lag direkte over originalen.
Trin 10: Flyt baggrundskopien over de andre lag
Tryk på Shift + Ctrl +) (Win) / Shift + Command +) (Mac) for øjeblikkeligt at springe baggrundskopielaget til toppen af lagstakken, så det sidder over det sammenlagte lag (lag 2). Det originale foto vises igen i dokumentvinduet:
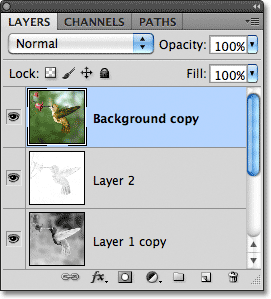
Baggrundskopielaget springer over de andre lag.
Trin 11: Skift blandingstilstand for at farve og justere lagets opacitet
Endelig skal du ændre blandingstilstanden i baggrundskopielaget fra Normal til Farve, hvilket farver tegningen. Hvis farven virker for intens, skal du sænke opacitetsværdien, indtil du er tilfreds med resultaterne. Jeg sænker min opacitet ned til 50%:
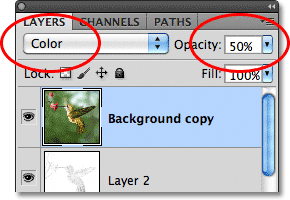
Skift blandetilstand til Farve og sænk omskifternes om nødvendigt.
Her, efter at jeg har farvet tegningen, er mit endelige resultat. Jeg har beskåret noget af den tomme baggrund med beskæringsværktøjet :

Den endelige farvede "foto til skitse" -effekt.
Foto, der skal tegnes på 60 sekunder eller mindre
Som lovet i begyndelsen af tutorial, her er, hvordan man opretter det samme foto til at tegne effekt på 60 sekunder eller mindre ved hjælp af tastaturgenveje til det meste af arbejdet! Før du begynder, skal du sørge for, at Flyt værktøjet er valgt øverst på værktøjspanelet, ellers vil nogle af tastaturgenveje ikke fungere.
Trin 1: Med det nyligt åbne foto i Photoshop skal du trykke på Ctrl + J (Win) / Command + J (Mac) for at kopiere baggrundslaget.
Trin 2: Tryk på Shift + Ctrl + U (Win) / Shift + Command + U (Mac) for at desaturere laget.
Trin 3: Tryk på Ctrl + J (Win) / Command + J (Mac) for at kopiere det desaturerede lag.
Trin 4: Tryk på Ctrl + I (Win) / Kommando + I (Mac) for at invertere laget.
Trin 5: Tryk på Shift + Alt + D (Win) / Shift + Option + D (Mac) for at ændre blandingstilstanden til Color Dodge .
Trin 6: Gå til Filter > Andet > Minimum . Lad radiusværdien indstillet til 1 pixel, og klik på OK for at lukke ud af filterets dialogboks.
Trin 7: Tryk på Skift + Alt + Ctrl + E (Win) / Skift + Valg + Kommando + E (Mac) for at flette lagene til et nyt lag over de andre.
Trin 8: Tryk på Shift + Alt + M (Win) / Shift + Option + M (Mac) for at ændre blandingstilstanden for det fusionerede lag til Multiply, hvilket mørkner skitseeffekten.
Trin 9: Sænk lagets opacitetsværdi, hvis skitsen nu ser for mørk ud.
Trin 10: Klik på baggrundslaget i panelet Lag for at vælge det, og tryk derefter på Ctrl + J (Win) / Kommando + J (Mac) for at kopiere det.
Trin 11: Tryk på Shift + Ctrl +) (Win) / Shift + Command +) (Mac) for at springe baggrundskopielaget til toppen af lagstakken.
Trin 12: Tryk på Skift + Alt + C (Win) / Skift + Valg + C (Mac) for at ændre blandingstilstanden til Farve for at farve tegningen.
Trin 13: Sænk opacitetsværdien for at reducere intensiteten af farven om nødvendigt.