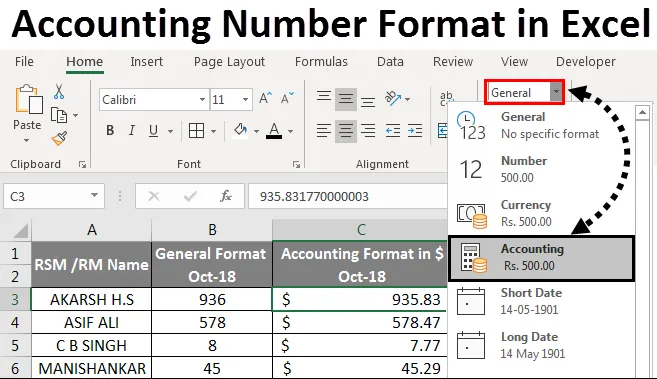
Excel-regnskabsnummerformat (indholdsfortegnelse)
- Regnskabsnummerformat i Excel
- Forskel mellem valuta- og regnskabsnummerformat i Excel
- Hvordan bruges regnskabsnummerformat i Excel?
Regnskabsnummerformat i Excel
I Microsoft excel bruges regnskabsnummerformat mest i finans- og regnskabsafdelingen til at beregne balancekategorier som aktiver, kontanter, omsættelige værdipapirer, forudbetalte omkostninger, tilgodehavender, varebeholdning og anlægsaktiver.
I Microsoft Excel er der flere nummereformatering, der giver brugeren mulighed for at formatere dataene på en bestemt måde. I nummerformatering er vi opmærksomme på valutaformat, ligesom valutaformat “Regnskab” -format i Excel er næsten ligner hinanden.
Forskellen mellem valuta- og regnskabsnummerformat i Excel -
Valutaformat:
Valutaformatet er et af tallformeringsmærkerne i excel, der placerer tegn på dollar $ på højre side af tallet. Hvis vi for eksempel formaterer tallet 500 til valutaformat, viser Excel output som $ 500. Vi kan konvertere nummeret til valutaformat ved blot at klikke på valutanummerformatet i nummergruppen, eller vi kan bruge genvejstasten som CTRL + SKIFT + $
Regnskabsformat:
Regnskabsformatet er også et af nummerværdierne i excel, der justerer dollartegnet ved cellens venstre kant og vises med to decimaler. For eksempel, hvis vi formaterer nummeret til regnskabsformat, viser Excel output som $ 500, 00. Vi kan konvertere nummeret til regnskabsformat ved blot at klikke på regnskabsnummerformatet i nummergruppen, og hvis der er nogen negative tal, vil regnskabsformat vise out i parentes $ (500, 00)
Forskellen mellem valuta- og regnskabsformat vises i nedenstående skærmbillede.

Hvordan bruges regnskabsnummerformat i Excel?
I Microsoft Excel kan vi finde regnskabsformatet under gruppen for nummerformatering, der vises i nedenstående skærmbillede.
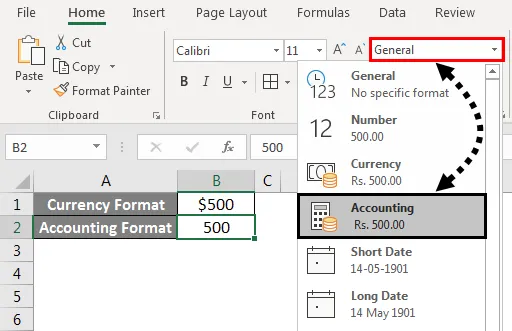
Vi kan formatere antallet til regnskabsformat enten ved at vælge regnskabsmulighed i Nummergruppe eller ved at højreklikke på menuen. Vi ser begge mulighederne i nedenstående eksempel.
Vi kan også formatere antallet i regnskabsformat ved at vælge dollartegnet $ i nummergruppe, som også er en af genveje til regnskabsnummerformat vist i nedenstående skærmbillede.

Regnskabsnummerformat i Excel - eksempel # 1
Konvertering af nummer til Excel-regnskabsformat -
Du kan downloade denne regnskabsnummerformat Excel-skabelon her - Regnskabsnummerformat ExcelskabelonI dette eksempel lærer vi, hvordan man konverterer det normale antal til regnskabsformat. Overvej nedenstående eksempel, der viser MRP, salgspris for det enkelte produkt med lokale, nationale og zonale priser.
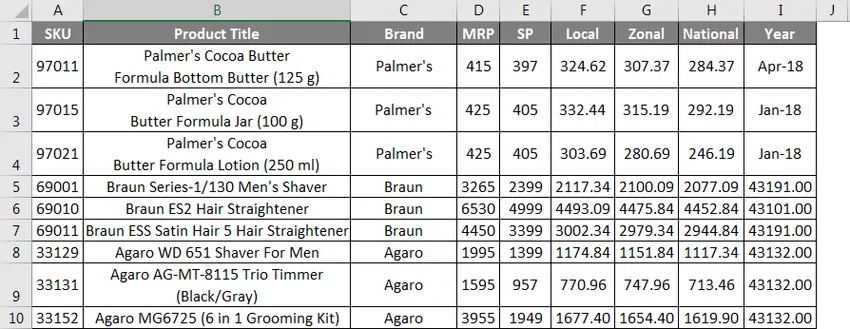
Da vi kan bemærke, at alt nummeret er som standard i almindeligt format, antager vi, at vi er nødt til at konvertere “Salgspris” til regnskabsnummerformat sammen med lokale, zonale og nationale salgspriser.
For at konvertere nummeret til regnskabsformat skal du følge nedenstående procedure trin for trin.
- Vælg først kolonnen fra E til H, hvor den indeholder salgsprisen for det enkelte produkt, der vises i nedenstående skærmbillede.
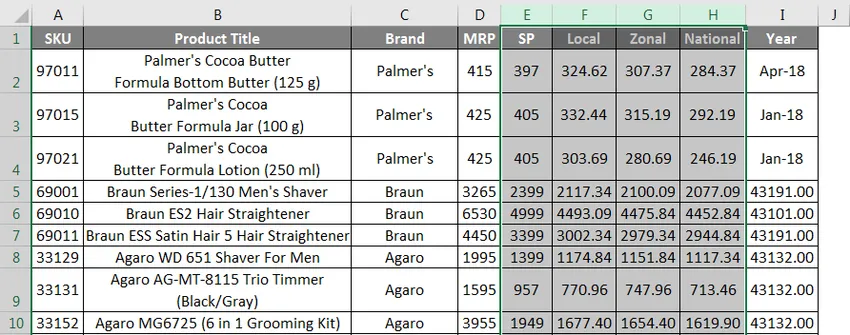
- Gå nu til valgmulighed for nummergruppe, og klik på rullemenuen. I rullelisten kan vi se indstillingen Regnskabsformat.
- Klik på formatet for regnskabsnummer .
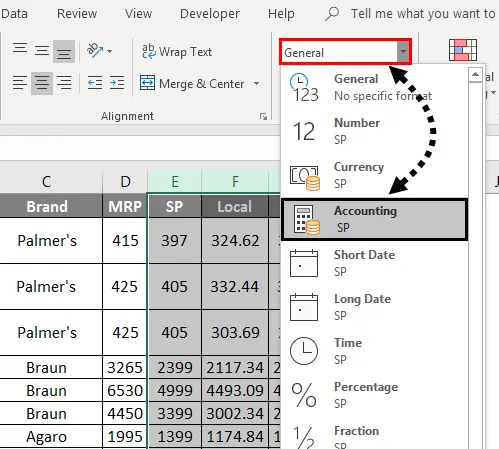
- Når vi vælger formatet for regnskabsnummer, får vi output som ###, som er vist nedenfor.
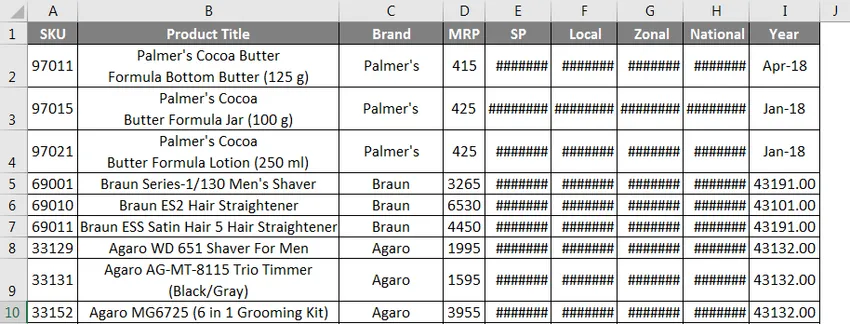
- Da vi kan bemærke, at når vi først har konverteret antallet til regnskabsnummerformat, vil excel justere dollartegnet i venstre side af cellen og vise med to decimaler, at grunden til, at vi får ### hash-symbolerne.
- Forstør alle kolonnerne, så vi kan se det nøjagtige output-regnskabsformat, der er vist nedenfor.
I det nedenstående resultat kan vi se, at alle numre konverteres, hvor vi kan se Dollartegnet $ i hver venstre kant af cellen adskilt med kommaer og med to decimaler. 
Regnskabsnummerformat i Excel - eksempel # 2
Konvertering af nummer til regnskabsformat vha. Højreklikmenu -
I dette eksempel skal vi se, hvordan man konverterer et nummer ved hjælp af højreklik-menuen. Overvej det samme eksempel ovenfor, der viser MRP, salgspris for det enkelte produkt med lokale, nationale og zonale priser. Vi kan øge eller formindske decimaler ved at klikke på ikonet "Forøg decimaltal" og "Formindsk decimaltal" ved nummergruppen.
Følg nedenstående trin for trin-procedure for at anvende formatering af regnskabsnummer.
- Vælg først kolonnen fra E til H, hvor den indeholder salgsprisen for det enkelte produkt, der vises i nedenstående skærmbillede.

- Højreklik nu på cellen, så vi får nedenstående skærmbillede, der vises.
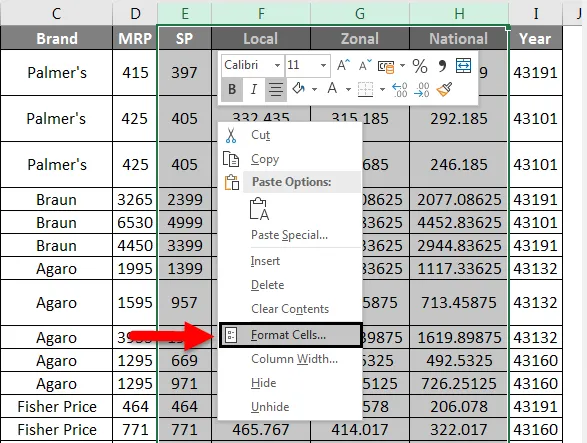
- Klik på Format cellerne, så vi får vist dialogboksen nummerformatering, der er vist nedenfor.
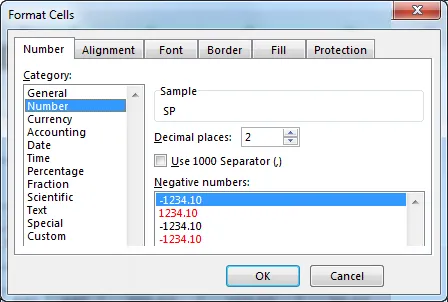
- I ovenstående skærmbillede kan vi se listen over nummerformateringsindstillinger.
- Vælg indstillingen Regnskab, så den viser det regnskabsformat, der er vist nedenfor.
- Som vi kan se, at på højre side kan vi se decimaler, hvor vi kan øge og formindske decimaler, og ved siden af kan vi se symbolets rulleliste, der giver os mulighed for at vælge hvilket symbol der skal vises. (Som standardregnskabsformat vælger dollartegnet $)
- Når vi øger decimalerne, vil eksempelsøjlen vise antallet med valgte decimaltal, som er vist nedenfor.
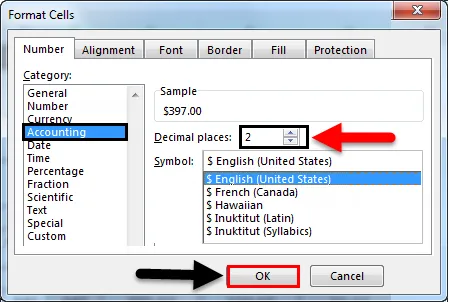
- Klik på OK- knappen, så den valgte salgspris-kolonne konverteres til regnskabsnummerformat, som vises som resultatet i nedenstående skærmbillede.
 Regnskabsnummerformat i Excel - eksempel # 3
Regnskabsnummerformat i Excel - eksempel # 3
I dette eksempel vil vi se, hvordan man opsummerer regnskabsnummerformatet ved at følge nedenstående trin.
Overvej eksemplet, der viser salgsdata for måneden OCT-18.
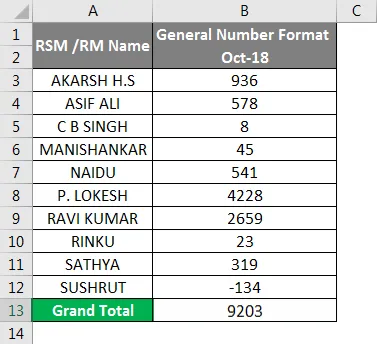
Som vi kan se, at der er normale salgstal i Generelt nummerformat. Nu konverterer vi ovenstående salgstall til regnskabsformat til regnskabsformål.
- Kopier først det samme salgstal for B-kolonne ved siden af C-kolonnen, der er vist nedenfor.
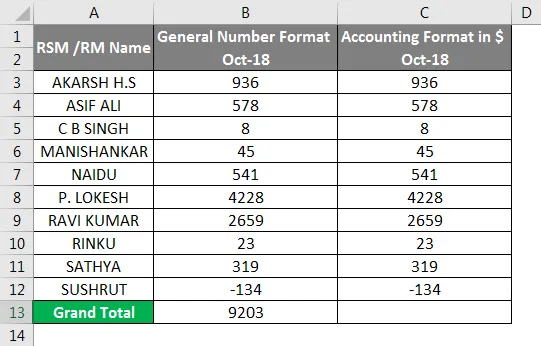
- Vælg nu C-kolonnen og gå til nummerformateringsgruppe og vælg Regnskab, som vises nedenfor.
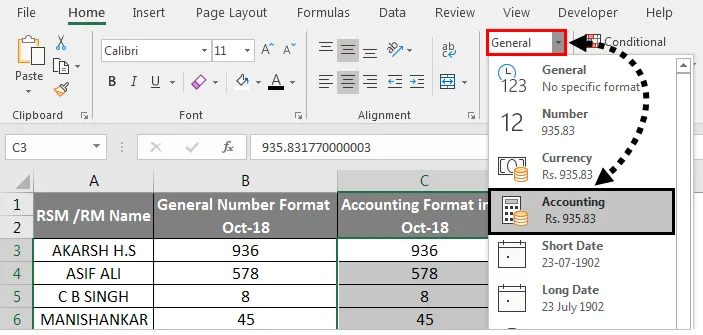
- Når vi klikker på regnskabsformatet, konverteres de valgte numre til regnskabsformat, der er vist nedenfor.

- Som vi kan se forskellen, at C-kolonne er blevet konverteret til regnskabsformat med et Dollartegn med to decimaler, og i den sidste kolonne for negative tal har regnskabsformat vist antallet i parentesen.
- Sæt SUM-formlen i kolonnen C13, der viser SUM i regnskabsformat.
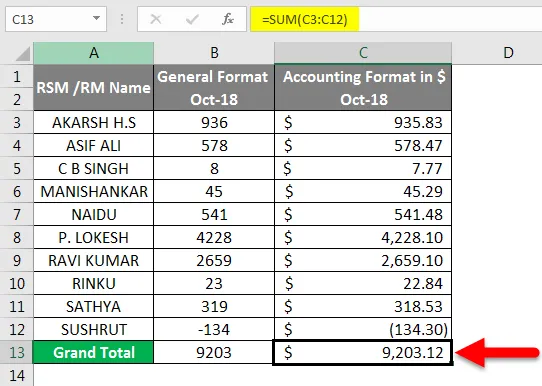
I nedenstående resultat kan vi se det regnskabsformat, der automatisk bruger dollartegnet, decimaler og komma til at adskille tusind tal, hvor vi ikke kan se dem i Generelt talformat.
Ting at huske
- Regnskabsnummerformat bruges normalt i økonomiske og regnskabsmæssige formål.
- Regnskabsnummerformat er den bedste måde at konfigurere værdierne.
- For negative værdier indsættes regnskabsformat automatisk parentesen.
Anbefalede artikler
Dette har været en guide til regnskabsnummerformat i Excel. Her diskuterede vi, hvordan man bruger regnskabsnummerformat sammen med praktiske eksempler og downloadbar excel-skabelon. Du kan også gennemgå vores andre foreslåede artikler -
- Nummerering i Excel
- Hvordan bruges autonummerering i Excel?
- Hvordan bruges Excel Date-funktion?
- Vejledning til Excel-nummerformat i Excel
- Excel VBA-format (eksempler)