Lær hvordan du bruger indstillingerne for filtypeforening i Adobe Bridge-indstillingerne til at løse problemet, når Bridge åbner billeder enten i det forkerte program eller i den forkerte version af Photoshop.
I den foregående tutorial lærte vi, hvordan man åbner billeder i Photoshop fra Bridge. For hurtigt at sammenfatte lærte vi, at Adobe Bridge er en filbrowser, der følger med hver kopi af Photoshop og med hvert Creative Cloud-abonnement. Vi lærte, hvordan du installerer Bridge ved hjælp af Creative Cloud-appen. Og vi lærte, hvordan man bruger Bridge til at gennemse til vores filer, vælge det billede, vi har brug for, og åbne det i Photoshop.
Det meste af tiden åbner Adobe Bridge dine billeder i Photoshop, som du kunne forvente og uden problemer. Men afhængigt af den filtype, du prøver at åbne (JPEG.webp, PNG, TIFF, osv.), Kan du komme i en situation, hvor Bridge åbner billedet ikke i Photoshop, men i et andet program, der er installeret på din computer. Eller, hvis du har flere versioner af Photoshop installeret (som jeg gør), åbner Bridge muligvis billedet i en tidligere version af Photoshop i stedet for i den nyeste version.
Som vi ser, er det let at løse problemet. Alt hvad vi skal gøre er at fortælle Bridge at åbne filen sammen med alle fremtidige filer af samme type i den seneste version af Photoshop. Det gør vi ved hjælp af indstillingen Filtype Associations i Bridge Preferences. Lad os se, hvordan det fungerer.
Denne tutorial samler op, hvor den forrige slap, så hvis du endnu ikke er bekendt med Adobe Bridge, eller du ikke er sikker på, hvordan du installerer den, skal du tjekke den forrige vejledning til Sådan åbnes billeder fra Bridge. Dette er lektion 6 af 10 i kapitel 2 - Åbning af billeder i Photoshop.
Åbning af billeder i Photoshop Fra Bridge
Her ser vi, at jeg allerede har Adobe Bridge åben på min skærm, og jeg har gennemsøgt den mappe, der indeholder mine billeder. Miniaturebilleder af billederne vises i panelet Indhold i midten:
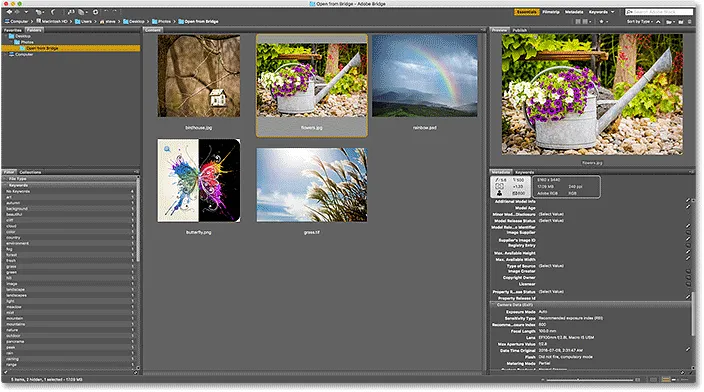
Adobe Bridge CC-interface.
Hvis vi ser på filtypen i slutningen af navnet på hvert billede, ser vi, at jeg har et par forskellige typer filer. Der er et par JPEG.webp-billeder (med en .jpg.webp-udvidelse), en TIFF-fil (.tif), en PNG-fil (.png.webp) og en PSD-fil (.psd), som er Photoshops oprindelige filformat. Alle disse filtyper understøttes af Photoshop og kan åbnes i Photoshop fra Bridge:

Filtypenavnene vises i slutningen af filnavne.
Når ting går rigtigt
For eksempel åbner jeg det første billede øverst til venstre, "birdhouse.jpg.webp", som er en JPEG.webp-fil. For at åbne det dobbeltklikker jeg på dets miniaturebillede:
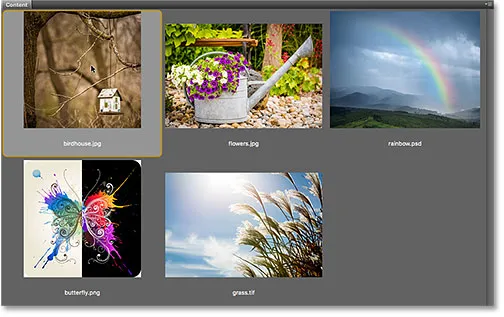
Dobbeltklik på en JPEG.webp-fil for at åbne den i Photoshop.
Bridge sender billedet over til Photoshop, klar til redigering:
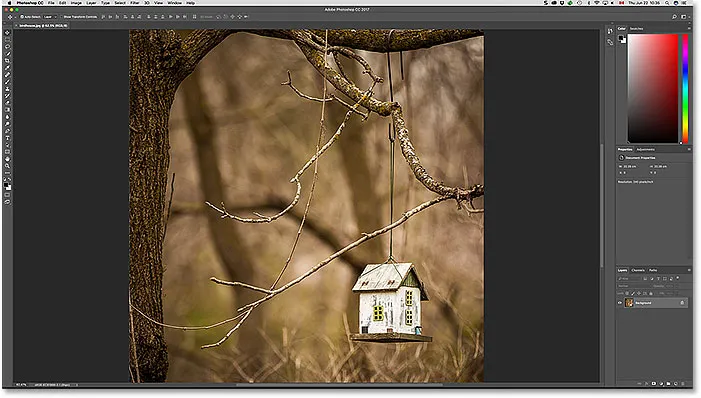
JPEG.webp-filen åbnes i Photoshop. © Steve Patterson.
Ikke kun åbnede det i Photoshop, men det åbnede også i den seneste version af Photoshop (som på det tidspunkt, jeg skriver dette er Photoshop CC 2017). Jeg ved, at jeg ser på den nyeste version, fordi jeg kan se navnet i det øverste centrum af Photoshop's interface:
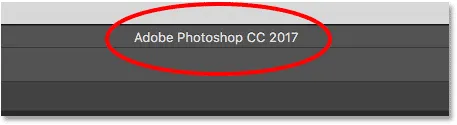
Photoshops navn og versionnummer vises øverst på skærmen.
For at lukke billedet og vende tilbage til Bridge, går jeg op til menuen Filer i menulinjen øverst på skærmen og vælger Luk og Gå til bro :
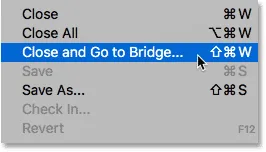
Gå til fil> Luk og gå til Bridge.
Dette lukker billedet og returnerer mig til Bridge-grænsefladen:
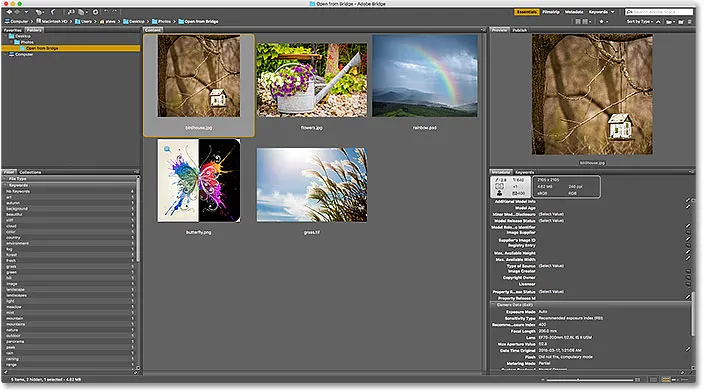
Tilbage til Bridge.
Når ting går galt
Indtil videre har vi set, at Adobe Bridge sender mine JPEG.webp-filer over til den nyeste version af Photoshop uden problemer. Jeg ved også tilfældigvis, at min TIFF-fil og min PSD-fil åbnes som forventet, så jeg gider ikke at åbne dem.
Lad os dog se, hvad der sker, når jeg prøver at åbne min PNG-fil fra Bridge i Photoshop. Før vi går videre, skal jeg påpege, at PNG-filer ikke nødvendigvis vil give dig nogen problemer. Jeg bruger kun min PNG-fil som et eksempel på, hvad der kunne gå galt med enhver filtype, så vi derefter kan lære, hvordan vi løser den. Så for at være klar, vælger jeg ikke med vilje PNG.
For at åbne min "butterfly.png.webp" -fil dobbeltklikker jeg på dens miniaturebillede, ligesom jeg gjorde med JPEG.webp-billedet:
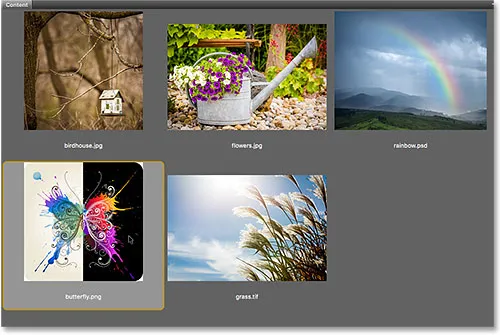
Åbning af PNG-filen fra Bridge i Photoshop.
Men snarere end at åbne i den nyeste version af Photoshop, som min JPEG.webp-fil gjorde, sker der noget uventet. PNG-filen åbnes i Photoshop, men i den forkerte version .
Jeg kan godt lide at holde ældre versioner af Photoshop installeret på min computer sammen med den nyeste version, men dette har faktisk forårsaget et problem. Bridge vidste nok til at åbne PNG-filen i Photoshop, men snarere end at vælge Photoshop CC 2017 (den nyeste version), valgte den den ældre Photoshop CS6 (sommerfuglvektorkunst fra Adobe Stock):

PNG-filen åbnes i en ældre version af Photoshop. Billedkredit: Adobe Stock.
Igen, jeg ved, at jeg ser på Photoshop CS6, ikke CC 2017, fra versionnavnet i det øverste centrum af Photoshop's interface:

Navnet øverst på Photoshop bekræfter, at det er den forkerte version.
For ikke kun at lukke billedet, men ud af Photoshop CS6 helt, på en Windows-pc, gik jeg op til menuen Filer i menulinjen, og jeg ville vælge Afslut . Da jeg i øjeblikket er på en Mac, går jeg op til Photoshop- menuen og vælger Afslut Photoshop :
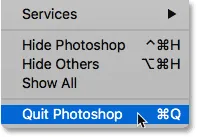
Lukker Photoshop CS6.
Ændring af filtypeforeninger i Bridge
Så hvad gik der galt? Hvorfor kunne Bridge åbne min JPEG.webp-fil i den seneste version af Photoshop, men alligevel åbnede min PNG-fil i en ældre version? For at få svar på det, er vi nødt til at se på Bridge's filtypeforeninger, som vi finder i Bridge Preferences.
Trin 1: Åbn Bridge-indstillingerne
For at åbne Præferencer på en Windows-pc skal du gå op til Rediger- menuen (i Bridge) og vælge Præferencer . Gå op til en Mac-menu på Adobe Bridge og vælg Præferencer :
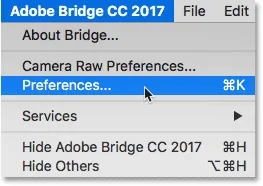
Gå til Rediger> Præferencer (Win) / Adobe Bridge> Præferencer (Mac).
Trin 2: Vælg "Filtypeforeninger"
Vælg Filtype Associations i listen over kategorier til venstre i dialogboksen Præferencer:
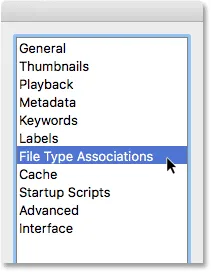
Valg af filtypeforeningskategorier.
Trin 3: Rul til den filtype, du skal ændre
Dette viser en meget lang liste over alle de filtyper, Bridge kan åbne. Til højre for hver filtype finder du navnet på det program, som Bridge i øjeblikket bruger til at åbne den bestemte filtype.
Hvis du for eksempel ruller ned til JPEG.webp på listen, ser vi, at Bridge i øjeblikket er indstillet til at åbne alle JPEG.webp-filer i Adobe Photoshop CC 2017 . Derfor åbnede Bridge min JPEG.webp-fil i den rigtige version:
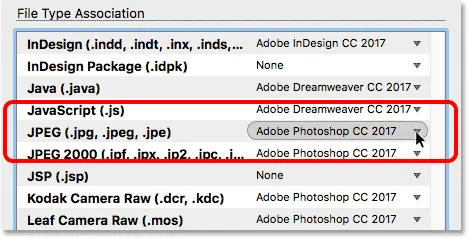
Bridge er indstillet til at åbne alle JPEG.webp-filer i den nyeste version af Photoshop.
Men hvis jeg ruller ned til PNG ( Portable Network Graphics ), ser vi, at der er et problem. Bridge er indstillet til at åbne PNG-filer i det forkerte program. I stedet for CC 2017 sender Bridge PNG-filer til den ældre Photoshop CS6:
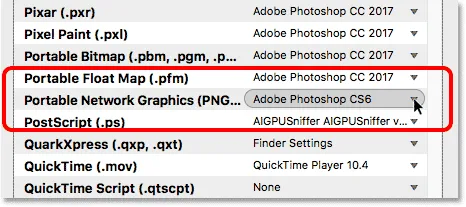
Bridge knytter i øjeblikket PNG-filer til den ældre version af Photoshop.
Trin 4: Vælg det nye program, der skal knyttes til filtypen
For at løse problemet er alt, hvad jeg skal gøre, at klikke på "Adobe Photoshop CS6" og derefter vælge den rigtige version, Adobe Photoshop CC 2017, fra listen.
I mit tilfælde siger det faktisk "Finder-indstillinger: Adobe Photoshop CC 2017", fordi jeg er på en Mac, og jeg har indstillet Mac OS X til at bruge Photoshop CC 2017 som min standard billededitor:
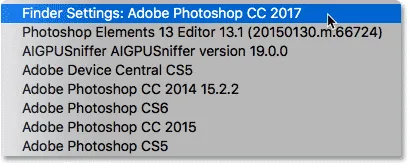
Indstiller Adobe Photoshop CC 2017 som den nye app til åbning af PNG-filer fra Bridge.
Og her ser vi, at efter at have foretaget ændringen, vil enhver PNG-fil, jeg åbner fra Adobe Bridge, nu åbne i den rigtige version af Photoshop. Jeg klikker på OK i bunden af dialogboksen Indstillinger for at lukke den og acceptere ændringen:

PNG-filer er nu indstillet til at åbne korrekt.
Test det ud
Nu hvor jeg har bedt Bridge om at åbne alle PNG-filer i Photoshop CC 2017, lad os teste tingene ud. Jeg dobbeltklikker på billedet "butterfly.png.webp" for at åbne det, ligesom jeg gjorde før:
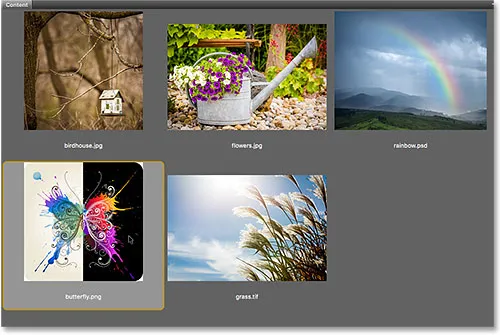
Åbning af PNG-filen efter ændring af Bridge-indstillinger.
Og sikker nok, denne gang åbnes PNG-filen i Photoshop CC 2017:
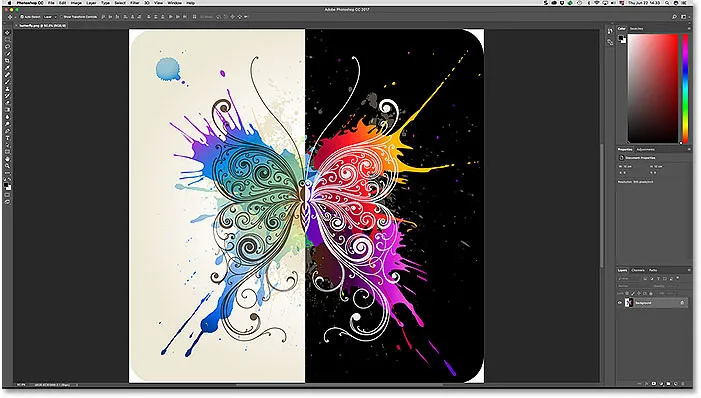
PNG-filen åbnes nu i den rigtige version af Photoshop.
Igen ved vi, at fordi vi kan se "Adobe Photoshop CC 2017" øverst på skærmen:
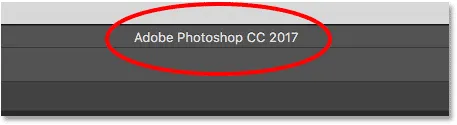
Alt fungerer nu som forventet.
Hvor skal jeg hen næste …
Og der har vi det! Indtil videre i denne serie har vi fokuseret på, hvordan man åbner billeder i Photoshop. Men tiderne har ændret sig. I disse dage er det bedre at udføre dit indledende redigeringsarbejde ikke i Photoshop, men i Photoshops kraftfulde billedredigeringsplugin, Camera Raw . I den næste lektion i dette kapitel lærer vi, hvordan man åbner rå filer, JPEG.webp og TIFF-billeder direkte i Camera Raw ved hjælp af Adobe Bridge!
Eller tjek en af de andre lektioner i dette kapitel:
- 01. Gør Photoshop til din standard billededitor i Windows 10
- 02. Gør Photoshop til din standard billededitor i Mac OS X
- 03. Sådan opretter du et nyt dokument i Photoshop
- 04. Sådan åbnes billeder i Photoshop
- 05. Sådan åbnes billeder i Photoshop fra Adobe Bridge
- 06. Sådan ændres filtypeforeninger i Adobe Bridge
- 07. Sådan åbnes billeder i Camera Raw
- 08. Sådan flyttes rå filer fra Lightroom til Photoshop
- 09. Sådan flyttes JPEG.webp-billeder fra Lightroom til Photoshop
- 10. Sådan lukkes billeder i Photoshop
For flere kapitler og vores seneste tutorials, kan du besøge vores Photoshop Basics-afsnit!