I denne Photoshop-tutorial ser vi på en af de mindre, men alligevel meget velkomne nye funktioner i Photoshop CS5 - muligheden for både at rette og beskære billeder med et enkelt klik! I tidligere versioner af Photoshop var det lidt af en udfordring at lære at rette et skævt billede. Faktisk, hvis du ikke havde nogen til at vise dig, hvordan du gør det, er der en god chance for, at du måske aldrig har fundet ud af det. Det skyldes, at processen på ingen måde var intuitiv. Du skulle tro, at Adobe efter flere års opdateringer til verdens mest populære og kraftfulde billedredigeringsprogram ville have inkluderet en simpel "Rett" -knap et eller andet sted, men desværre var det ikke tilfældet. I det mindste indtil nu!
Her er det billede, jeg arbejder med i denne tutorial. Det er det samme billede, som jeg brugte i den forrige vejledning til skæve fotos, hvor jeg forklarede den gamle måde at rette og beskære billeder på, så vi kan få en bedre fornemmelse af, hvor meget hurtigere og lettere det er i Photoshop CS5:
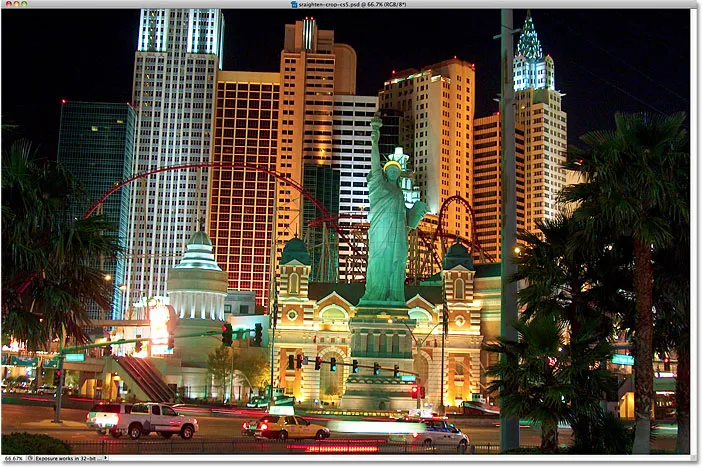
Et typisk turistfoto, der har brug for lidt udretning.
Billedet over New York, New York Hotel og Casino blev taget, mens du gik rundt i Las Vegas en nat og endte med at blive lidt skæv. Frihedsgudinden og bygningerne bag hende læner sig alle lidt til højre. Jeg vil ikke komme nærmere på detaljerne her om, hvordan jeg retter og beskærer billedet i Photoshop CS4 og tidligere, da jeg allerede har dækket dem i den forrige tutorial, men sørg for at tjekke det ud, hvis du ikke er bekendt med de involverede trin, så du kan sammenligne det med hvor meget hurtigere Photoshop CS5 er ved at være.
Trin 1: Vælg linealværktøjet
De første par trin til udretning af billeder er de samme i Photoshop CS5, som de var i tidligere versioner. Vælg linealværktøjet fra værktøjspanelet. Som standard skjuler det sig bag pipettværktøjet, så klik på pipetteværktøjet og hold museknappen nede i et sekund eller to, indtil der vises en udflytningsmenu, vælg derefter linealværktøjet fra listen:
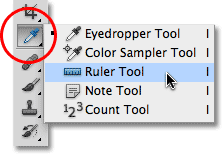
Klik og hold på pipetteværktøjet, og vælg derefter linealværktøjet i udflyvningsmenuen.
Trin 2: Klik og træk langs noget, der skal være lige
Se efter noget i dit billede, der skal være lige, enten vandret eller lodret, og med linealværktøjet valgt, skal du klikke og trække langs dets kant. I mit tilfælde skal bygningens tag bag Frihedsgudinnen være lige vandret, så jeg klikker på venstre side af taget og trækker over til højre med min museknap nede. Når du trækker, vil du se en tynd linje mellem start- og slutpunktet. Photoshop bruger vinklen på denne linje til at bestemme, hvor meget billedet skal roteres for at rette det:
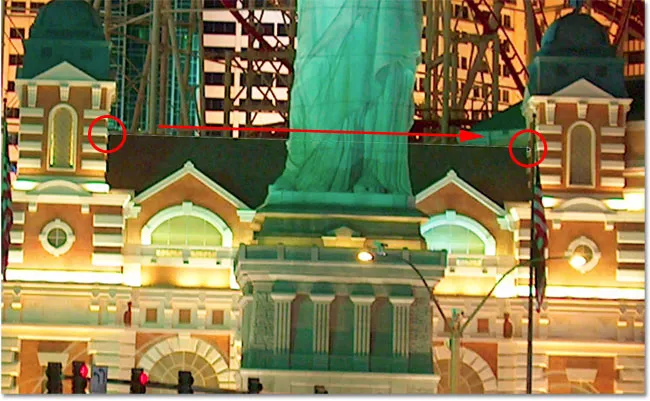
Træk en linje med linealværktøjet langs kanten af noget, der skal være lige.
Trin 3: Klik på knappen Ret ud
Her er hvor ligheden mellem Photoshop CS5 og tidligere versioner af Photoshop slutter. Når du har trukket en linje på tværs af noget på billedet, der skal være lige, skal du klikke på den nye knappen Rett i menuen Indstillinger øverst på skærmen:

Udligningsknappen er helt ny i Photoshop CS5.
Så snart du klikker på knappen, retter Photoshop øjeblikkeligt billedet for dig ud fra vinklen på den linje, du lige tegnet med linealværktøjet. Så enkelt er det:
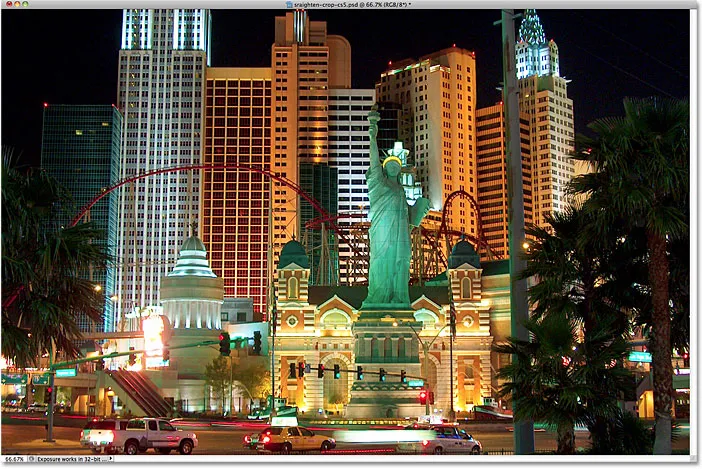
Photoshop CS5 gør endelig glatte billeder enkle, hurtige og intuitive.
Retning og beskæring med et enkelt klik
Den nye Straighten-knap skal virkelig kaldes "Straighten and Crop" -knappen, og her er hvorfor. Jeg vil skifte til mit Historik- panel et øjeblik, som viser os en liste over alle redigeringstrin, vi har taget indtil videre med billedet, og bemærker, at det fortæller os, at billedet blev beskåret lige efter det blev roteret:
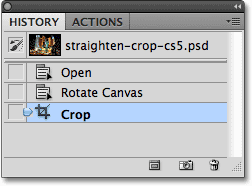
Historikspanelet siger, at billedet var beskåret, men jeg husker bestemt ikke, at det beskæres.
Det skyldes, at Photoshop CS5 beskærede billedet automatisk for mig efter at have rettet det op! Hvorfor var det nødvendigt at beskære billedet? Jeg vil trykke på Ctrl + Z (Win) / Command + Z (Mac) på mit tastatur for at fortryde det sidste trin, så vi ser nu på billedet umiddelbart efter det blev roteret. Jeg kunne også klikke på trinet Rotere lærred i panelet Historik for at vælge det. Uanset hvad gør den samme ting. Hvis vi ser på billedet nu i dokumentvinduet, ser vi masser af hvid plads omkring dets kanter:

Hvidt lærred vises i hjørnerne af dokumentvinduet efter rotation af billedet.
Det hvide rum er lærredet bag billedet. Da billedet er roteret, passer det ikke længere korrekt inden for dimensionerne i dokumentvinduet, og vi ender med at se lærredet bag det. I Photoshop CS4 og tidligere skulle vi manuelt beskære det hvide rum med beskæringsværktøjet, som tilføjede et helt andet skridt til udjævningsprocessen. Det er dog ikke nødvendigt at gøre det i Photoshop CS5. Med et enkelt klik på den nye udligningsknap i Options Bar sørger Photoshop for udretting og beskæring for os!
Hvis du af en eller anden grund hellere vil beskære det hvide rum selv efter, at Photoshop har rettet billedet, skal du holde din Alt (Win) / Option (Mac) nede, mens du klikker på knappen Ret i menuen Indstillinger. Dette fortæller Photoshop at kun rotere billedet, så beskæringen er op til dig.
Og der har vi det! Sådan er det hurtigt og nemt at rette og beskære billeder i Photoshop CS5! Tjek vores Photo Retouching-sektion for flere Photoshop-billedredigeringsvejledninger!