I den forrige tutorial i denne serie om de mange måder at konvertere farvefotos til sort og hvid i Photoshop, lærte vi, at hvert RGB-billede indeholder tre farvekanaler (rød, grøn og blå), og at hver kanal giver os en anden sort og hvid version af billedet.
Vi så, hvordan vi kan se hver kanal separat fra paletten Kanaler, og hvordan man opretter et helt nyt dokument fra den kanal, der gav os de bedste samlede resultater.
I denne tutorial vil vi se på en af måderne, som fagfolkene gør det på. I stedet for at vælge en individuel kanal, vil vi se, hvordan Photoshop's Channel Mixer gør det nemt at blande og kombinere det bedste af hvad hver farvekanal har at tilbyde for at skabe stærkt tilpassede sort / hvide billeder!
Her er det foto, jeg bruger i hele denne serie, så vi kan sammenligne resultaterne af de forskellige sort / hvid-konverteringsmetoder:
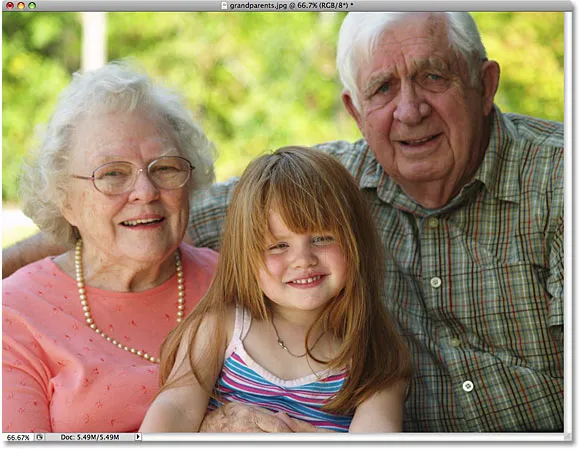 Det originale billede.
Det originale billede.
Trin 1: Forhåndsvisning af hver farvekanal i kanalen-paletten
Før vi begynder at blande de tre RGB-farvekanaler sammen, hjælper det først at se, hvordan hver kanal ser ud, så vi har en idé om, hvad vi arbejder med. Vi behandlede, hvordan man kan se hver kanal separat i dokumentvinduet i den foregående tutorial, så jeg ikke gider at gentage den her, men som en hurtig påmindelse, her er hvordan hver af mine tre kanaler ser ud, med den røde kanal til venstre, den grønne kanal i midten og den blå kanal til højre. Som vi kan se, giver den røde kanal os det lyseste billede, da hudfarve altid indeholder masser af rød, mens den blå kanal giver os et meget mørkt billede, fordi der er meget lidt blåt på billedet:
 Hver farvekanal giver os en anden sort / hvid version af billedet (fra venstre til højre - rød kanal, grøn kanal, blå kanal).
Hver farvekanal giver os en anden sort / hvid version af billedet (fra venstre til højre - rød kanal, grøn kanal, blå kanal).
Trin 2: Tilføj et kanalmixerjusteringslag
Nu hvor vi har set, hvad det er, skal vi blande sammen, lad os tilføje vores Channel Mixer. Klik på ikonet Nyt justeringslag i bunden af lagpaletten, og vælg Kanalmixer på listen:
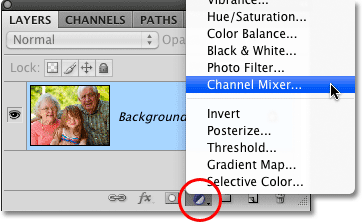 Klik på ikonet for nyt justeringslag, og vælg Channel Mixer på listen.
Klik på ikonet for nyt justeringslag, og vælg Channel Mixer på listen.
Trin 3: Vælg monokrom indstilling
Hvis du bruger Photoshop CS4, som jeg er her, vises indstillingerne og kontrollerne for justeringslaget til Channel Mixer i Justeringspanelet, nyt i CS4. For brugere af Photoshop CS3 og tidligere vises dialogboksen Channel Mixer på din skærm.
På et øjeblik bruger vi Channel Mixer til at blande vores tre farvekanaler sammen, men inden vi gør det, da vi bruger Channel Mixer til at oprette en sort / hvid version af billedet, skal du vælge Monochrome indstillingen. Dette konverterer billedet til sort og hvidt i dokumentvinduet, og hvis du ser på Output Channel- indstillingen i dialogboksen Channel Mixer, vil du se, at vi nu opretter en brugerdefineret grå kanal (afhængigt af hvilken version af I Photoshop, du bruger, kan monokrom indstillingen muligvis være placeret nær bunden af dialogboksen Channel Mixer i stedet for øverst, som den vises på skærmbilledet):
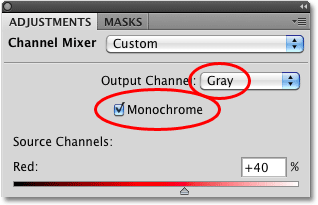 Vælg indstillingen "Monokrom" i Channel Mixer.
Vælg indstillingen "Monokrom" i Channel Mixer.
Trin 4: Juster procentdelene for de røde, grønne og blå kanaler
I midten af Channel Mixer er de kontroller, der giver os mulighed for at justere, hvor meget af hver kanal, der bruges til at oprette den sort / hvide version, vi ser i dokumentvinduet. Som standard kombinerer Photoshop 40% af den røde kanal, 40% af den grønne kanal og 20% af den blå kanal for at oprette den første sort / hvide version af billedet:
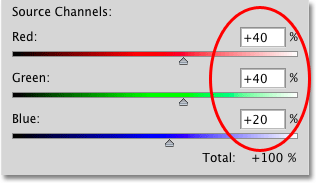 Den oprindelige sort og hvid er lavet af 40% rød, 40% grøn og 20% blå.
Den oprindelige sort og hvid er lavet af 40% rød, 40% grøn og 20% blå.
Årsagen til, at de røde og grønne kanaler foretrækkes frem for den blå kanal, er på grund af, hvordan vores øjne fungerer, hvor røde og grønne er lettere for os at se end blues. Sådan ser mit billede ud med standardværdierne:
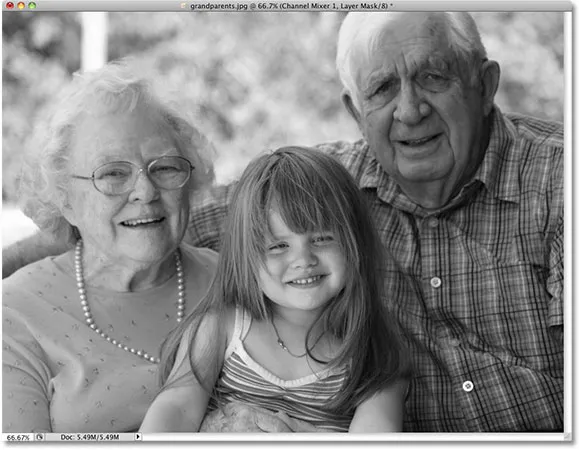 Den sort / hvide version af billedet ved hjælp af standardindstillingerne for Channel Mixer.
Den sort / hvide version af billedet ved hjælp af standardindstillingerne for Channel Mixer.
For at øge eller formindske procentbeløbet for en bestemt kanal skal du blot klikke på kanalens skyder og trække den til venstre eller højre. Træk skyderen mod højre øger mængden, mens du trækker den mod venstre, reducerer den. For eksempel, hvis jeg vil lysne hudfarven på de tre personer på mit foto, ved jeg fra først at have undersøgt mine tre kanaler, at folket syntes lysere i den røde kanal, så jeg tilføjer mere af den røde kanal til min sort / hvid version ved at trække skyderen mod højre:
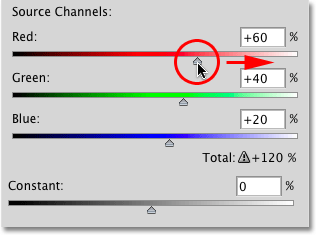 Tilføjelse af mere af den røde kanal til det sort / hvide billede ved at trække dets skyder mod højre.
Tilføjelse af mere af den røde kanal til det sort / hvide billede ved at trække dets skyder mod højre.
Du kan også justere kanalerne ved at klikke direkte inde i deres inputbokse og øge eller formindske værdierne med piletasterne Op og Ned på dit tastatur, hvilket øger eller mindsker værdien i trin på 1% . Når du holder Shift- tasten nede, mens du trykker på pil op eller pil ned, øges eller mindskes værdien i trin på 10% . Dette giver os en mere nøjagtig måde at justere procentdelene på, da det kan være lidt klodset at trække skyderne.
100% -reglen
Den generelle regel, når du justerer beløbene for hver kanal, er, at du ønsker at holde den samlede mængde af alle tre kanaler lig med 100%, så billedets samlede lysstyrke er det samme i det endelige resultat, som det var da du startede. Hvis du går over 100%, betyder det, at der er en god chance for at du mister nogle af dine fremhævede detaljer ved at tvinge de lyseste områder på billedet til rent hvidt. Noget mindre end 100% betyder, at dit billede nu er mørkere, end det oprindeligt var. I Photoshop CS3 tilføjede Adobe en stor ny funktion til Channel Mixer, så den holder styr på det samlede beløb for os, når vi justerer kanalerne. Da standardværdierne på 40%, 40% og 20% tilføjer op til 100%, kan vi se, at ved at øge procentdelen af den røde kanal, har jeg nu øget det samlede beløb på alle tre kanaler ud over 100%. Photoshop viser endda et lille advarselsikon, der fortæller mig, at jeg er gået for langt:
 60% + 40% + 20% = 120%. Ups! For langt.
60% + 40% + 20% = 120%. Ups! For langt.
Hvis jeg ser på mit billede i dokumentvinduet, kan jeg se det helt sikkert, selvom folket nu ser lysere ud, er der en hel del områder, hvor højdepunkterne er blevet fuldstændigt sprængt, hvilket ikke efterlader andet end pletter af rent hvidt i deres sted : 
Det er en god ide at holde din Histogram-palet åben på din skærm, når du justerer de individuelle kanalværdier. Du finder Histogram-paletten grupperet mellem Navigator- og Info-paletten. Hvis du bemærker, at en pigge vises i højre kant af histogrammet, betyder det, at du mister højdepunktdetaljer på billedet. For at rette problemet skal du enten sænke procenten af den kanal, du lige har øget, eller sænke en af de andre kanaler for at kompensere for det:
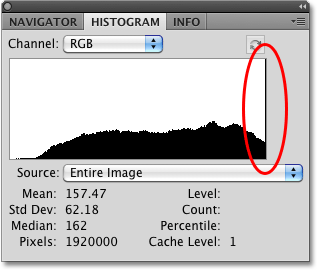 Histogrammet viser billedets tonale rækkevidde. En spids i højre side betyder, at pixels er skubbet til rent hvidt.
Histogrammet viser billedets tonale rækkevidde. En spids i højre side betyder, at pixels er skubbet til rent hvidt.
Vær ikke bange for at foretage drastiske ændringer i skyderne først for at se, hvilken slags effekt hver kanal har på det sort / hvide resultat. Da vi bruger et justeringslag, er intet, vi gør med billedet, permanent. Det originale foto forbliver sikkert og uskadt på baggrundslaget i lagpaletten. Når du først har en god idé om, hvordan hver kanal påvirker lysstyrken og detaljeringsniveauerne i billedet, finjusteres de procentvise mængder af hver kanal, indtil du har de ønskede resultater, mens du holder den samlede mængde af alle tre kanaler så tæt på 100% som muligt.
Efter at have eksperimenteret med skyderne og bedømt resultaterne i dokumentvinduet, har jeg besluttet at slå min røde kanal ned til 45%. Den røde kanal er bestemt den letteste af de tre, men den tilbyder også den mindst mulige billeddetalj, hvilket fik min sort / hvide version til at se udvasket. For at mørkere baggrunden, der hovedsageligt består af træer, har jeg sænket den grønne kanal til 10%. Den blå kanal er muligvis den mørkeste af de tre, men den indeholder en hel del billeddetaljer (vores øjne er meget mere følsomme over for detaljer i skyggerne end i højdepunkterne), så jeg har hævet den blå kanal til 45%, hvilket bringer min samlede mængde af alle tre kanaler til 100%. Husk selvfølgelig, at de værdier, du vælger til dit billede, kan være helt forskellige fra mine:
 Mine endelige værdier for hver kanal efter at have eksperimenteret med skyderne.
Mine endelige værdier for hver kanal efter at have eksperimenteret med skyderne.
Her er mit endelige sort / hvide resultat efter at have blandet alle tre kanaler sammen med Channel Mixer:
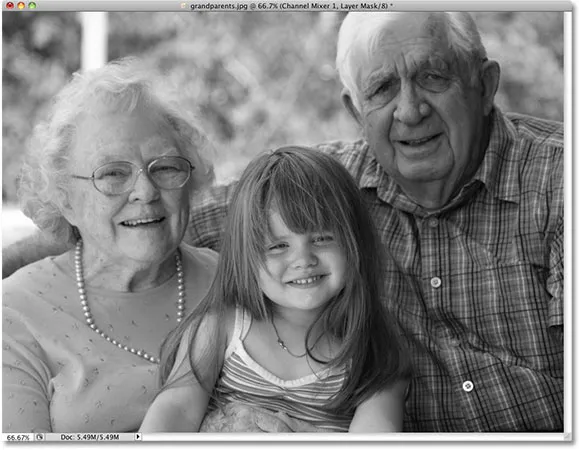 Det endelige sort / hvide resultat.
Det endelige sort / hvide resultat.
Channel Mixer er mere end i stand til at give os professionelle niveau, brugerdefinerede sort / hvide konverteringer, men det har sine ulemper. Det kan være forvirrende, hvis du ikke fuldt ud forstår, hvordan farvekanaler fungerer, og det tvinger os til at tænke som Photoshop. Ville det ikke være dejligt, hvis der var en måde at oprette brugerdefinerede sort / hvide versioner af vores fotos, der stadig var så let som at trække skyderne frem og tilbage, men uden at skulle forstå alle disse "primære farver i lyse" ting?
Gode nyheder, der er! Der er faktisk ikke en, men to måder at gøre det på! Vi ser på den første måde, når vi tager vores andet og mere avancerede blik på justering af farvetone / mætning næste!