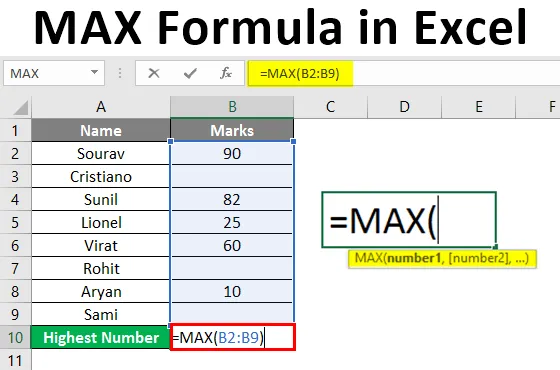
MAX-formel i Excel (indholdsfortegnelse)
- Introduktion til MAX-formler i Excel
- Metoder til brug af MAX-formler i Excel
- Sådan bruges MAX-formler i Excel?
Introduktion til MAX-formler i Excel
Max-funktion bruges til at finde den maksimale værdi fra et datasæt. For at kende det højeste antal, bruger vi MAX-funktionen. Det hører under statistisk funktion. Da det er en af de statistiske funktioner, fungerer det kun med tal. Det genkender ikke blanke, tekster eller logiske værdier som sandt eller falsk.
Syntaks af MAX-formlen
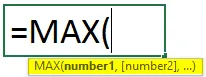
argumenter
- Nummer1: Vi skal angive et tal, en cellehenvisning til en numerisk værdi eller et interval bestående af numeriske værdier.
- Nummer2: Dette er et valgfrit argument. Som nummer1 kan vi give et tal bogstaveligt, en enkelt cellehenvisning til en numerisk værdi eller et interval bestående af numeriske værdier.
Metoder til brug af MAX-formler i Excel
MAX-formlen kan implementeres med følgende metoder:
Metode nr. 1:
Vi kan også bruge henvisningen til flere celler, hvis dataene er til stede i forskellige celler i et regneark forskellige regneark eller endda forskellige arbejdsbøger.
Maksimal funktion kan bruges ved hjælp af følgende syntaks:
= MAX (Reference 1, Reference 2, Reference 3, ….) Og tryk på Enter.
Metode nr. 2:
Vi kan også bruge intervallet, hvis dataene er til stede den ene efter den anden. Området betyder valg af celler mere end en.
Maksimal funktion kan bruges ved hjælp af følgende syntaks:
= MAX (Range), og tryk på Enter.
Metode nr. 3:
Vi kan også bruge fanen FORMULER til dette. Maksimal funktion kan bruges ved hjælp af følgende trin:
Trin 1 : Vælg en hvilken som helst celle, hvor du vil se resultatet. Klik på fanen Formler på båndet. Gå til Funktionsbibliotek. Klik på rullemenuen Flere funktioner. Klik på rullemenuen Statistisk.
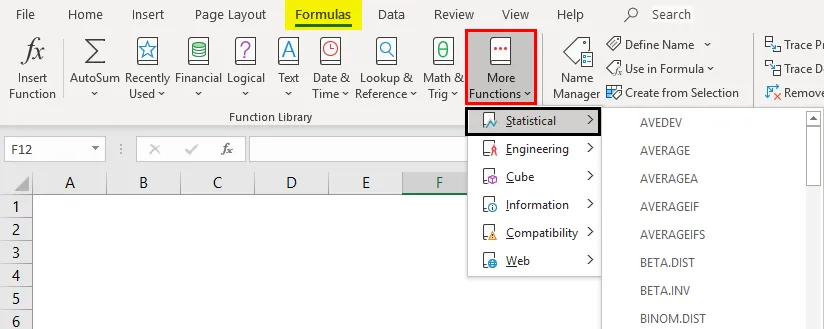
Trin 2 : Vælg MAX-funktion.
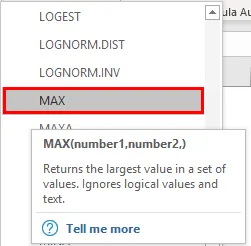
Trin 3 : En ny dialogboks med navnet "Funktionsargumenter" åbnes.
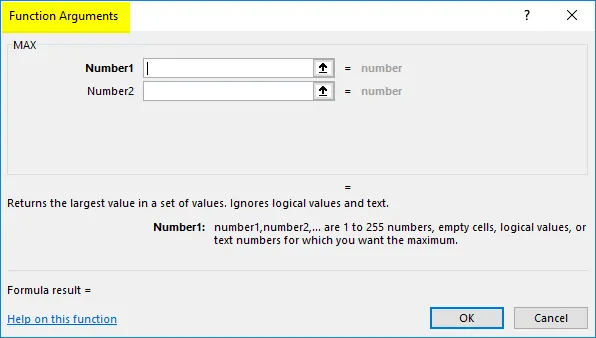
Trin 4 : Indtast 1. og 2. nummer. Vi kan også vælge reference eller rækkevidde. Tryk derefter på OK.
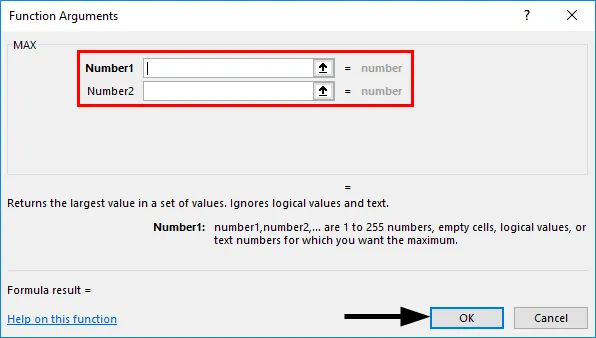
Sådan bruges MAX-formler i Excel?
MAX-funktion i Excel er meget enkel og let at bruge. Lad os forstå funktionen af MAX-funktionen med nogle eksempler.
Du kan downloade denne MAX formel Excel-skabelon her - MAX formel Excel-skabelonEksempel 1 - MAX-formel ved hjælp af Excel-reference
Lad os tage et eksempel på de 10 studerendes karakterer. Vi er nødt til at finde ud af de højeste score, der er scoret.
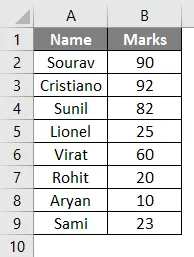
Vi bruger MAX-funktion for at få resultatet. Syntaxen er = MAX (B2: B9). Vi lægger den i celle B10.
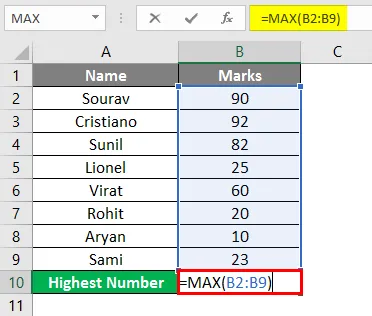
Resultatet vises som 92, da Cristiano scorede de højeste karakterer fra andre.

Vi kan også udføre ovennævnte opgave ved hjælp af foruddefinerede funktioner i formel-fanen. Maksimal funktion kan bruges ved hjælp af følgende trin:
Følg trin 1 og trin 2 som vist i ovenstående metode # 3 .
Trin 3 : En ny dialogboks med navnet "Funktionsargumenter" åbnes. Vælg B2: B9, og tryk derefter på OK.
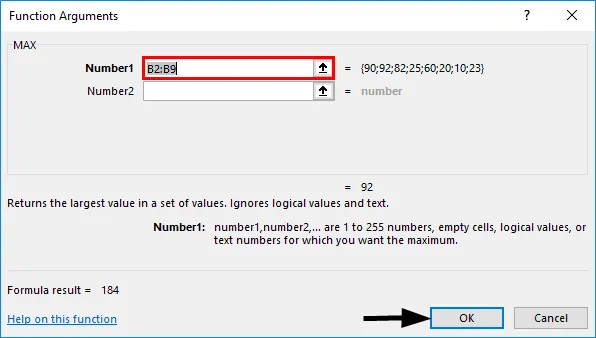
Trin 4 : I celle B10 vises resultatet som 92, da Cristiano scorede de højeste karakterer fra andre.

Eksempel 2 - MAX-formel ved hjælp af Definer navn
Vi kan navngive området ved hjælp af kommandoen Definer navn i fanen formel. Lad os tage et eksempel på karaktererne fra 10 studerende. Vi er nødt til at finde ud af de højeste score, der er scoret.
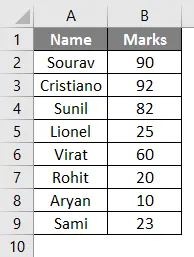
Trin 1 : For det første vil vi vælge celleområdet B2 til B9 og derefter klikke på fanen Formler. Klik derefter på Definer navn dropdown-menu under Definerede navne-gruppe. Klik derefter på Definer navn .
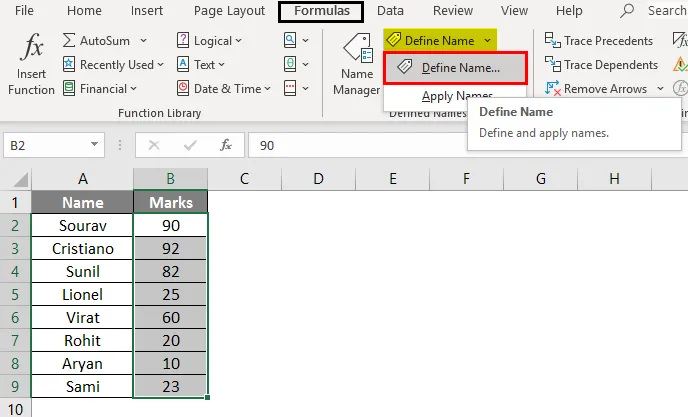
Trin 2 : En ny dialogboks med navnet "Nyt navn" åbnes. Skriv navnet på området, f.eks. Mark eller noget, du vil give.
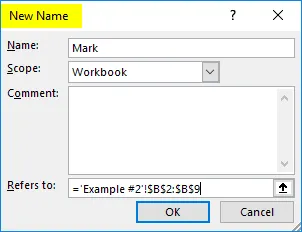
Henviser til sektion viser referencen til det valgte område. I dette tilfælde vil det være = 'Eksempel # 2 ′! $ B $ 2: $ B $ 9
Og tryk på OK.
Trin 3 : Vi bruger MAX-funktionen for at få resultatet. Syntaks vil være = MAX (mark) . Vi lægger den i celle B10.

Resultatet viser 92, da Cristiano scorede de højeste karakterer fra andre.
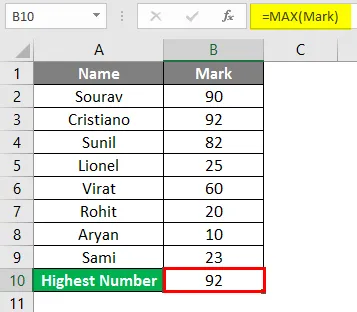
Eksempel 3 - MAX-formel med emner inden for rækkevidde
Lad os nu tage nogle blanke og se, hvilket resultat det viser.
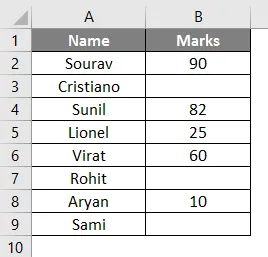
Vi bruger MAX-funktionen for at få resultatet. Syntaxen er = MAX (B2: B9) . Vi lægger den i celle B10.
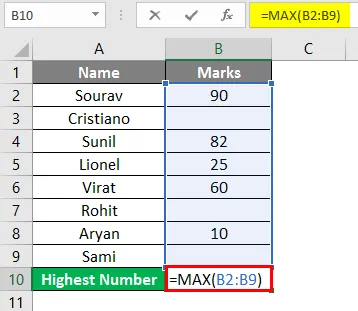
Resultatet vises så 90 som Sourav scorede de højeste karakterer fra andre.
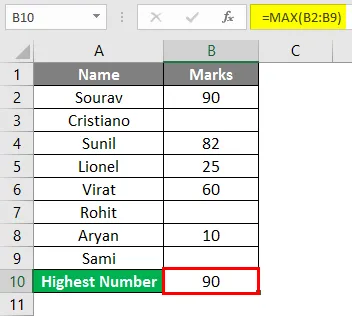
Så Max-funktion ignorerede bare emnerne. Det viser resultatet baseret på de numeriske værdier, der er givet i resten af cellerne i det valgte område.
Eksempel # 4 - MAX-funktion med tekst i området
Lad os nu tage nogle tekster og se, hvilket resultat det viser.
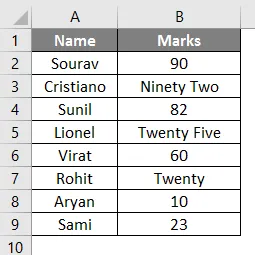
Vi bruger MAX-funktionen for at få resultatet. Syntaxen er = MAX (B3: B11) . Da Max er en statistisk funktion, genkender den ikke nogen tekst, emner eller logiske værdier som forklaret tidligere. Maksimal funktion kan bruges ved hjælp af følgende trin:
Følg trin 1 og trin 2 som vist i ovenstående metode # 3.
Trin 3 : Vælg B2: B9. Tryk derefter på OK.
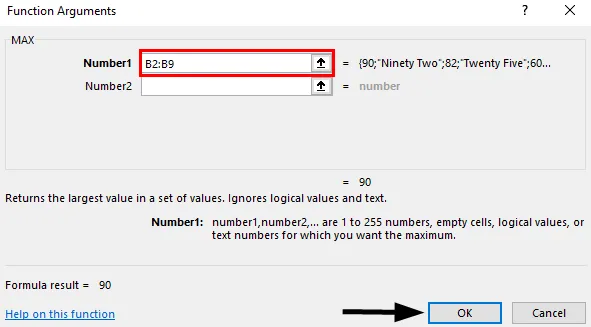
Trin 4 : I celle B14 vises resultatet som 90. Skønt Cristiano scorede de højeste karakterer fra andre, er det i teksten "Ninety Two", som ignoreres af MAX-funktion. Derfor tager MAX-funktion 90 af Sourav.
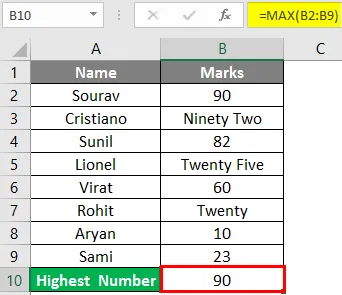
Ting at huske
- Op til 255 argumenter kan accepteres af MAX-funktionen. Hvis der ikke findes tal i celler, viser det resultatet som 0.
- MAX-funktion genkender ikke logiske værdier som sandt og falsk samt tekster og tal skrevet i tekstformat.
- MAX-funktion genkender ikke tomme celler. Resultatet vises som 0.
- Argumenter kan bruges i form af numre, navneområde ved hjælp af "Definer navn", celleområde, numre, der indeholder i tabeller eller referencer.
Anbefalede artikler
Dette er en guide til MAX-formler i Excel. Her diskuterer vi, hvordan man implementerer MAX-formler i Excel sammen med praktiske eksempler og downloadbar excel-skabelon. Du kan også gennemgå vores andre foreslåede artikler -
- Sammenkædede strenge i Excel
- Excel-beregninger
- Sådan matches data i Excel
- Cellehenvisninger i Excel