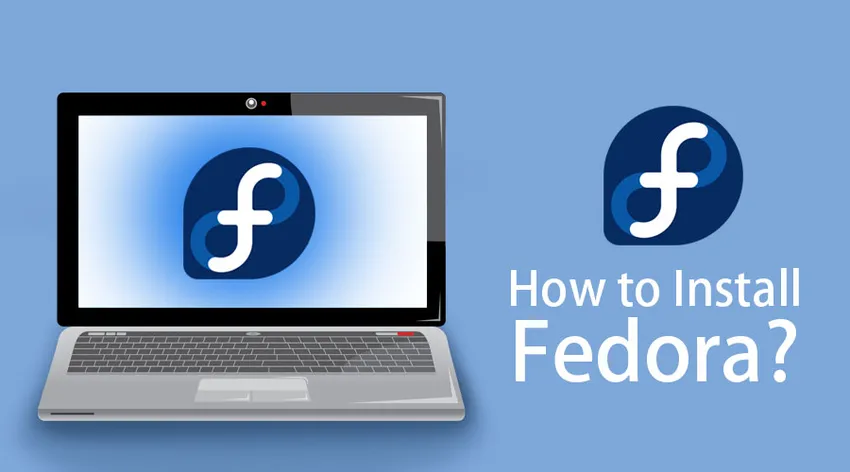
Sådan installeres Fedora
Fedora er et operativsystem baseret på Linux. Den seneste version 29 blev frigivet den 30. oktober 2018 med en Kernel-version af 4.18. Lad os undersøge trinnene til installation af Fedora. Åbn https://getfedora.org/. Du ledes til Fedoras hjemmeside. Der er 3 muligheder at vælge imellem, såsom:
- Workstation
- Server
- Atomar
Vi vil hurtigt se på, hvad hver af mulighederne giver os:

Fedora Workstation:
Workstation-installationen giver et brugervenligt og et kraftfuldt operativsystem på vores desktops og laptops. GNOME kommer som standard, og SPINS giver os mulighed for at installere andre desktops direkte.
Fedora Server:
Tilbyder servere og datacentreteknologier. Ikke egnet til desktopinstallationer.
Fedora Atomic:
Der leveres det blotte nødvendighed, som bruges til at indsætte billederne på skyen ved hjælp af Dockers-containere.
Trin til installation af Fedora
Lad os se, hvordan du installerer Fedora på vores system ved at bruge følgende trin:
Nu kan vi vælge Workstation-indstillingen til at installere Fedora.

Download nu mulighed kopierer Fedora medieforfatter til windows til den lokale maskine. Når vi kører filen, er den komplette download af installationen udført, som er omkring 1, 8 GB i størrelse.

Indsæt den USB, som installationen skal kopieres i, og vælg skriv til disk i pop op-vinduet.

Du kan installere Fedora på en anden computer eller den samme, som du bruger, men du skal være opmærksom på, at det vil slette Windows OS, hvis der ikke er plads nok til at opdele drevet. Med andre ord er det altid risiko for at udføre installation på denne måde.
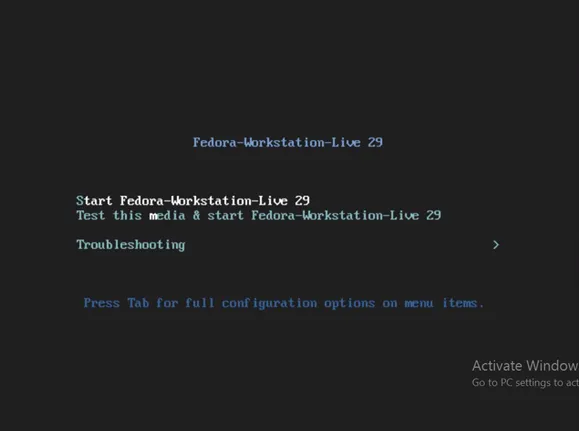
Den anden mulighed vælges, hvis du vil teste medierne og navigere gennem indstillinger i det levende miljø. Vælg på Start Fedora-Workstation-Live 29 for at installere Fedora


Klik på indstillingen Installer til harddisk for at indlæse i installationen og oprette nødvendige partitioner.

Det foretrukne sprog vælges i dette vindue. Klik på Fortsæt .
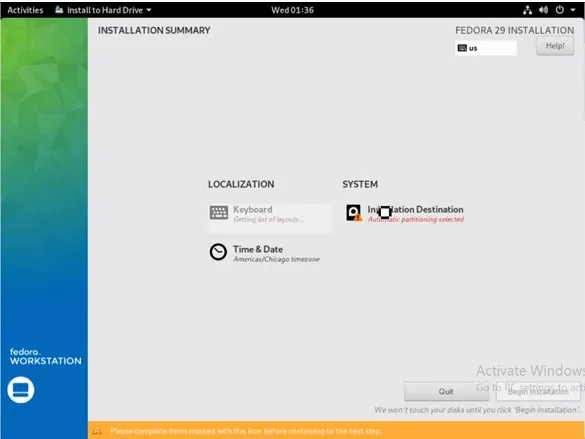
Klik på indstillingen Installation Destination.
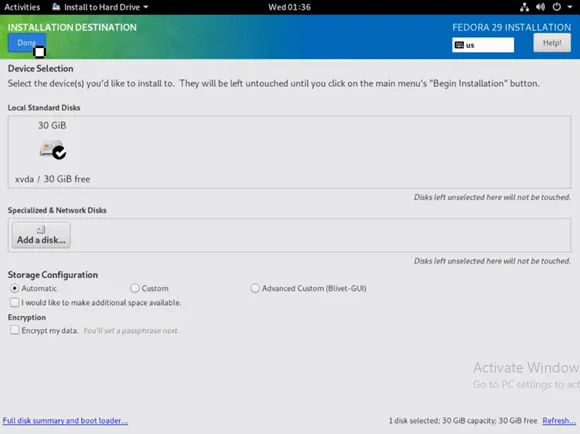
Her under lokale standarddiske kan du vælge den harddisk, som installationen skal målrettes mod. Hvis dette gøres på en maskine, der bruger et eksisterende operativsystem (Windows eller Linux), får vi en anmodning om at genvinde pladsen. Klik på Udført, når alle kontrollerne er afsluttet.

Konfigurationerne gemmes. Vælg nu indstillingen Start installation .
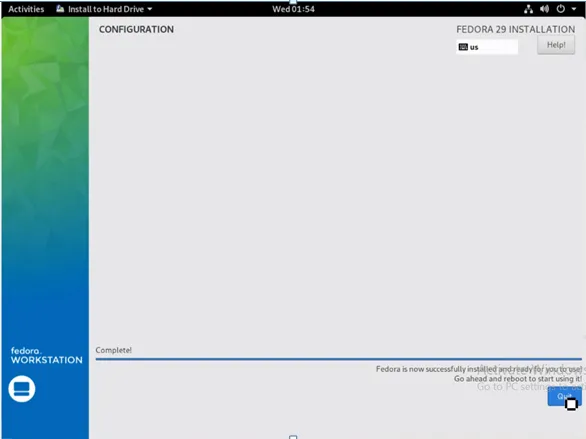
Klik på Afslut, når Fedora er installeret.
Fedora giver ikke en automatisk prompt til at genstarte. Manuel genstart skal udføres for at installere Fedora fuldstændigt.

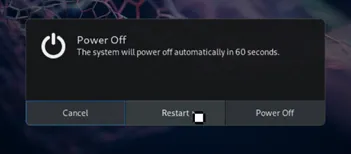
Mens systemet genstarter, kan USB fjernes, da det ikke længere er nødvendigt.
Velkomstskærmen vises som vist nedenfor på den første boot:
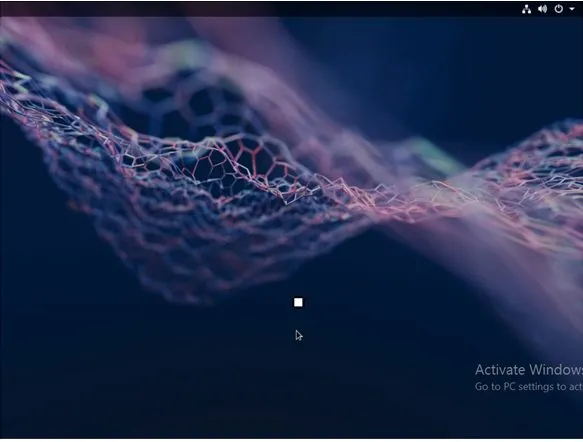
Først lander vi på siden Privacy. Her kan placeringstjenesterne og den automatiske problemrapportering aktiveres / deaktiveres . Disse indstillinger kan ændres fra systemindstillingerne selv på et senere tidspunkt. Klik på Næste for at se de efterfølgende vinduer og de indstillinger, der er leveret af dem.
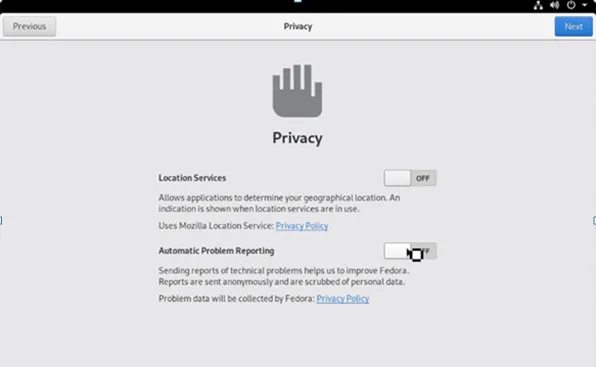
Vi kan forbinde andre konti fra Google, Facebook, Microsoft ved hjælp af siden Online-konti.
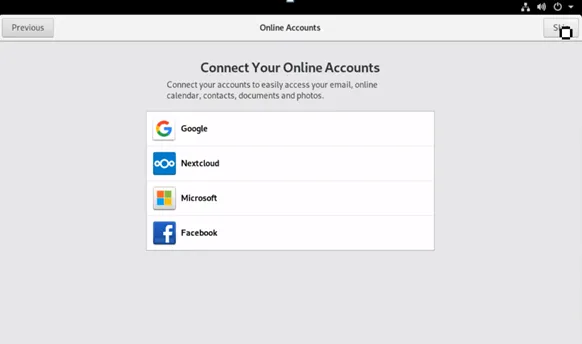
Angiv det brugernavn, der vil blive brugt til hjemmemappen, og det kan ikke ændres. Enterprise-login kan også indstilles ved hjælp af dette vindue.

Opsæt en adgangskode til loginoplysningerne, der findes på den forrige side.
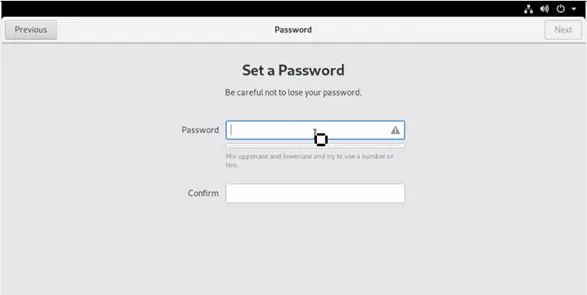
Nu er installationen afsluttet med nedenstående bekræftelsesvindue.
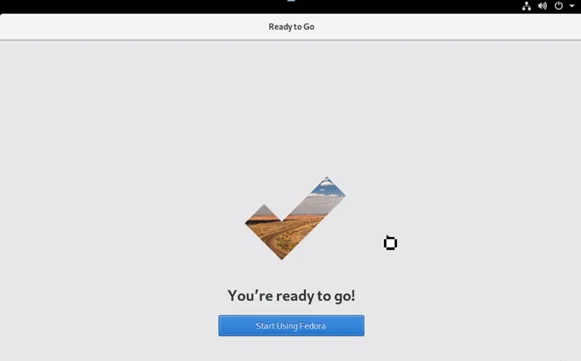
Du kan bruge funktionen Aktiviteter til at åbne Hjælp-vinduet. Begyndelsesvejledningen leveres, og indstillingen Gnome-hjælp er også tilgængelig. Forskellige tutorials findes på Sådan bruger du Fedora.

Vi kan åbne Gnome-softwaren og finde de applikationer og opdateringer, der kan downloades. Klik på indstillingen Lad os handle og give et minut at opdatere, så vi kan se efter afventende opdateringer. Fanen Opdateringer åbnes for at kontrollere, om der er nogen spin-opdateringer, der er i gang. Opdateringerne kunne også ske direkte fra terminalvinduet.
Åbn terminalen, og skriv Sudo yum-opdatering
Når opdateringen er færdig, skal du klikke på Ja, og dette kræver en manuel genstart for at afslutte processen. Det er altid en meget dårlig idé at installere opdateringer via terminalen uden at bruge et værktøj som en skærm eller terminal, medmindre det er en engangsinstallation. Nu er den frisk opdaterede Fedora 29 tilgængelig.
Faktiske programoversigter leveres. Fedora understøtter os også for at aktivere tredjepartssoftwarelager. Åbn softwarelager, og vi finder Google Chrome repository, og dette er en stor ændring i Fedora, som ikke letter ejendomsretlige applikationer. Vi kan tjekke for Kernel-versionen. Dette er den seneste tilgængelige. Firefox og Libre Office er som standard tilgængelige. Den seneste version af Fedora har et meget grundlæggende look and feel med Adwaita-temaet som standard med Gnome. Som standard opretter det en anden partition til hjem og root. Hjemmepartitionen er adskilt fra distributionen, hvilket gør en ret anstændig standardopsætning, som desktop-distributioner skal følge.
Nye funktioner i Fedora
- Fedora-modularitet - Giver en ny mulighed, der giver applikationen mulighed for at have afhængigheder af forskellige versioner og gøre brug af dem samtidigt.
- GNOME - Tilføjelsen af Thunderbolt-enhed kan findes i systemindstillinger
- Screen Sharing - Det gøres muligt i den nyeste udgivelse.
- Hukommelseseffektivitet - Det øges i denne version 29, som giver hurtigere opstart af systemet og bedre samlet brugeroplevelse.
- Power PC - Support er afbrudt denne udgivelse.
- Forskellige pakker som Python, MySQL, Node.JS er blevet opdateret til nyere versioner.
- Andre tilgængelige standardapplikationer er:
- Gnome-bokse er allerede konfigureret, og med det samme kan de bruges til at installere VM'er.
- Ost bruges til webcam-understøttelse
- Rytmeboks til musiksamlingen
- Ubuntu-tema kan give en bedre oplevelse for brugerne. Dette skyldes, at Fedora bruger Vanilla Architecture. I Fedora bør lydhørheden forbedres med pakkeinstallatørerne,
- Og den udviklercentriske distribution leverer kun begrænsede biblioteker som standard. De andre biblioteker skal installeres. Distributionen og antallet af tilgængelige pakker gør Ubuntu til et bedre valg.
- Wayland og XORG i Linux er display-servere, der udgør integrerede dele af displayet på skærmen. De bruges til at kommunikere mellem grafiske forekomster og fjernterminaler. Wayland, der følger med Gnome, forårsager hikke i løbet af beslaglæggelsestid, hvilket kun viser en sort skærm. Dette overvindes ved at deaktivere Wayland, så XORG overtager og giver en nem løsning til skærmproblemerne.
Anbefalede artikler
Dette har været en guide til Install Fedora. Her har vi drøftet funktionerne og forskellige trin til installation af Fedora. Du kan også se på de følgende artikler for at lære mere -
- Sådan installeres Cassandra
- CentOS vs Fedora
- Ubuntu vs Fedora
- Sådan installeres Appium