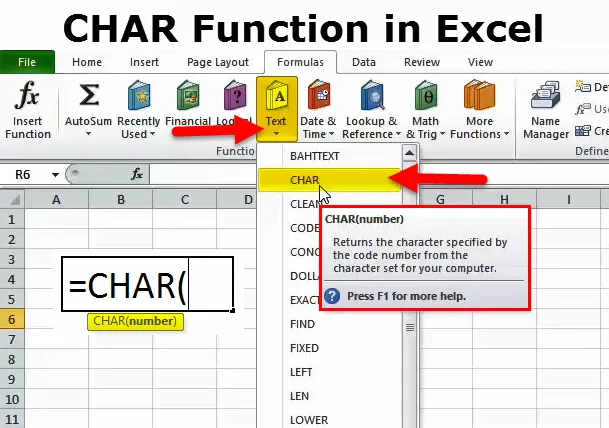
CHAR-funktion i Excel (indholdsfortegnelse)
- CHAR-funktion i Excel
- CHAR-formel i Excel
- Hvordan bruges CHAR-funktion i Excel?
CHAR-funktion i Excel
CHAR betyder CHARACTER. I Excel CHAR er funktionen en TEKST-formel, der returnerer tegnet, der er specificeret af numrene fra 1 til 255.
Disse tegn er indbygget af Microsoft baseret på de numre, vi leverer. Det er meget nyttigt at indsætte tegn i vores strenge, mens du skriver noget.
Disse tegn kan normalt ikke skrives fra vores normale tastatur. I stedet skal vi bruge CHAR-funktion.
For at bruge denne CHAR-funktion er vi nødt til at vide, hvilket nummer der indsætter hvilken karakter. Så kun vi kan bruge CHAR-funktionen.
Dette er en ASCII-kode for et tegn. ASCII står for American Standard Code for Information Interchange.
CHAR og CODE er en tæt beslægtet funktion i Excel. Vi vil diskutere det i den senere del af artiklen.
CHAR-formel i Excel
CHAR-formlen i Excel er som følger:
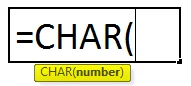
Formlen for CHAR-funktion involverer kun et argument, dvs. tal
Antal: Det er det heltal, der spænder fra 1 til 255.
Dette argument kan gives cellehenvisning såvel som direkte levering til argumentet. Da vi kun behøver at angive nummer som et argument, behøver vi ikke at specificere antallet sammen med dobbeltcitater.
Hvordan bruges CHAR-funktion i Excel?
Denne CHAR er meget enkel, nem at bruge. Lad os nu se, hvordan du bruger CHAR-funktionen i Excel ved hjælp af nogle eksempler.
Du kan downloade denne CHAR-funktion i Excel-skabelon her - CHAR-funktion i Excel-skabelonEksempel 1
For det første er vi nødt til at undersøge hvilket nummer, der specificerer, hvilket tegn. Nedenstående liste fortæller det tilknyttede tegn for hvert nummer.
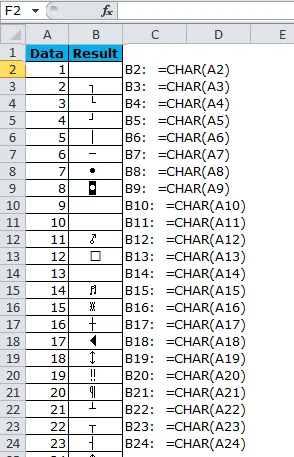
CHAR nummer 1 frigiver intet, dvs. tom celle, men kun i begyndelsen. Der er altid en karakter i det. Du kan bruge LEN-formlen til at kontrollere.
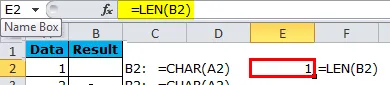
Eksempel 2 - Indsæt linjeafbryder ved hjælp af CHAR-funktion i Excel
Antag, at du arbejder på et universitet som assistent. Du har en liste over alle studerende, og du skal sende deltagelsesrapporten til deres respektive hjem. Du har adresseret i tre forskellige kolonner, og du er nødt til at flette disse 3 i 1 kolonne og indsætte linjebrydere efter hver kolonne.
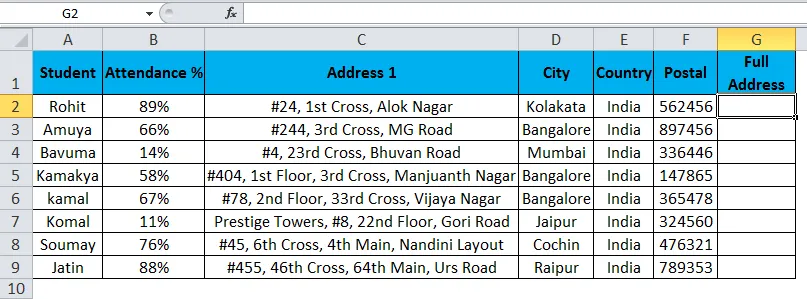
I kolonne G skal du kombinere den fulde adresse ved at give linjeafbryder efter hver adresse.
Vi kan indsætte linjeafbryderen ved hjælp af CHAR-funktionen. Vigtigt at vide, hvilket nummer vi skal bruge til at indsætte en liniebryder.
Nummer 10, vi skal bruge til at indsætte linjeafbryderen efter hver adressekolonne.
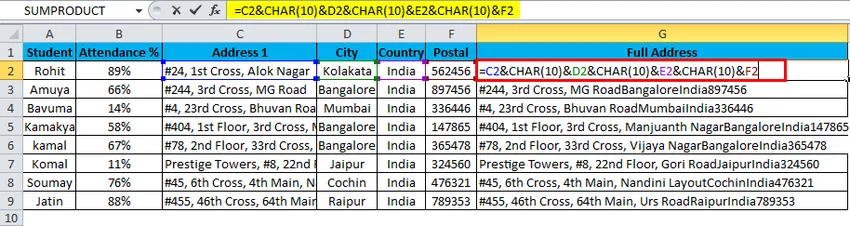
Oprindeligt ser vores data sådan ud. En tuning vi har brug for her. Indstillingen er, at vi er nødt til at indpakke teksten for at se forskellen.
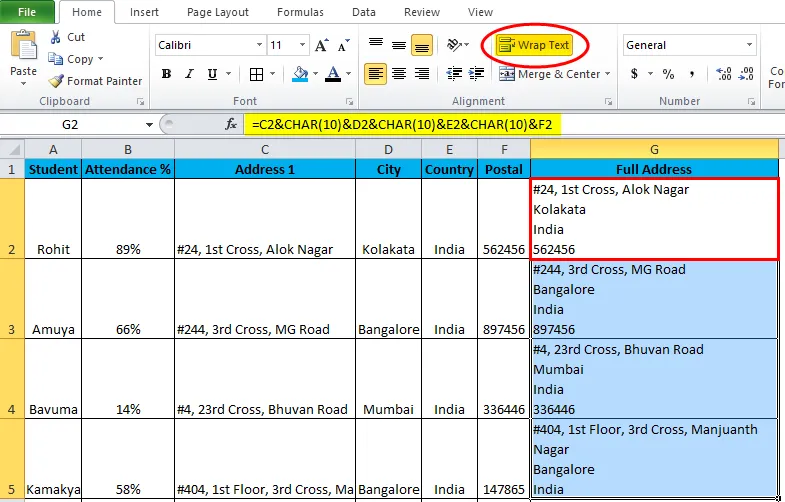
Se nu, hvordan din adressekolonne ser ud.
Eksempel 3 - Indsæt alfabeter ved hjælp af CHAR-funktion i Excel
Vi kan indsætte alfabeter ved hjælp af CHAR-funktionen. Nedenfor er lister over numre, der skal indsættes alfabeter.
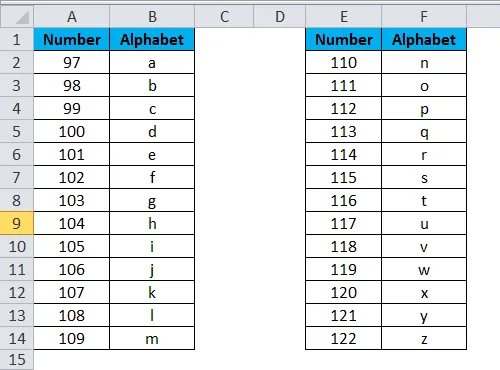
Anvend disse koder i Excel for at se magien.
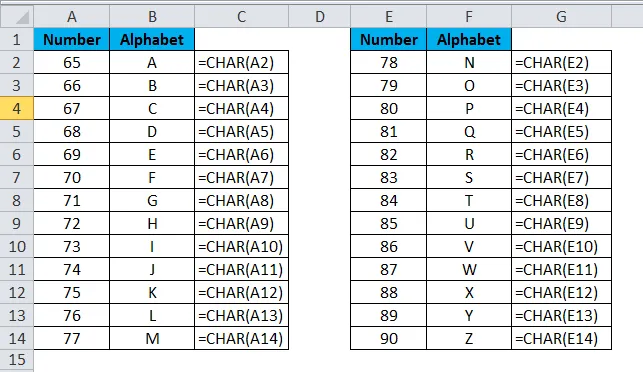
Nu har vi indsat Øvre bogstaver. For at indsætte LAVER-bogstaver skal vi bruge nedenstående koder.
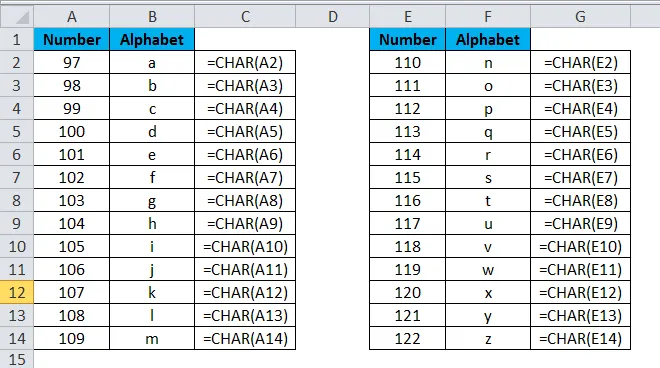
Eksempel 4 - Alternativ metode til indsættelse af tegn
Vi kan indsætte disse KARAKTERER ved hjælp af tastaturet også. Nedenfor er listen over disse nøgler.
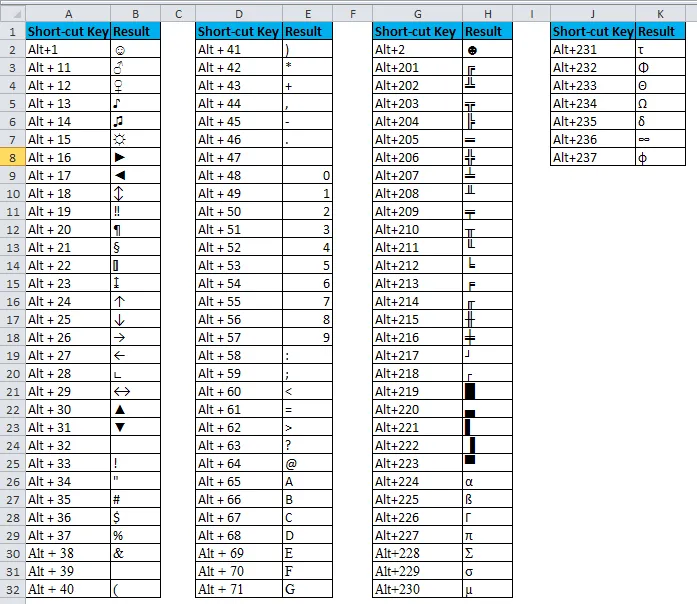
Eksempel # 5 - Kombination af CHAR med SUBSTITUTE-funktion
Antag, at du har downloadet nedenstående data fra internettet, og du er nødt til at fjerne alle disse linjebrydere og specialtegn fra dette.
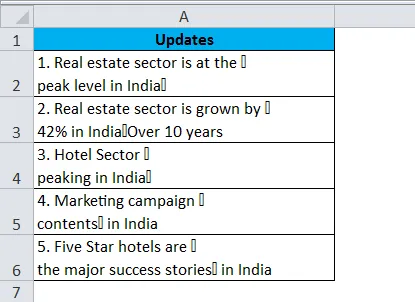
For at fjerne disse specialtegn og fjerne linjebrydere kan vi bruge SUBSTITUTE-funktion.
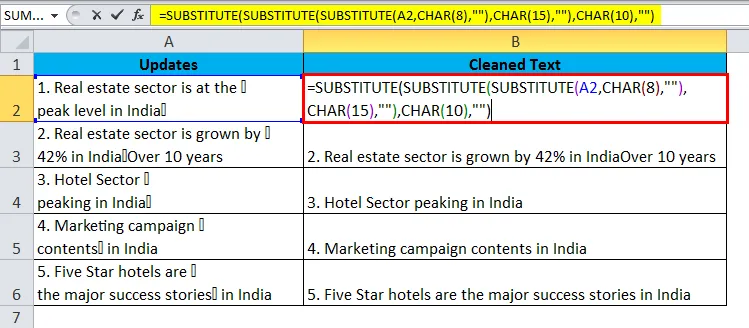
Vi har brugt tre-indlejret SUBSTITUTE-funktion til at fjerne specialtegn og linjebrydere.
Ting at huske på i CHAR-funktion
- CODE-funktion kan returnere nummeret, hvis du giver det særlige tegn som reference. For eksempel = CODE (“A”) returnerer 65 som svaret.
- De første 32 tegn er ikke-udskrivbare tegn, der kan fjernes ved hjælp af en CLEAN-funktion i excel.
- Vi kan indsætte tegnene ved at bruge ALT + numre i stedet for CHAR-formlen.
- Hvis det medfølgende nummer ikke udløses, får vi #VALUE! Fejl dvs. numre mere end 255.
- Hvis det medfølgende er nummeret ikke i det numeriske format, får vi den samme fejl.
Anbefalede artikler
Dette har været en guide til CHAR-funktion. Her diskuterer vi CHAR-formlen, og hvordan man bruger CHAR-funktion i Excel sammen med Excel-eksempel og downloadbare Excel-skabeloner. Du kan også se på disse nyttige funktioner i excel -
- Hvordan bruges MID-funktion i Excel?
- Vejledning til SUMIF-funktion i Excel
- CONCATENATE-funktion i Excel
- Vejledning til SØG-funktion i Excel