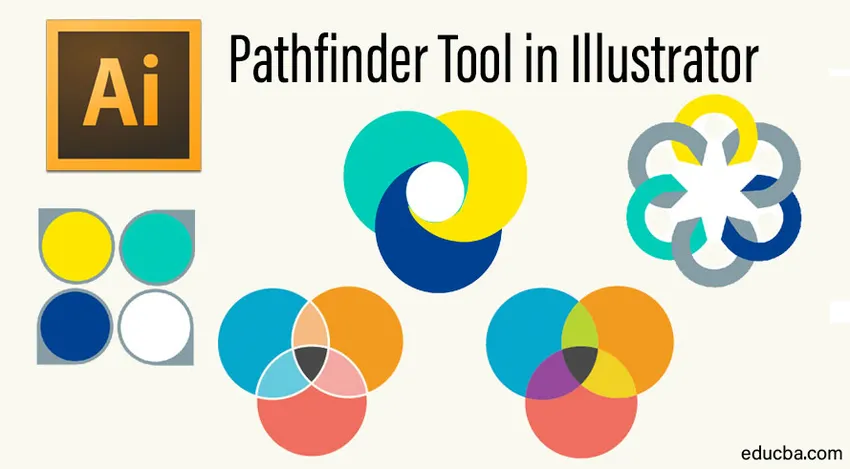
Adobe Illustrator Pathfinder
Pathfinder-værktøjet i Illustrator er det perfekte værktøj til at hjælpe dig med at få et sidste minut til at se let ud. Værktøjet er i stand til at manipulere figurer og stier, som du kan bruge til at fremskynde din arbejdsgang. Det er vigtigt at mestre værktøjet, da det giver dig mulighed for at oprette komplekse former meget let. I denne vejledning vil vi gennemgå det grundlæggende i værktøjet til at hjælpe dig med at samle færdigheder, som du kan bruge til at skabe præcise former og stier i dine illustrationer og fremskynde din arbejdsgang.
Kom godt i gang med Pathfinder
For at få adgang til Pathfinder-værktøjet kan du gå til rullemenuen Vindue og finde Pathfinder-værktøjet. Alternativt kan du også trykke på Skift + Ctrl + F9 for at få adgang til værktøjet.
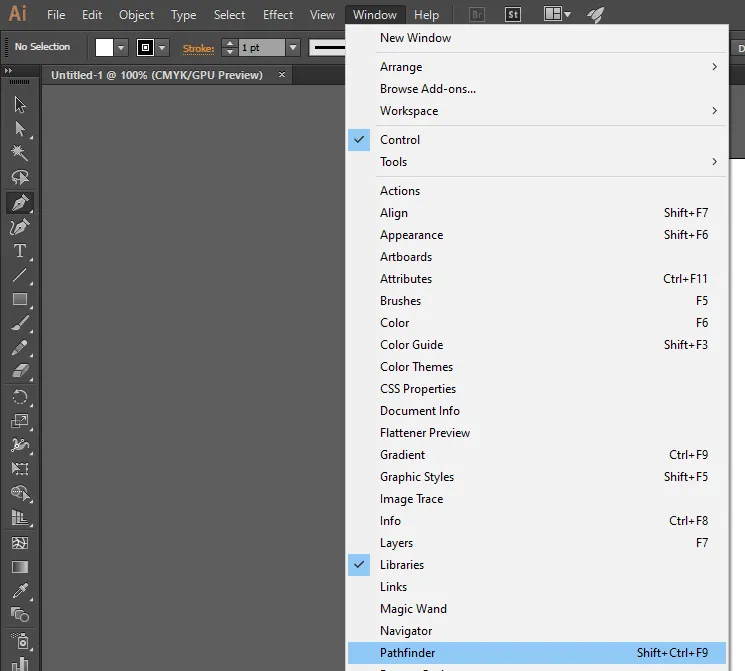
Vi kan bruge den øverste knaprække til at lave stier ved hjælp af værktøjet. Du kan enten oprette både stier og sammensatte stier ved hjælp af værktøjet. Hvis du vil fremstille sammensatte figurer, kan du vælge fra knapperne i rækkerne i værktøjet, mens du trykker på Alt eller Valg-tasten. Vælg de figurer, du vil bruge, i menuen nedenfor.
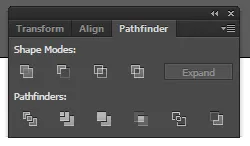
Formtilstande i Pathfinder Tool i Illustrator
Værktøjerne, der bruges til at redigere figurer, findes i den øverste række i menuen Pathfinder.
- Føj til formområde / Unite: Du kan bruge denne indstilling til at tilføje områder med valgte komponenter med geometrien.
- Træk fra formområdet / minusfronten: Denne mulighed hjælper dig med at skære ud formen på en komponent fra geometrien bag det.
- Skær formområder: Du kan bruge valgte områder af en komponent til at klemme geometrien ligner et maskeværktøj.
- Ekskluder: Du kan bruge denne indstilling til at invertere geometrien. Denne mulighed giver dig mulighed for at omdanne huller til udfyldte regioner og vice versa.
Anvendelse af effekter i Pathfinder
Hvis du vil bruge dine overlappende objekter til at oprette nye figurer, giver Pathfinder-værktøjet dig det. Du kan bruge Pathfinder-panelet eller Effekter-menuen for at få adgang til alle effekter.

Effekter Menu
Effekter, der er tilgængelige fra Effektmenuen, kan kun anvendes på lag, tekstobjekter eller grupper. Når du anvender en effekt, vil du stadig kunne vælge dine originale objekter og redigere dem. Du kan også gøre brug af panelet Udseende til at fjerne eller ændre den ønskede effekt.
Pathfinder Panel
Hvis du anvender effekter fra Pathfinder-panelet, kan de anvendes på lag, grupper eller en kombination af objekter. Du kan bruge panelet til at redigere den endelige form og oprette en kompleks kombination af figurer, hvis du vil. Objekterne grupperes automatisk, når du anvender effekter fra panelet.
Hvad gør hver effekt?
Her er en hurtig gennemgang af alle Pathfinder-effekter.
- Tilføj: Denne indstilling giver dig mulighed for nøjagtigt at spore konturen af alle objekter og behandle dem som et entall, der er fusioneret.
- Kryds: Krydsværktøjet giver dig mulighed for at spore konturen af et område i din illustration, selvom det er overlappet af andre objekter. Her er et eksempel på to objekter før og efter at de er krydset.
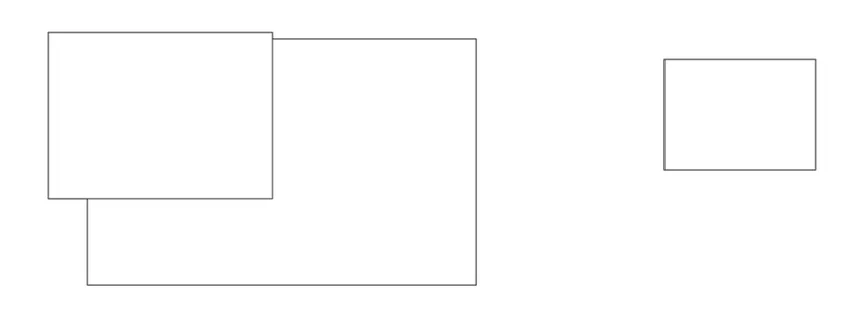
- Ekskluder: Objekter, der ikke overlapper hinanden, kan spores, og det gør også alle de overlappende områder gennemsigtige. Hvis du overlapper et jævnt antal objekter, bliver overlapningen gennemsigtig. Hvis du vælger et ulige antal objekter, bliver overlapningen imidlertid fyldt.
- Træk: Det forreste objekt fra dine figurer fjernes fra det bagerste objekt. Værktøjet er praktisk til at slette illustrationsområder ved at stakke i rækkefølgen, de vises i.
- Minus tilbage: Det forreste objekt har alle objekter bag sig fjernet. Denne mulighed bruges til at slette områder af en illustration ved at foretage justeringer af stablingsrækkefølgen.
- Del: Du kan bruge denne indstilling til at adskille komponentfyldte ansigter fra et kunstværk. Et ansigt i denne sammenhæng er defineret som ethvert område, der ikke er opdelt efter linjesegmenter. For at få mest muligt ud af Opdelingsværktøjet i Pathfinder-panelet skal du bruge gruppevalg eller direkte valg. Begge indstillinger giver dig mulighed for at manipulere ansigter til enten at bevare eller slette uudfyldte objekter vha. Kommandoen.
- Trim: Du kan fjerne en del af et skjult fyldt objekt. Alle streger, der ikke smelter sammen med de valgte objekter i samme farve, fjernes.
- Flet: Fletningsværktøjet bruges til at fjerne dele af skjulte udfyldte objekter. Det kan også fjerne streger fra overlappende eller tilstødende objekter, der er blevet fyldt med samme farve.
- Afgrøde: Du kan opdele et stykke kunstværk i komponentfyldte ansigter. Når hver del er beskåret, kan du også slette dele af kunstværket, der ikke falder inden for grænsen, der er placeret øverst. Ekstra streger fjernes også automatisk.
- Kontur: Konturindstillingen giver dig mulighed for at opdele et objekt i kanter eller linjesegmenter. Du skal bruge denne kommando til at forberede enhver type kunst, der har brug for overtryk af objekter eller fælder.
- Hård blanding: Denne mulighed giver dig mulighed for at kombinere farver og automatisk vælge den højeste værdi af alle valgte farvekomponenter.
- Blød blanding: Alle underliggende farver synliggøres ved at overlappe dine illustrationer. Indstillingen giver dig også mulighed for at opdele et billede i flere komponenters ansigter. Du kan angive den mængde synlighed, du ønsker, fra de overlappende farver.
- Fælde: Fældefunktionen kompenserer automatisk for eventuelle huller i dit kunst. De to tilstødende farver i hvert hul er samlet for at gøre din illustration perfekt. Her er et eksempel nedenfor.
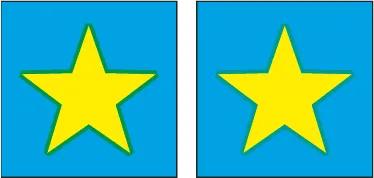
Kombination af genstande
Du kan kombinere objekter for at oprette sammensatte figurer. Disse former er fuldt redigerbare og kan oprettes ved hjælp af to eller flere objekter. Pathfinder-værktøjet gør det nemt at oprette komplekse figurer, fordi du kan manipulere form, placering, udseende og stablingsrækkefølge for alle inkluderede formstier.
Opret blot flere figurer og brug valgmulighederne Tilføj, ekskluder og skær gennem Pathfinder-værktøjet til at oprette en sammensat form. Ved at kombinere objekter kan du arbejde på hele sammensatte form i stedet for at skulle arbejde på alle individuelle figurer, der blev brugt til at oprette din endelige sammensatte form. Hvis du vil målrette mod en bestemt komponent, kan du stadig gøre det fra menuen Lag. Her er et par eksempler på sammensatte former.
Konklusion - Pathfinder Tool i Illustrator
Pathfinder-værktøjet i Illustrator tilbyder fuld kreativ frihed og giver dig mulighed for at oprette tilpassede figurer, der passer til dine behov. Ved at bruge alle de tilgængelige effekter til Pathfinder-værktøjet giver dig mulighed for at oprette præcise sammensatte former.
Anbefalede artikler
Dette har været en guide til Pathfinder Tool i Illustrator. Her diskuterer vi, hvordan man får adgang til Pathfinder-panelet, og hvordan man kombinerer objekter ved hjælp af Pathfinder-værktøjet i illustratoren. Du kan også gennemgå vores andre relaterede artikler for at lære mere -
- Hvordan bruges effekter i Illustrator?
- Adobe Illustrator | 3D-effekter
- 3D-tekst i Illustrator
- Mastering af penværktøjet i Illustrator
- 3D-effekter i After Effects