I denne Photoshop-tutorial lærer vi, hvordan man frembringer skjulte detaljer i skyggerne og højdepunkterne i et billede ved hjælp af Photoshops passende navngivne Shadow / Highlight-justering.
Først introduceret i Photoshop CS, blev Shadow / Highlight-kommandoen hurtigt en favorit hos fotografer og fotoucher for sin fantastiske evne til at få frem detaljer i skyggen og fremhæve områder i et billede, der simpelthen var for mørk eller for lys til at se. Faktisk viste kommandoen Shadow / Highlight sig at være så god til at få billeddetaljer frem, mange Photoshop-brugere begyndte at anvende det på alle deres billeder, også dem, der ved første øjekast ikke syntes at have brug for det.
Det eneste virkelige problem med kommandoen Shadow / Highlight var, at dens standardindstillinger ofte gjorde, at billederne blev dårligere og ikke bedre, hvilket gjorde, at mange mennesker var usikre på, hvordan justeringen fungerede for hurtigt at annullere den og aldrig vende tilbage.
Som standard giver kommandoen Shadow / Highlight os kun to grundlæggende kontroller, ligesom den lysstyrke / kontrastjustering, vi kiggede på tidligere. Den virkelige magt i kommandoen Shadow / Highlight findes i dens avancerede indstillinger, som vi vil dække i denne tutorial. Vi vil også se på, hvordan du gemmer flere nyttige standardindstillinger for at give dig et bedre udgangspunkt, når du anvender Shadow / Highlight-kommandoen på fremtidige billeder.
Jeg bruger Photoshop CS4 til denne tutorial, men ældre versioner så langt tilbage som Photoshop CS fungerer fint.
Her er et foto, jeg snappede den anden dag af en and nyder en svømmetur og en drink i en lille dam. Jeg havde ikke hjertet til at fortælle ham, at hans "lille dam" egentlig bare var en stor pyt, da han syntes ganske glad for at have fundet det:
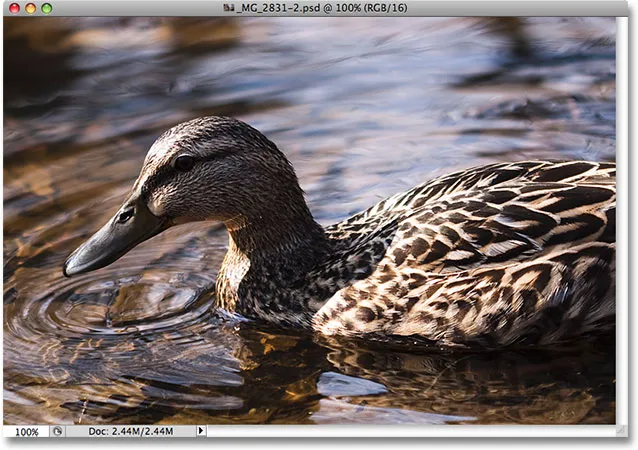
En and nyder en svømmetur.
Genvejskoder, handlinger og filtre-plugin: Fejl i kortkode (ads-photoretouch-midten)
Desværre fangede andaen mig overraskelse og ikke ville gå glip af skuddet, jeg rettede hurtigt kameraet og knipte fotografiet i panik og glemte at bruge en fyldeflash. Resultatet var et billede, der hovedsageligt består af mørke skygger og lyse højdepunkter med ikke meget imellem. Lad os se, om vi kan få frem flere detaljer i billedet, lette lidt på kontrasten og reducere det hårde udseende ved hjælp af kommandoen Shadow / Highlight. Før vi begynder, er det vigtigt at huske på, at så kraftig som Photoshop er, kan den ikke gendanne detaljer, der simpelthen ikke er der. Hvis skyggeområderne i dit billede er så mørke, at de er blevet rene sorte, eller hvis dine fremhævningsområder er så lyse, at de er blevet rene hvide, er der ingen detaljer at gendanne. Hvis der dog er detaljer, kan kommandoen Shadow / Highlight udføre vidundere.
Mens de fleste af Photoshops billedjusteringer nu er tilgængelige som justeringslag, er kommandoen Shadow / Highlight ikke en af dem. Det er simpelthen for kompliceret til at fungere som et justeringslag, så det er kun tilgængeligt som en standard billedjustering. Da standardbilledejusteringer medfører permanente ændringer af vores billeder, er vi nødt til at tage skridt for at beskytte det originale billede mod skade. Du finder det originale billede på baggrundslaget i lagpaletten. For at beskytte det, arbejder vi på en kopi af baggrundslaget, og den nemmeste måde at oprette en kopi af et lag er med tastaturgenvejen Ctrl + J (Win) / Kommando + J (Mac). Du kan også gå op til menuen Lag, vælge Ny og derefter vælge Lag via kopi, men tastaturgenvejen er hurtigere. Når du er færdig, ser du en kopi af baggrundslaget, som Photoshop automatisk navngiver "Lag 1", der sidder over originalen. Bemærk, at det nye lag er fremhævet i blåt, hvilket er Photoshop's måde at fortælle os, at laget er valgt og klar til at gå:
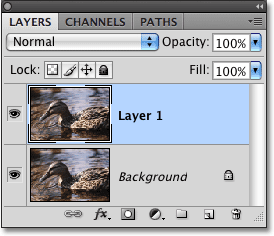
Kopien af baggrundslaget, kaldet "Lag 1", vises over originalen i lagpaletten.
For at få adgang til kommandoen Shadow / Highlight skal du gå op til menuen Image øverst på skærmen, vælge Justeringer og derefter vælge Shadow / Highlight fra listen:
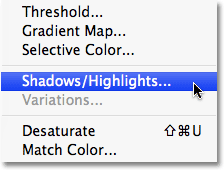
Gå til Image> Justeringer> Shadow / Highlight.
Dette åbner dialogboksen Shadow / Highlight. Hvis du endnu ikke har foretaget nogen ændringer i standardindstillingerne, ser du en meget enkel dialogboks med kun to skydere, den ene til lysere skygger og den anden til mørkere højdepunkter. Standard Shadows-beløbet er 50%, mens Highlights er indstillet til 0%:
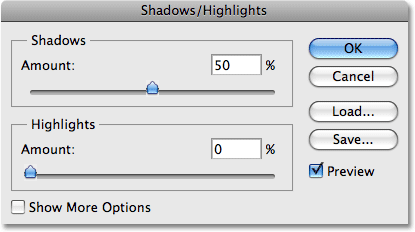
Standardudseendet i dialogboksen Shadow / Highlight.
En Shadows-værdi på 50% er normalt for meget til at starte med og kan resultere i, at billeder ser vasket ud eller i nogle tilfælde endda giver dem et underligt, andet verdensomspændende udseende, hvilket er grunden til, at nogle mennesker hurtigt annullerer ud af kommandoen og trækker på det off som ubrugelig. Det er uheldigt, da Shadow / Highlight kan være utroligt nyttigt, hvis vi foretager en simpel ændring af standardindstillingerne, hvilket er, hvad vi skal gøre. Vi vil indstille både skygger og fremhævelsesindstillinger til en startværdi på 0% og gemme dem som standardindstillingerne, så næste gang vi går til at anvende skygge / fremhævningskommandoen på et billede, har det overhovedet ingen effekt indtil vi foretager vores egne justeringer.
Da indstillingen Highlights allerede er indstillet til 0%, er alt, hvad vi skal gøre, at ændre Shadows-beløbet. For at gøre det skal du blot klikke på skyderen for indstillingen Skygger og trække den helt til venstre:
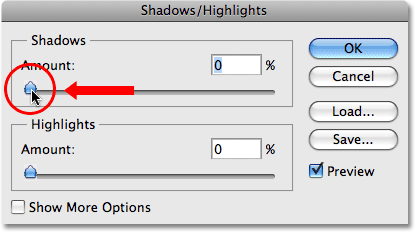
Sænk skygge-beløbet til 0% ved at trække skyderen Mængde til venstre.
Hvis du vil gemme værdierne som standard, skal du vælge Vis flere indstillinger i nederste venstre hjørne af dialogboksen:
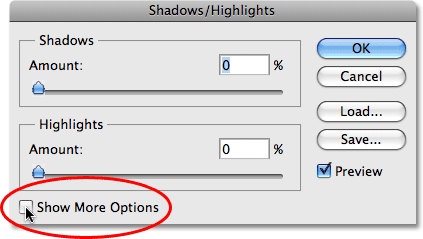
Vælg "Vis flere indstillinger" for at se yderligere indstillinger i dialogboksen.
Dialogboksen udvides til at vise flere yderligere indstillinger, der giver os større kontrol over vores resultater. Vi ser på disse muligheder i et øjeblik, men i øjeblikket er alt, hvad vi gør, at gemme vores ændringer som de nye standardindstillinger. Til det er den eneste mulighed, vi har brug for, den nær bunden af dialogboksen, der siger Gem som standard . Klik på knappen for at vælge den:

Klik på knappen "Gem som standard" for at gemme de nye indstillinger som standard.
Næste gang vi åbner kommandoen Shadow / Highlight, vises dialogboksen i denne udvidede visning (hvilket er, hvad vi ønsker), og både Shadows og Highlights-værdierne indstilles til en startværdi på 0%. Nu hvor vi har taget os af standardindstillingerne, lad os se på, hvordan vi faktisk bruger kommandoen Shadow / Highlight.
Den udvidede version af dialogboksen Shadow / Highlight kan forekomme lidt skræmmende i starten, især da den forenklede version af dialogboksen kun indeholdt to skydere. Hvis du dog ser nøje, vil du se, at det er opdelt i tre sektioner, og to af de tre sektioner er nøjagtigt det samme. Øverst er skyggerafsnittet, der indeholder tre skyder, der hjælper os med at få frem skyggedetaljer på billedet. Direkte under det er sektionen Højdepunkter, der indeholder nøjagtigt de samme tre skyder. Disse skydedøre giver os mulighed for at fremhæve detaljer i højdepunkterne, og de fungerer nøjagtigt det samme som skyderne i afsnittet Skygger, så når du først har forstået, hvordan Shadows-sektionen fungerer, vil du allerede vide, hvordan sektionen Highlights fungerer! Under sektionen Højdepunkter er afsnittet Justeringer, der indeholder et par ekstra muligheder for at justere billedet. Vi ser på afsnittene Justeringer lidt senere. Lad os først se på de tre skyder, der udgør sektionen Skygger.
Den første skyder, Beløb, er ligetil ting. Det kontrollerer mængden af lysning, som du vil anvende til skyggerne. Jo længere du trækker skyderen mod højre, desto mere skyggedetaljer kommer du tilbage. Hvis du trækker det for langt, lyser du skyggerne for meget, men der er ingen grund til at bekymre dig om det, da du kan gå tilbage og finjustere den senere. Hvert foto er forskelligt, hvilket betyder, at der ikke er nogen specifik værdi at bruge her, så hold øje med dit billede i dokumentvinduet, mens du trækker skyderen Mængde og indstiller det til det, der ser godt ud for nu. Jeg vil indstille min til ca. 40% til at begynde med. Det beløb, du beslutter dig for, kan være helt anderledes afhængigt af dit billede:
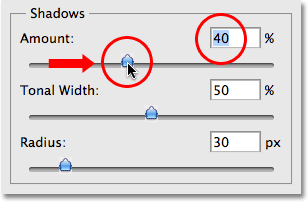
Se dit billede, mens du trækker skyderen Mængde for at bestemme, hvor meget lysstyrke du skal bruge til skyggerne.
Ved blot at øge mængden, har jeg bragt mange detaljer frem i billedets skyggeområder. Billedet ser allerede meget bedre ud:
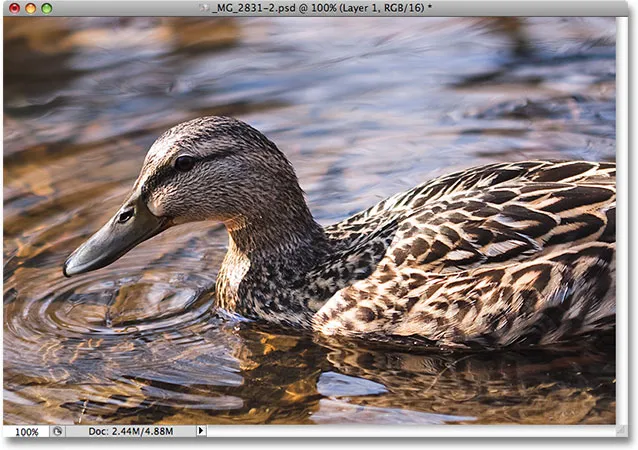
Detalje er nu synlig i de mørkere områder på billedet efter at have øget mængden.
Under indstillingen Mængde er skyderen Tonalvidde, der bestemmer området for toneværdier, der vil blive påvirket af justeringen. I sin laveste indstilling påvirkes kun de mørkeste områder på billedet. Når du trækker skyderen Tonal Width mod højre, udvider du området med berørte toneværdier til at inkludere flere af mellemtonerne. Igen er der ingen specifik værdi at bruge, så du bliver nødt til at se på dit billede, mens du trækker skyderen Tonal Width for at bestemme, hvilken indstilling der fungerer bedst for det foto, du arbejder på. For mig ser en tonalbredde på ca. 60% godt ud:
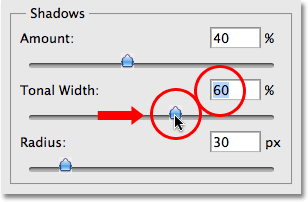
Skyderen Tonalbredde i sektionen Skygger bestemmer området for lysstyrkeværdier, der vil blive påvirket.
Endelig bestemmer skyderen Radius, hvordan de justerede områder på billedet vil smelte sammen med resten af billedet. Hvis du indstiller radiusværdien for lav, vises billedet fladt og kedeligt, og du kan også se hårde overgangsområder mellem de justerede og ujusterede områder på billedet. Generelt fungerer en højere Radius-værdi bedst, selvom det igen afhænger af billedet, så du ønsker at se på billedet, mens du trækker Radius-skyderen for at bedømme den korrekte indstilling. Jeg vil trække min Radius-skyder til en værdi af ca. 70 px:
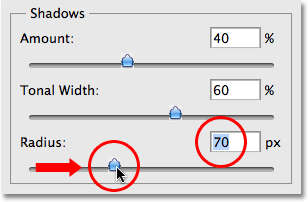
Radius-værdien bestemmer, hvordan de justerede områder på billedet vil smelte sammen med de ujusterede områder.
Når du har indstillet radiusværdien, vil du sandsynligvis gå tilbage og finindstille indstillingerne for beløb og tonebredde, indtil du bestemmer de værdier, der fungerer bedst. Det er ikke ualmindeligt at gå frem og tilbage flere gange med indstillingerne, før du får dem helt rigtige. Jeg vil ramme min beløb værdi op yderligere til ca. 60%. Min originale tonalbreddeindstilling på 60% fungerer stadig godt:
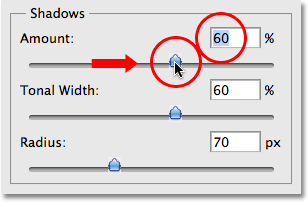
Det kan være nødvendigt at ændre indstillingerne for Mængde og tonebredde, når du har justeret radiusværdien.
Jeg har afgjort en mængde værdi på 60%, en tonebredde værdi også på 60% og en radius værdi på 70%. Jeg tror, mit foto nu ser meget forbedret ud med meget lysere, mere detaljerede og naturlige skyggeområder:
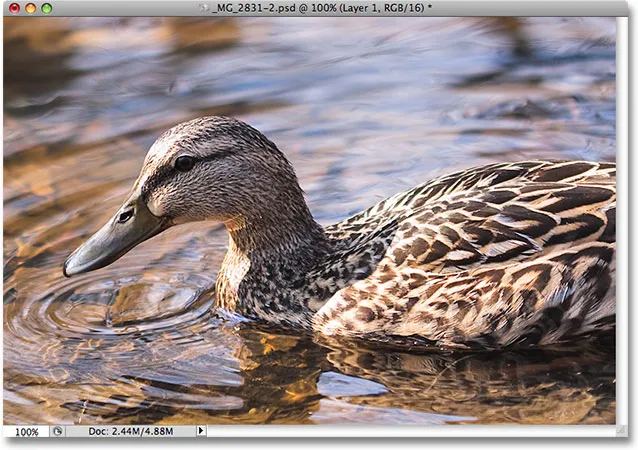
Kommandoen Shadow / Highlight gjorde det let at få skjult detalje i skyggerne.
Vi vil se på, hvordan vi får frem detaljerne i højdepunkterne, såvel som nogle ekstra muligheder næste!
Mange mennesker bruger Shadow / Highlight-justeringen i Photoshop for blot at fremhæve detaljer i skyggerne og lade højdepunkterne være i fred. Der er bestemt ikke noget galt med det, især da vores øjne ikke næsten er lige så gode til at skelne højdepunktdetaljer som med skyggedetaljer, så Shadow / Highlight-kommandoen ser ud til at få det meste af sin "wow-faktor" fra skyggerne. Imidlertid er sektionen Højdepunkter i dialogboksen Skygge / Fremhæv, som du finder direkte under skyggen, specielt designet til at få frem alle skjulte detaljer i højdepunkterne i et billede, og det bedste er, at du allerede ved hvordan at bruge det!
Højdepunkter-sektionen indeholder nøjagtigt de samme tre skyder - Mængde, tonebredde og radius - som vi lige så på i skyggerafsnittet, og de fungerer nøjagtigt på samme måde. Skyderen Beløb bestemmer, hvor meget mørkere du vil anvende på højdepunkterne. Jo længere du trækker skyderen Beløb mod højre, jo mere fremhævede detaljer viser du. Skyderen Tonalbredde bestemmer området for toneværdier, der vil blive påvirket. Den eneste forskel her er, at det indstiller rækkevidden for højdepunkterne, ikke skyggerne. I sin laveste indstilling påvirkes kun de lyseste områder på billedet af justeringen. Når du trækker glidebryteren Tonal Width mod højre, udvider du tonevirksomheden til at inkludere flere af mellemtonerne. Radius-skyderen bestemmer, hvordan de justerede fremhævningsområder skal smelte sammen med resten af billedet. Ligesom med Radius-skyderen i Shadows-sektionen, vil indstillingen af Radius-værdien for lav få billedet til at se fladt ud. Igen er der ingen specifikke værdier at bruge til disse indstillinger, da de korrekte indstillinger helt afhænger af det billede, du arbejder på, så hold øje med dit billede i dokumentvinduet, når du flytter skyderne.
Generelt er det bedst at undgå at foretage større ændringer af højdepunkterne, da det kan reducere den samlede billedkontrast, men mindre ændringer kan ofte hjælpe. Efter at have justeret og derefter finjusteret mine højdepunkter til Highlights, har jeg afgjort en mængdeværdi på 10%, en tonebreddeværdi på 62% og en radiusværdi på 80px. Naturligvis vil dine indstillinger med dit billede sandsynligvis være forskellige:
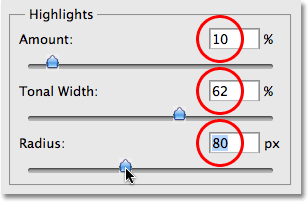
Afsnittet Højdepunkter inkluderer de samme tre skyder, der findes i skyggen. Her bruges de til at få frem højdepunktdetaljer.
Her er mit billede efter mørkere nogle af højdepunkterne. Forskellen er subtil, men vandreflektionerne er ikke lige så lyse som før, hvilket mindsker deres indvirkning og bringer mere opmærksomhed til duck. Nogle mindre detaljer er også blevet gendannet i de lysere områder af andens fjer:
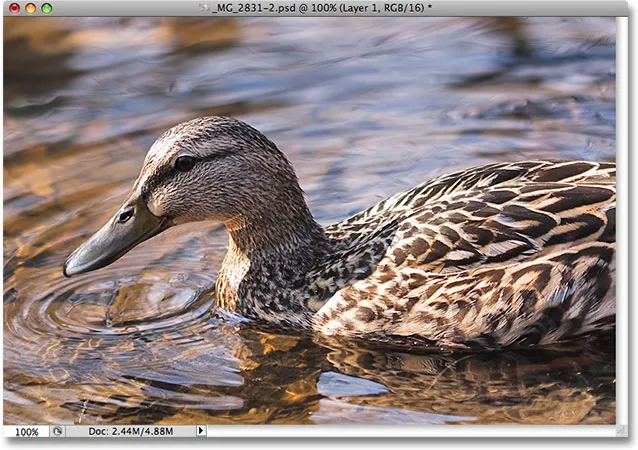
Mindre ændringer med skyderne Highlights kan hjælpe med at reducere påvirkningen af overdrevent lyse områder i et billede og få subtile fremhævningsdetaljer frem.
Hvis du finder ud af, at efter at du er færdig med at justere skyggerne og fremhæver, at dit billede har mistet noget af dets oprindelige farvemætning, kan du give mætningen et løft ved hjælp af skyderen Farvekorrektion, der findes i det tredje afsnit i dialogboksen Skygge / fremhæv, Justeringer . Jeg er ikke sikker på, hvorfor Adobe valgte at kalde det Color Correction-indstillingen, da det virkelig ikke er andet end en mætningslider, men hvis du har brug for at øge farvemætning, skal du bare trække skyderen mod højre eller trække den mod venstre til sænk mætningens mængde. Standardværdien på +20 er normalt god nok, men jeg øger minen til +30 for at gøre farverne lidt mere intense. Endelig kan skyderen Midtone Contrast bruges til at øge kontrasten i midtone lysstyrkeværdierne, hvilket giver billedet lidt mere "pop", hvis det er nødvendigt. Jeg vil øge min Midtone Contrast-værdi til ca. +20:
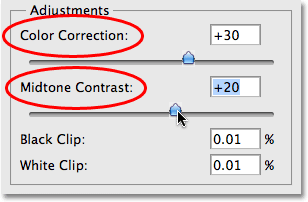
Justeringsskyderne kan bruges til at rette eventuelle farvemætning eller kontrastproblemer.
Og med det er vi færdige! Her, efter at jeg har fået frem skyggedetaljerne og tonet nogle af højdepunkterne, er mit endelige resultat ikke andet end skygge / fremhævning justering i Photoshop:
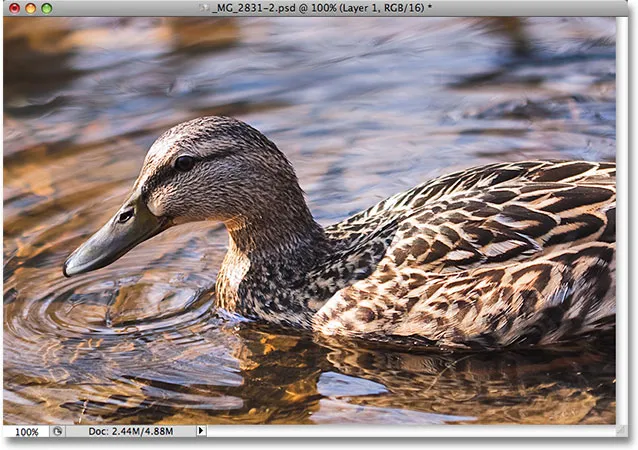
Det endelige resultat.
Og der har vi det! Sådan får du frem skygge og fremhæver detaljeret et billede med værktøjet Skygger / højdepunkter i Photoshop! Tjek vores Photo Retouching-sektion for flere Photoshop-billedredigeringsvejledninger!