Tror beskæringsværktøjet kun er til beskæring af billeder? Lær hvordan det også kan bruges til hurtigt at tilføje mere lærred og en kant omkring dine fotos!
Indtil videre i denne serie om beskæring af billeder i Photoshop har vi set flere eksempler på, hvordan beskæringsværktøjet bruges til at beskære uønskede områder af et billede. Men et mindre kendt træk ved beskæringsværktøjet er, at det også kan bruges til at tilføje mere lærredsareal omkring et billede, hvilket giver os en hurtig og nem måde at tilføje en dekorativ kant omkring et foto! I denne tutorial lærer vi, hvordan man tilføjer lærredplads med beskæringsværktøjet, og hvordan man omdanner den ekstra plads til en enkel, tilpassbar fotokant!
Hvis du endnu ikke er fortrolig med brugen af beskæringsværktøjet i Photoshop, kan du læse den første tutorial i denne serie, hvordan du beskærer billeder, inden du fortsætter. Jeg bruger Photoshop CC her, men denne tutorial er fuldt kompatibel med CS6 og tidligere.
Du kan bruge ethvert billede af dit eget til at følge med. Her er det foto, jeg bruger, som jeg downloadede fra Adobe Stock:

Det originale foto. Billedkredit: Adobe Stock.
Dette er lektion 3 i vores beskæring af serien. Lad os komme igang!
Sådan tilføjes flere lærred med beskæringsværktøjet
Trin 1: Konverter baggrundslaget til et normalt lag
Med vores nyligt åbnede billede i Photoshop, hvis vi ser i panelet Lag, finder vi billedet sidder på baggrundslaget, i øjeblikket det eneste lag i vores dokument:
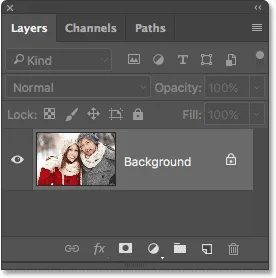
Panelet Lag, der viser billedet på baggrundslaget.
Før vi tilføjer mere lærredsområde omkring billedet, er det første, vi skal gøre, at konvertere baggrundslaget til et normalt lag. Årsagen er, at vi ønsker, at den ekstra plads skal vises på sit eget separate lag under billedet, men Photoshop tillader os ikke at placere lag under et baggrundslag. Den lette løsning er blot at konvertere baggrundslaget til et normalt lag.
For at gøre det, i Photoshop CC, er alt hvad vi skal gøre, at klikke på det lille låseikon til højre for Baggrundslagets navn:
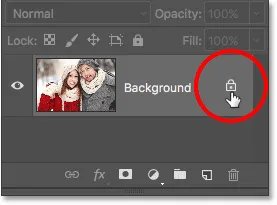
Klik på baggrundslagets låseikon.
Hvis du bruger Photoshop CS6 eller tidligere (dette fungerer også i CC), skal du trykke på Alt (Win) / Option (Mac) -tasten på tastaturet og dobbeltklikke på navnet "Baggrund":
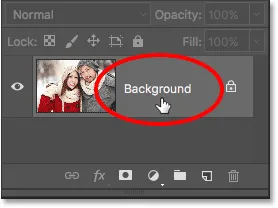
I CS6 og tidligere skal du holde Alt (Win) / Option (Mac) og dobbeltklikke på lagets navn.
Baggrundslaget konverteres øjeblikkeligt til et normalt lag og omdøbes til "Lag 0":
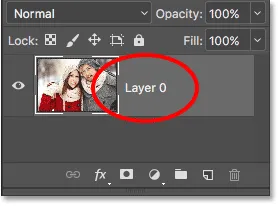
Baggrundslaget er nu et normalt lag med navnet "Lag 0".
Forstå lag i Photoshop
Trin 2: Vælg beskæringsværktøjet
Nu hvor vi har løst det lille problem, lad os lære at tilføje ekstra plads omkring billedet. Vælg beskæringsværktøjet fra værktøjslinjen til venstre på skærmen. Du kan også vælge beskæringsværktøjet ved at trykke på bogstavet C på dit tastatur:

Valg af beskæringsværktøj.
Når beskæringsværktøjet er valgt, placerer Photoshop en standard beskæringsramme rundt om billedet sammen med håndtag øverst, nederst, til venstre og højre af randen og en i hvert hjørne. Vi bruger disse håndtag til at ændre størrelsen på beskæringsgrænsen og tilføje vores ekstra lærredsområde:
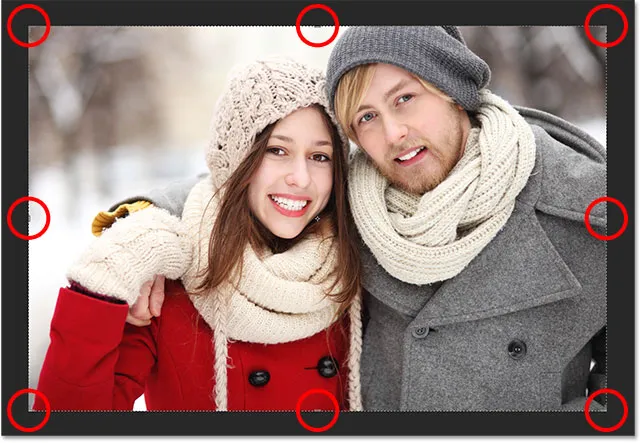
Afgrøderne håndteres (cirkuleret i rødt) omkring billedet.
Trin 3: Træk i håndtagene for at ændre størrelsen på beskæringsgrænsen
For at tilføje ekstra plads omkring billedet er alt, hvad vi skal gøre, at klikke på håndtagene og trække dem udad. Photoshop udvider derefter størrelsen på lærredet for at matche den nye størrelse på afgrødekanten.
Hvis jeg f.eks. Ville tilføje plads til højre på billedet, ville jeg klikke på det højre håndtag og trække det videre til højre væk fra billedet:

Træk det højre håndtag mod højre.
Når jeg slipper min museknap, tilføjer Photoshop den ekstra plads og fylder den med et tavle mønster . Checkerboard-mønsteret er, hvordan Photoshop repræsenterer gennemsigtighed, hvilket betyder, at den ekstra plads i øjeblikket er tom. Vi løser det om få øjeblikke:

Photoshop tilføjer ekstra, tom plads på højre side af billedet.
Lad os se på, hvordan du tilføjer plads omkring resten af billedet sammen med et par vigtige tastaturgenveje, snarere end at begå afgrøden endnu. Jeg annullerer min beskæring og nulstiller min afgrødekant ved at trykke på knappen Annuller i indstillingslinjen . Du kan også annullere beskæringen ved at trykke på Esc- tasten på dit tastatur:

Klik på knappen Annuller.
For at tilføje ekstra plads på venstre side af billedet skal du klikke på det venstre håndtag og trække det mod venstre. Eller, for at tilføje en lige stor plads på begge sider af billedet på samme tid, skal du trykke og holde din Alt (Win) / Option (Mac) -tast nede, mens du klikker og trækker enten det venstre eller højre håndtag. Dette ændrer størrelsen på afgrødekanten fra dens centrum og får grebet på den modsatte side til at bevæge sig på samme tid i den modsatte retning:

Tilføjelse af ekstra plads til begge sider ved at holde Alt (Win) / Option (Mac) nede, mens jeg trækker.
Jeg slipper min museknap, så frigiver jeg min Alt (Win) / Option (Mac) -tast, og nu ser vi en lige stor mængde tom plads på begge sider af billedet. Sørg for at frigive din museknap først, derefter Alt (Win) / Option (Mac) -tasten, eller dette trick fungerer ikke:

En lige stor plads er tilføjet til begge sider.
Vi kan også tilføje ekstra plads over og under billedet. For at tilføje plads over det skal du klikke og trække det øverste håndtag opad. For at tilføje plads under det skal du klikke og trække det nederste håndtag nedad.
Eller, for at tilføje en lige stor plads over og under billedet på samme tid, skal du igen trykke på Alt (Win) / Option (Mac) -tasten på dit tastatur, mens du trækker enten det øverste eller det nederste håndtag. Det modsatte håndtag bevæger sig sammen med det i den modsatte retning:
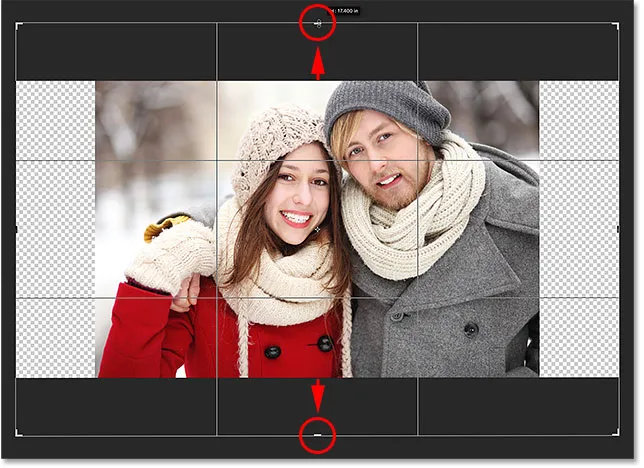
Tilføjelse af ekstra plads øverst og nederst ved at holde Alt (Win) / Option (Mac) nede, mens jeg trækker i begge greb.
Jeg slipper min museknap, så frigiver jeg min Alt (Win) / Option (Mac) -tasten, og nu har jeg en lige stor mængde tom plads over og under billedet. Igen, skal du sørge for at frigive din museknap først, derefter tasten, ellers fungerer den ikke:
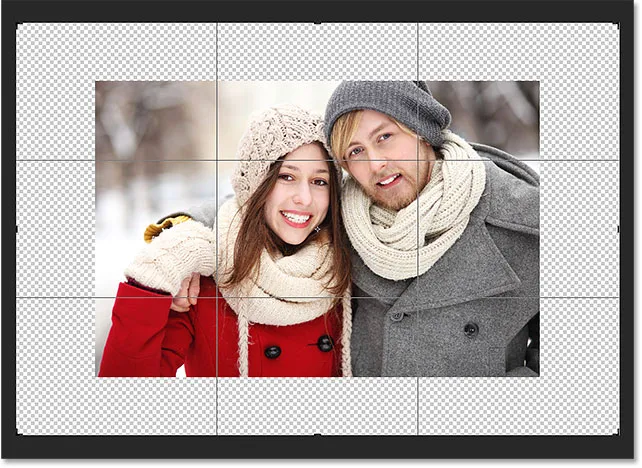
Der er tilføjet en lige meget plads over og under billedet.
Lad os annullere beskæringen endnu en gang ved at trykke på knappen Annuller i indstillingslinjen eller ved at trykke på Esc- tasten på dit tastatur, så vi kan se på en mere vigtig tastaturgenvej:

Klik på knappen Annuller.
Behold fotoets originale billedformat
Hvad hvis du vil beholde det originale billedformat, når du tilføjer ekstra lærredsområde omkring det? For eksempel har du muligvis allerede beskåret billedet til f.eks. En 8 x 10, og nu vil du opretholde det 8 x 10 forhold, når du tilføjer den ekstra plads.
For at gøre det, tryk og hold Shift + Alt (Win) / Shift + Option (Mac), mens du trækker et af hjørnehåndtagene udad. Alt (Win) / Option (Mac) -tasten fortæller Photoshop at ændre størrelsen på beskæringsgrænsen fra midten, mens Shift-tasten fortæller den at låse det originale billedforhold på plads.
Her holder jeg tasterne, når jeg trækker det øverste venstre hjørne udad. Bemærk, at alle fire hjørner bevæger sig udad sammen:
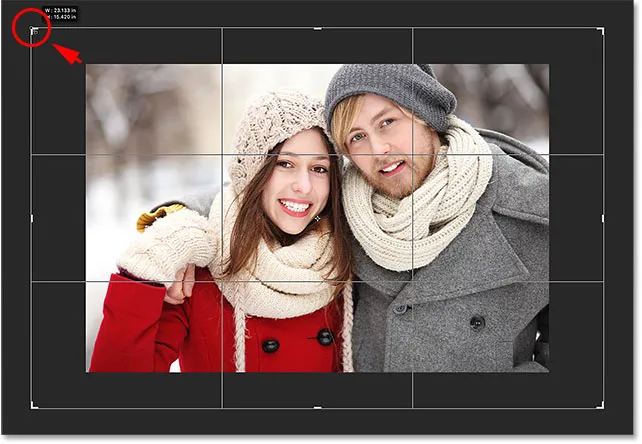
Tilføjelse af ekstra plads omkring hele billedet på én gang, mens det oprindelige billedforhold bevares.
Jeg frigiver min museknap, så frigiver jeg min Shift-nøgle og min Alt (Win) / Option (Mac) -tast (husker at slippe museknappen, før jeg slipper tasterne). Photoshop tilføjer den ekstra tomme plads rundt om hele billedet, mens billedformatet forbliver det samme som det oprindeligt var:
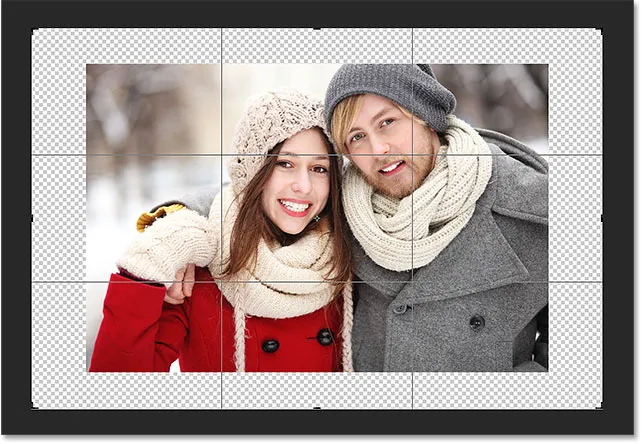
Den ekstra plads er tilføjet, men aspektforholdet forbliver det samme.
Trin 4: Påfør afgrøden
For at anvende beskæringen skal du klikke på afkrydsningsfeltet i indstillingslinjen eller trykke på Enter (Win) / Return (Mac) på dit tastatur:
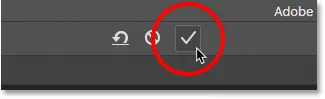
Klik på afkrydsningsfeltet for at anvende afgrøden.
Photoshop "beskærer" billedet, selvom vi i dette tilfælde faktisk har gjort det modsatte; vi har tilføjet plads med beskæringsværktøjet i stedet for at slette det:

Resultatet efter påføring af afgrøden.
Trin 5: Tilføj et ensfarvet fyldlag
Så langt så godt. Vi har tilføjet den ekstra lærredsplads. Men i øjeblikket er pladsen tom. Lad os forvandle det til en fotokant ved at udfylde det med en farve, og det gør vi ved hjælp af et af Photoshop's ensfarvede fyldlag.
Klik på ikonet Nyt udfyldnings- eller justeringslag nederst i panelet Lag:
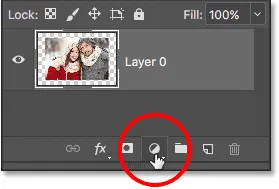
Klik på ikonet Ny udfyldnings- eller justeringslag.
Vælg derefter Ensfarvet øverst på listen, der vises:
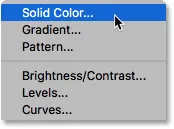
Valg af "Ensfarvet" fra listen.
Photoshop åbner farvevælgeren, hvor vi kan vælge en farve til grænsen. Standardfarven er sort, men vælg hvid i øjeblikket. I slutningen af selvstudiet lærer vi, hvordan man tilpasser udseendet på grænsen ved at vælge en farve direkte fra billedet:

Valg af hvidt til farven på grænsen.
Klik på OK for at lukke farvevælgeren. Photoshop udfylder midlertidigt hele dokumentet med hvidt og blokerer fotoet fra visningen. Vi løser dette problem næste:
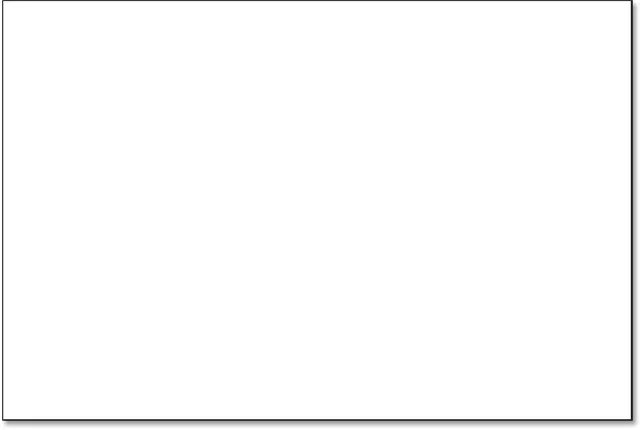
Dokumentet er nu fyldt med hvidt.
Trin 6: Træk fyldlaget under magen
Hvis vi ser i panelet Lag, kan vi se vores udfyldningslag i ensfarvet, kaldet "Farvefyld 1". Og vi ser, at grunden til, at det blokerer vores billede for visningen, er, fordi det i øjeblikket sidder over billedet på "Lag 0". Eventuelle lag over andre lag i panelet Lag vises foran de lag i dokumentet:
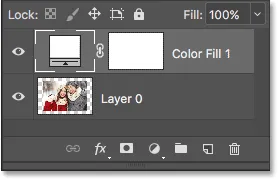
Panelet Lag, der viser fyldlaget over billedet.
Vi er nødt til at flytte fyldlaget under billedet i panelet Lag, så det vises bag billedet i dokumentet. For at gøre det skal du blot klikke på fyldlaget og trække det ned under "Lag 0". Når du ser en vandret markeringslinje vises under "Lag 0", skal du frigøre museknappen:
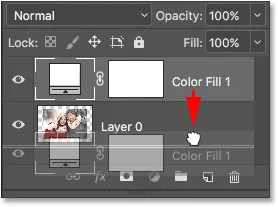
Træk det faste farvefyldlag under "Lag 0".
Photoshop falder fyldlaget på plads under billedet:
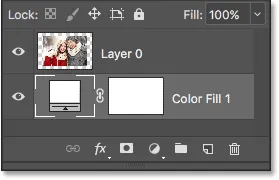
Panelet Lag viser nu billedet over fyldlaget.
Og nu vises billedet foran det hvide udfyldningslag i ensfarvet farve i dokumentet, hvilket skaber vores foto kanteffekt:

Billedet vises nu med en hvid kant rundt omkring.
Trin 7: Vælg "Lag 0"
Nu hvor vi kan se vores foto igen, lad os tilføje en dråbe skygge til det. Klik først på billedlaget ( lag 0) i panelet Lag for at vælge det:
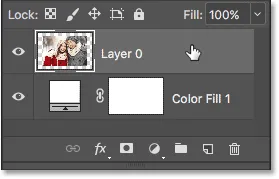
Valg af "Lag 0".
Trin 8: Tilføj en dråbe skygge
Klik derefter på ikonet Layer Styles (ikonet " fx ") nederst i panelet Lag:
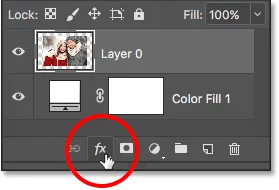
Klik på ikonet Layer Styles.
Vælg Drop Shadow fra listen, der vises:
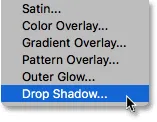
Valg af "drop Shadow" fra listen over lagformater.
Dette åbner Photoshop's dialogboksen Layer Style, der er indstillet til drop Shadow-indstillingerne i den midterste kolonne:
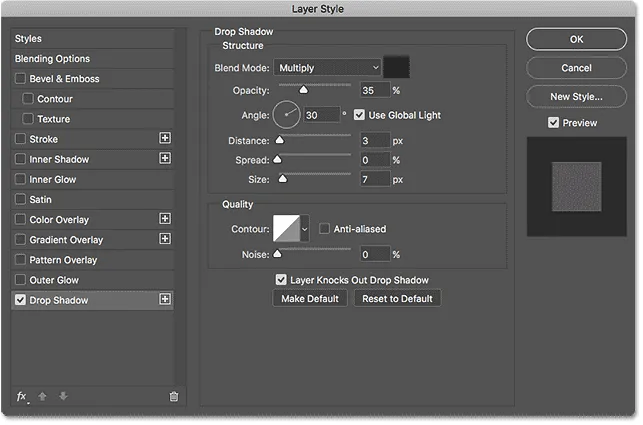
Indstillingerne for drop Shadow i dialogboksen Layer Style.
Den første ting, vi normalt gerne vil gøre, når vi tilføjer en dråbe-skygge, er indstillingen af skyggen og afstanden på skyggen. Vi kunne gøre dette ved at justere vinkel- og afstandsværdierne direkte i dialogboksen. Men en lettere måde er blot at klikke på billedet i dokumentet, holde museknappen nede og trække væk fra billedet i den retning, du ønsker, at skyggen skal falde. Når du trækker, bevæger skyggen sig sammen med dig.
Her har jeg trukket skyggen kort afstand fra billedet mod dokumentets nederste højre:

Indstilling af vinklen og afstanden på skyggen ved at klikke og trække inde i dokumentet.
Når du trækker, vil du se vinkel- og afstandsværdierne opdateres i dialogboksen. De nøjagtige vinkel- og afstandsværdier, du vælger, kan være forskellige fra det, jeg bruger her (afstanden afhænger i vid udstrækning af størrelsen på dit billede), men for mig ser en vinkel på omkring 135 ° og en afstand på 180 px godt ud:

Vinkel- og afstandsværdierne.
Når du har indstillet vinklen og afstanden, blødgør skyggen i kanten ved at trække skyderen Størrelse i dialogboksen. Jo højere værdi, jo blødere vises skyggen. Ligesom afstandsværdien afhænger størrelsesværdien, du har brug for, stort set af størrelsen på dit billede. For mig fungerer en værdi af ca. 50 px godt.
Du kan også kontrollere, hvor lys eller mørk skyggen vises ved at trække skyderen Opacity, men jeg lader min indstillet til standardværdien på 35% :
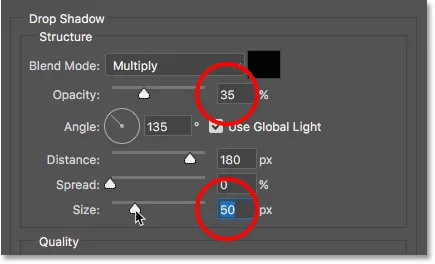
Størrelses- og opacitetsværdierne.
Når du er tilfreds med resultaterne, skal du klikke på OK for at lukke dialogboksen Lagstil. Her er mit resultat med anvendt drop skygge:

Effekten efter tilføjelse af dropskygge.
Ændring af farve på grænsen
Endelig, selvom vi har indstillet farven på grænsen til hvid, kan du nemt gå tilbage og ændre den til enhver farve, du kan lide. Faktisk kan du endda vælge en farve direkte fra selve billedet.
For at ændre farve skal du dobbeltklikke på udfyldningslagets farveprøve i panelet Lag:
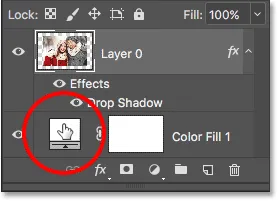
Dobbeltklik på farveprøven.
Dette åbner Photoshops farvevælger igen :

Farvevælgeren åbnes igen.
Hvis du kender den nøjagtige farve, du har brug for, kan du vælge den i farvevælgeren. Eller vælg en farve direkte fra billedet ved blot at flytte musemarkøren over billedet. Din markør ændres til et pipetteikon . Klik på en farve fra billedet for at prøve det, og Photoshop indstiller det øjeblikkeligt som den nye farve på grænsen.
For eksempel klikker jeg på et sted i mandens grå jakke (cirklet i gult), og her ser vi, at farven på min kant nu er den samme grå nuance:
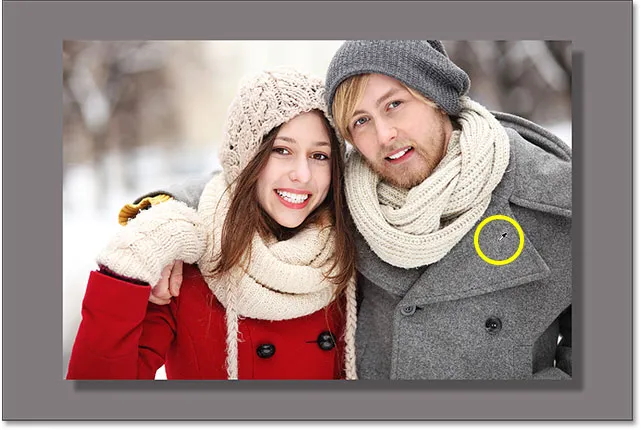
Klik på mandens jakke ændrer grænsen til grå.
Hvis du ikke kan lide farven, skal du bare klikke på en anden farve på billedet for at prøve den og prøve igen. Jeg klikker på kvindens hat denne gang, og Photoshop opdaterer øjeblikkeligt kantfarven, så den passer til. Når du er tilfreds med resultaterne, skal du klikke på OK for at lukke farvevælgeren:
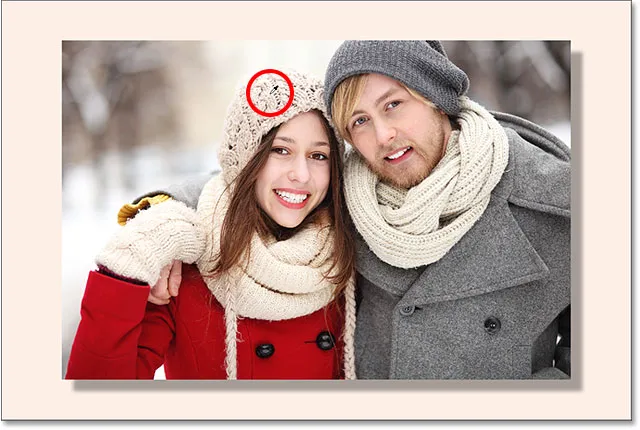
Farven på kvindens hat ender med at være et bedre valg for grænsen.
Og der har vi det! Det er sådan, man nemt kan tilføje ekstra lærredsareal omkring et billede ved hjælp af beskæringsværktøjet sammen med, hvordan man omdanner den ekstra plads til en simpel fotorandeffekt i Photoshop! I den næste lektion i dette kapitel viser jeg dig de vigtige beskæringsværktøjstip og -tricks, der gør beskæring af billeder nemmere end nogensinde!
Eller tjek en af de andre lektioner i dette kapitel:
- 01. Sådan beskæres billeder i Photoshop CC
- 02. Sådan roteres og rettes billeder
- 03. Sådan øges lærredstørrelse med beskæringsværktøjet
- 04. Tip og tricks til beskæringsværktøj
- 05. Brug af Perspective Crop Tool
- 06. Beskær og ændre størrelse på fotos, så de matcher rammestørrelser
- 07. Hvordan man bruger Content-Aware Crop
- 08. Sådan beskæres fotos i en cirkel
For flere kapitler og vores seneste tutorials, kan du besøge vores Photoshop Basics-afsnit!