I denne Photoshop-tutorial skal vi se på, hvordan du hurtigt og nemt tilføjer et blødt fokus og glødeffekt til et foto, hvilket også tilfældigvis gør et pænt stykke arbejde med at øge billedets kontrast og farvemætning. Jeg har brugt denne teknik med mine fotos i årevis, og den er stadig lige så populær i dag. Uanset om du er en bryllupsfotograf, naturfotograf, eller du bare nyder at tage fotos af familie og venner, så prøv denne prøve og se, om det ikke får dine billeder til at se lidt mere magisk ud.
Her er det foto, jeg arbejder med i denne tutorial:

Det originale billede.
Og sådan ser det ud efter at have tilføjet vores bløde glød:

Det endelige resultat.
Trin 1: Duplicerer baggrundslaget
Med vores billede, der netop er åbnet i Photoshop, kan vi se, om vi ser i vores lagpalette, at vi i øjeblikket har et lag, der er baggrundslaget. Baggrundslaget er det lag, der indeholder vores originale billede:
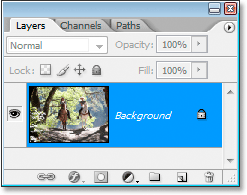
Photoshop's lagpalette, der viser det originale billede på baggrundslaget.
Vi er nødt til at duplikere dette lag, og den nemmeste måde at gøre det på er ved at bruge tastaturgenvejen Ctrl + J (Win) / Command + J (Mac). Hvis vi ser igen i vores lagpalette, kan vi se, at vi nu har to lag - baggrundslaget i bunden og en kopi af baggrundslaget, som Photoshop automatisk har navngivet "lag 1", ovenover:
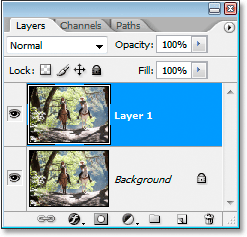
Lagpaletten viser nu to lag.
Trin 2: Skift blandingstilstand fra "Lag 1" til "Overlay"
Når "Lag 1" er valgt i lagpaletten (det aktuelt valgte lag er fremhævet i blåt), gå op til indstillingen Blendtilstand i øverste venstre hjørne af lagpaletten. Det er rullemenuen, der i øjeblikket er indstillet til "Normal". Klik på pilen, der peger nedad, og vælg Blend-tilstand Overlay fra listen:
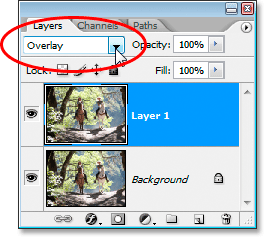
Ændring af blandingstilstand fra "Lag 1" til "Overlay".
Hvis du husker fra vores Fem Essentielle Blendtilstande til tutorial til fotoredigering, er Overlay-blandingstilstanden en del af Kontrast-gruppen af blandetilstande, fordi det øger billedkontrasten, og det har også en tendens til at øge farvemætning. Hvis vi ser på vores billede nu efter at have ændret blandetilstanden til Overlay, kan vi se, at nok, så er kontrasten og farvemætning begge steget dramatisk:

Billedet efter at have ændret blandetilstanden "Lag 1" til "Overlay".
Trin 3: Anvend filteret "Gaussian Blur"
Tro det eller ej, vi er næsten færdige! Vi kan nu tilføje vores bløde fokus / glødeffekt til billedet. Når "Lag 1" stadig er valgt, gå op til menuen Filter øverst på skærmen, vælg Slør og vælg derefter Gaussisk sløring. Dette åbner Photoshop's Gaussian Blur-dialogboks.
Nederst i dialogboksen ser du en skyderbjælke, der kontrollerer radiusværdien. Jo højere du indstiller radiusværdien, desto mere uskarphed bruger du på laget. Træk skyderen mod højre, indtil Radius-værdien er et sted omkring 8 pixels. Det kan være nødvendigt at indstille værdien lidt højere, hvis du bruger et billede med høj opløsning. Den bedste ting at gøre er at holde øje med dit billede i dokumentvinduet, mens du trækker skyderen for at se, hvilken effekt det har. Sørg for, at valgmuligheden Eksempel er markeret i øverste højre hjørne af dialogboksen. Hvis du indstiller radiusværdien for høj, vil den bløde fokuseffekt være for subtil, så prøv at holde sig til lavere radiusværdier:
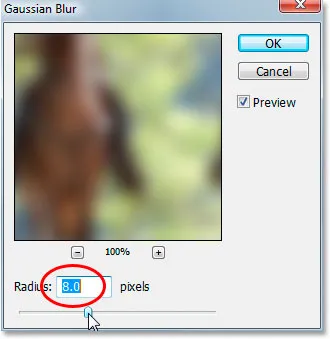
Træk skyderen i bunden af dialogboksen Gaussian Blur for at indstille Radius-værdien.
Når du er tilfreds med effekten, skal du klikke på OK for at afslutte dialogboksen, og du er færdig! Her er mit foto efter anvendelse af Gaussian Blur:

Det endelige resultat.
Trin 4: Sænk opaciteten af "lag 1" (valgfrit)
Hvis du finder ud af, at effekten virker for stærk, kan du prøve at sænke opaciteten af "Lag 1". Du finder indstillingen Opacity i øverste højre hjørne af lagpaletten direkte overfor indstillingen Blendtilstand. Her sænker jeg opaciteten til omkring 60%:
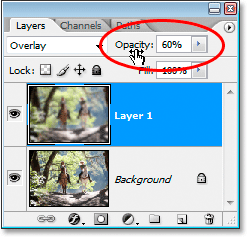
Sænkning af opaciteten af "Lag 1" for at reducere intensiteten af effekten.
Den bløde fokuseffekt ser nu ud til at være mindre intens:

Billedet efter sænkning af opaciteten af "Lag 1".
Trin 5: Skift blandingstilstand til "Blødt lys" (valgfrit)
En anden let måde at reducere intensiteten af effekten er at ændre blandingstilstanden "Lag 1" fra "Overlay" til Blødt lys:
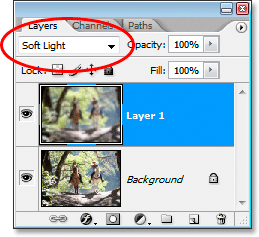
Ændring af blandingstilstand fra "Lag 1" til "Blødt lys".
Blendtilstanden Soft Light er også en del af kontrastgruppen af blandingstilstande, men dens virkning er meget mere subtil end hvad Overlay-blandingstilstanden giver os:

Billedet efter at have ændret blandetilstanden "Lag 1" til "Blødt lys".
Og der har vi det! Så let er det at tilføje et blødt fokus og glødeffekt til et billede med Photoshop! Besøg vores afsnit om fotoeffekter for flere vejledninger til Photoshop-effekter!