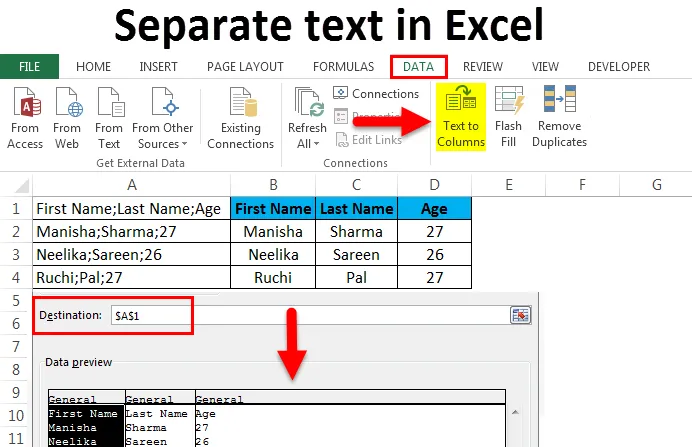
Separat tekst i Excel (indholdsfortegnelse)
- Adskil tekst i Excel
- Hvad er tekst til kolonner?
- Eksempler på separat tekst i Excel
Adskil tekst i Excel ved hjælp af Tekst til kolonner
Vi støder undertiden på situationer, hvor alle data er indlejret i en kolonne, med hver adskillelse i dataene markeret af en eller anden form for afgrænser såsom -
- Komma - “, ”
- Semikolon - “;”
- Mellemrum - ““
- Faneblad - ““
- Et andet symbol
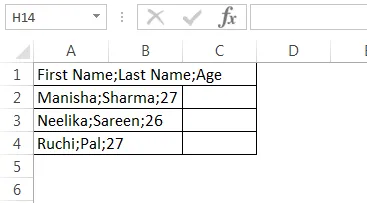
Vi kunne også have alle dataene i en enkelt kolonne med et fast antal tegn, der markerer adskillelsen i dataene.

Når data modtages eller arrangeres i et hvilket som helst af de formater, der er vist ovenfor, bliver det vanskeligt at arbejde med dataene, fordi de ikke er formateret til korrekt række- og kolonneformat. Men hvis vi ser omhyggeligt, i det første skærmbillede, er kolonnerne (som det skal være) adskilt med semikolon - “;”, dvs. for den første række, den første kolonne er “Fornavn”, den anden kolonne er “Sidste Navn ”og den tredje kolonne er“ Alder ”. Alle søjler er adskilt med semikolon. Dette gælder for resten af rækkerne. Derfor kan vi opdele dataene i ordentligt række- og kolonneformat på grundlag af de strategiske afgrænsere i dataene. Tilsvarende ser vi i det andet skærmbillede, at alle data er blevet købt i en enkelt kolonne. Men ved nærmere iagttagelse ser vi, at søjlerne (som det skal være) kan differentieres på grundlag af deres længder.
Den første kolonne er "Navn", efterfulgt af "Salg". Vi ser, at længden på "Navn" er 4 og længden på "Salg" er 5. Dette gælder for alle rækker i tabellen. Derfor kan vi adskille tekstdata i Excel i kolonner på grundlag af deres faste længder. Med Excel har vi en løsning på denne slags problemer. To meget nyttige funktioner i Excel er "Tekst til kolonner" eller "Opdel celle", som hjælper med at løse disse formateringsproblemer ved at aktivere datarrangering eller datamanipulation / rengøring, da det bliver virkelig vanskeligt at arbejde med en parti eller alle data i en enkelt kolonne.
Bemærk - Der er flere komplicerede formler, som også kan opnå lignende resultater, men de har en tendens til at være meget indviklede og forvirrende. Tekst til kolonne er også meget hurtigere.
Hvad er tekst til kolonner?
Når vi henter dataene fra databaser eller fra CSV eller tekstkilder, støder vi typisk på situationer som vist ovenfor. For at løse disse slags problemer har vi en meget praktisk funktion i Excel kaldet " Tekst til kolonner ".
Det kan findes på fanen Data og derefter i afsnittet "Dataværktøjer".

Genvejen fra tastaturet er Alt + A + E. Dette åbner også funktionen "Tekst til kolonner". Lad os se nogle eksempler for at forstå, hvordan "Tekst til kolonner" vil løse vores problem.
Eksempler på separat tekst i Excel:
Eksempel 1
Opdel fornavn, efternavn og alder i separate tekstkolonner i excel (ved hjælp af afgrænsere) :
Du kan downloade denne separate tekst Excel-skabelon her - Separate tekst Excel-skabelonLad os overveje en situation, hvor vi har modtaget dataene i følgende format.

Vi har "Fornavn", "Efternavn" og "Alder" -data, som alle er samlet i en kolonne. Vores mål er at opdele dataene i separate tekstkolonner i Excel.
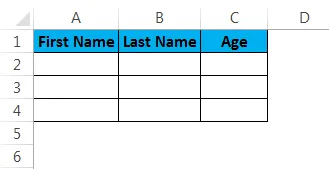
For at opdele dataene i separate tekstkolonner i Excel skal vi følge følgende trin:
Trin 1 - Vi vil først vælge datakolonnen:
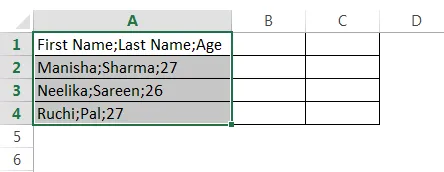
Trin 2 - Vi navigerer til fanen "Data" og går derefter til afsnittet "Dataværktøjer" og klikker på "Tekst til kolonner".

Dette åbner guiden "Tekst til kolonner".
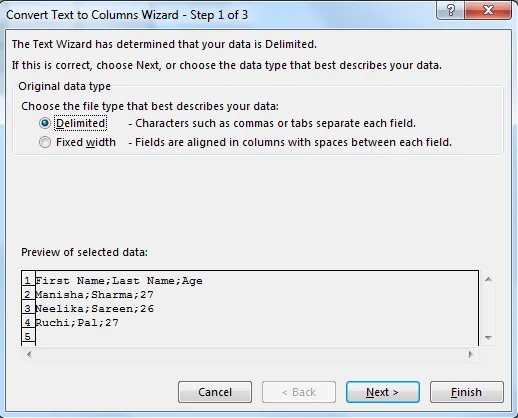
Trin 3 - Sørg nu for, at vi klikker på “Afgrænset” for at vælge det og derefter klikke på “Næste”.
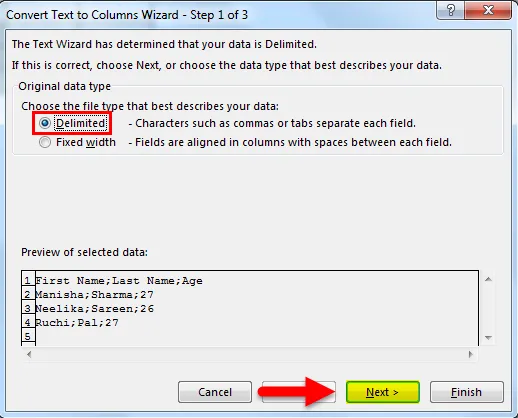
Trin 4 - Fjern derefter markeringen af "Tab" først i den næste fane.
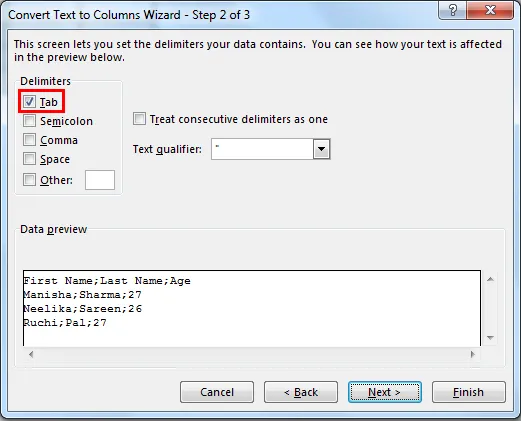
Vælg derefter "Semicolon" som afgrænser.

Så snart vi vælger “Semicolon”, ser vi, at kolonnerne nu er afgrænset i teksteksempelet. I den situation, hvor der er flere successive afgrænsere, kan vi vælge at vælge "Behandle på hinanden følgende afgrænsere som en". Efter dette kan vi klikke på knappen “Næste”.
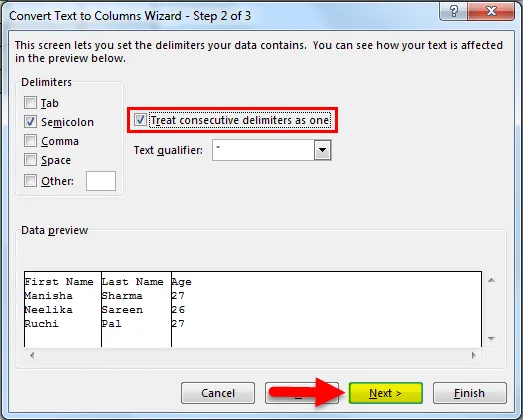
Trin 5 - Dernæst skal vi se på det afsnit, hvor kolonnedataformatet er beskrevet. Vi kan vælge at gemme dataene som enten:
- “ Generelt ” - Dette konverterer numeriske værdier til tal, datoværdier til datoer og forbliver som tekst.
- " Tekst " - Konverterer alle værdier til tekstformat.
- “ Dato ” - Konverterer alle værdier til datoformat (MDY, DMY, YMD, DYM, MYD, YDM)

- Ignorer kolonne - Dette springer over at læse kolonnen.
Dernæst skal vi se på "Avanceret" indstillingen.
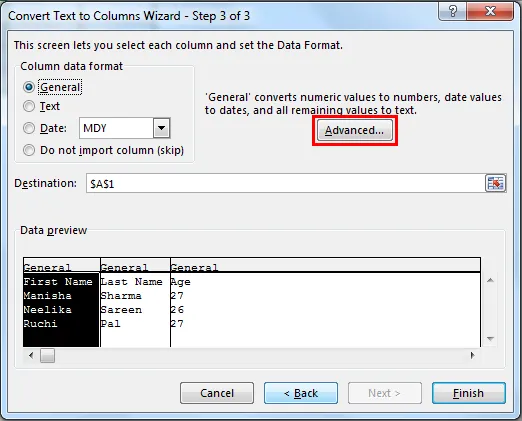
"Avanceret" giver os muligheden for at vælge decimalseparator og tusinder separator.

Dernæst skal vi vælge destinationscellen. Hvis vi ikke ændrer dette, overskriver den den oprindelige kolonne med "Fornavn", den tilstødende celle bliver "Efternavn", og cellen der støder op til den bliver "Alder". Hvis vi vælger at bevare den originale søjle, bliver vi nødt til at nævne en værdi her (som vil være den næste tilstødende celle i dette tilfælde).
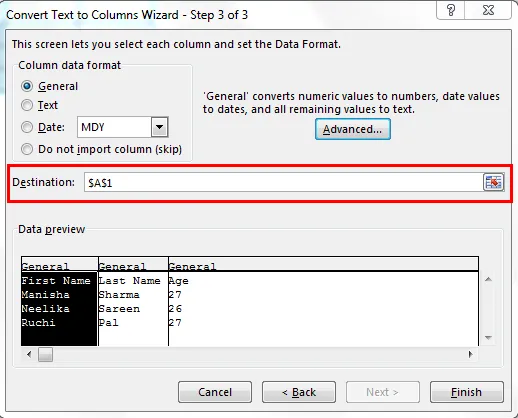
Herefter skal vi klikke på “Finish”.
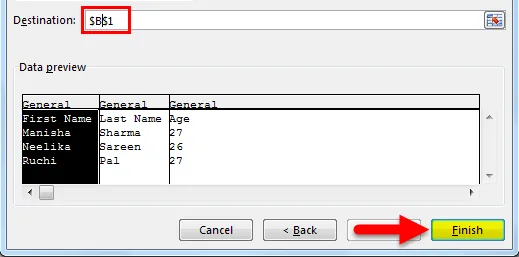
Vores resultat vil være som følger:
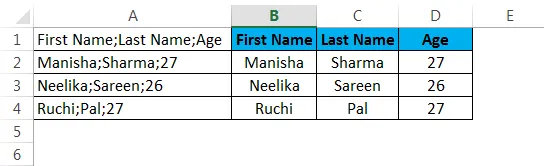
Eksempel 2
Opdel navn, salg i separate tekstkolonner i excel (ved hjælp af fast bredde) :
Antag, at vi har et scenario, hvor vi har data som vist nedenfor.
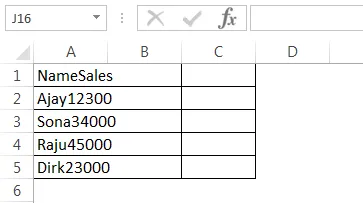
Som vi kan se, er alle dataene blevet samlet i en kolonne (A). Men her ser vi, at formatet af dataene er lidt anderledes. Vi kan konstatere, at den første kolonne (som den skal være) er "Navn" og den næste kolonne er "Salg". “Navn” har en længde på 4 og “Salg” har en længde på 5. Det er interessant, at alle navnene i rækkerne nedenfor også har en længde på 4, og alle salgsnumre har en længde på 5. I dette tilfælde kan vi opdele dataene fra en kolonne til flere kolonner vha. “Fast bredde”, da vi ikke har nogen afgrænsere her.
Trin 1 - Vælg den kolonne, hvor vi har klubbeddataene.
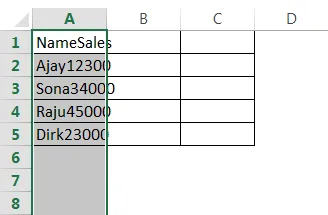
Trin 2 - Vi navigerer til fanen "Data" og går derefter til afsnittet "Dataværktøjer" og klikker på "Tekst til kolonner".

Dette åbner guiden "Tekst til kolonner".
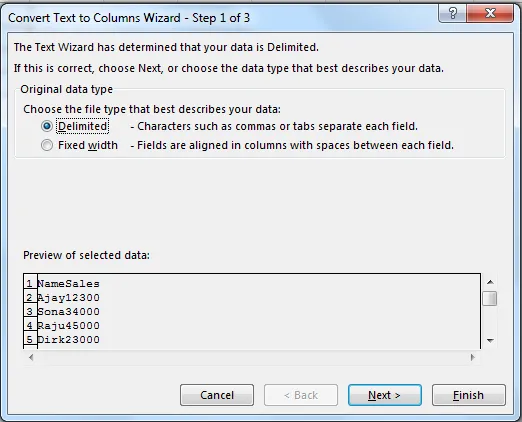
Trin 3 - Sørg nu for, at vi klikker på “Fast bredde” for at vælge det og derefter klikke på “Næste”.
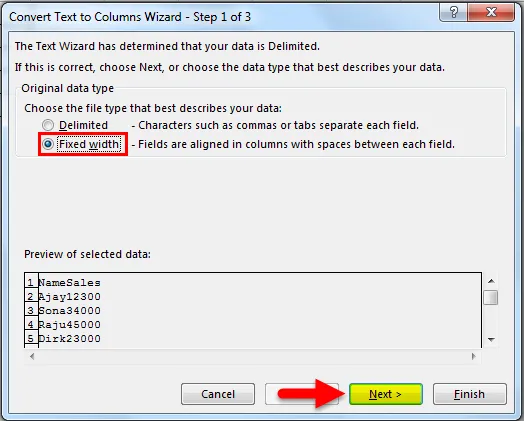
Trin 4 - I det næste skærmbillede skal vi justere de lodrette skillelinjer med fast bredde (disse kaldes Break Lines) i sektionen Data Preview.
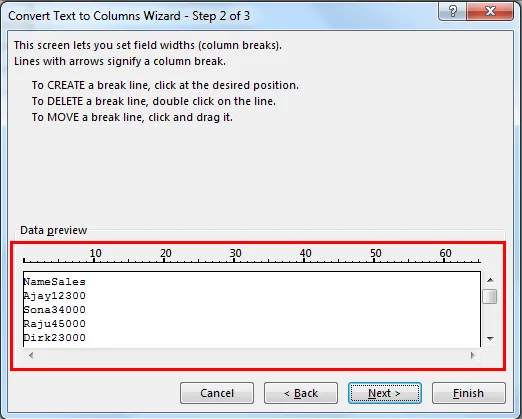
Dette kan justeres som pr. Brugerkrav.

Vi skal klikke på det nøjagtige punkt, hvor den første kolonnebredde slutter. Dette bringer Break Line på det tidspunkt.
Trin 5 - Dernæst skal vi se på det afsnit, hvor kolonnedataformatet er beskrevet. Vi kan vælge at gemme dataene som enten -
- “ Generelt ” - Dette konverterer numeriske værdier til tal, datoværdier til datoer og forbliver som tekst.
- " Tekst " - Konverterer alle værdier til tekstformat.
- “ Dato ” - Konverterer alle værdier til datoformat (MDY, DMY, YMD, DYM, MYD, YDM)

- Ignorer kolonne - Dette springer over at læse kolonnen.
Dernæst skal vi se på "Avanceret" indstillingen.
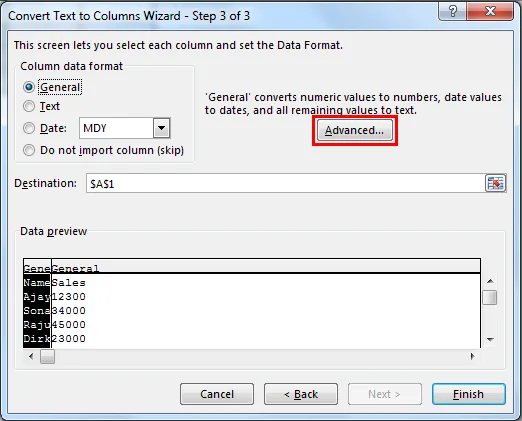
"Avanceret" giver os muligheden for at vælge decimalseparator og tusinder separator.

Dernæst skal vi vælge destinationscellen. Hvis vi ikke ændrer dette, overskriver den den originale kolonne med "Navn", den tilstødende celle bliver "Salg". Hvis vi vælger at bevare den originale søjle, bliver vi nødt til at nævne en værdi her (som vil være den næste tilstødende celle i dette tilfælde).
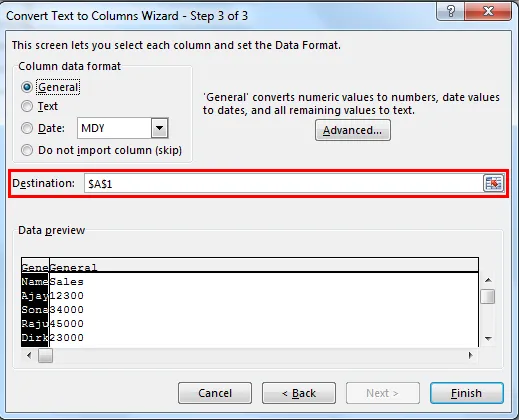
Herefter skal vi klikke på “Finish”.
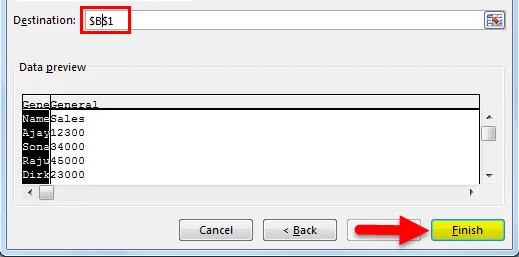
Vores resultat vil være som følger:
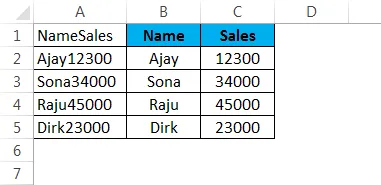
Vi kan også bruge den samme logik til at udtrække de første “n” -tegn fra en datakolonne.
Ting at huske på separat tekst i Excel
- Vi skal stoppe med at bruge komplicerede formler og / eller kopiepasta for at opdele en kolonne (adskille klubbeddata fra en kolonne) og begynde at bruge Tekst til kolonner.
- I metoden Fast bredde opdeler Excel dataene baseret på karakterlængden.
- I metoden Afgrænset opdeler Excel dataene baseret på et sæt afgrænsere som komma, semikolon, fane osv.
- Få let adgang til tekst til kolonner ved hjælp af tastaturgenvejen - Alt + A + E.
Anbefalede artikler
Dette har været en guide til Separat tekst i Excel. Her diskuterer vi Separate teksten i Excel, og hvordan man bruger Separate teksten i Excel sammen med praktiske eksempler og downloadbar Excel-skabelon. Du kan også gennemgå vores andre foreslåede artikler -
- Kolonne Sorter i Excel | Nem Excel-tutorial
- Anvend Superscript-funktion i Excel
- Sådan bruges datatabel i Excel
- Excel-rulleliste med eksempler