Indtil videre i denne serie tutorials om de mange måder at konvertere farvefotos til sort / hvid i Photoshop, har vi set på, hvordan man konverterer et billede til gråtonefarvetilstand, og hvordan man fjerner farven ved at desaturere billedet .
I denne tredje tutorial i serien lærer vi, hvordan Photoshop's justering af gradientkort tillader os let at "kortlægge" de originale farver i et billede til farverne i en gradient. Du kan lege i timevis med et Gradient Map, der kommer med alle slags vilde og skøre farveeffekter, men til vores formål her skal vi se nærmere på, hvordan et Gradient Map gør sort / hvid-konverteringer til et øjeblik! (Få det? "Kort", "snap"? Det rimer! Ja, jeg ved, bare fortsæt med det. Geez.)
Her er det billede igen, som jeg bruger i hele denne serie tutorials:
 Det originale billede i fuld farve.
Det originale billede i fuld farve.
Trin 1: Nulstil dine forgrunds- og baggrundsfarver
Som standard bruger Photoshops gradientkortjustering en gradient, der er baseret på vores nuværende forgrunds- og baggrundsfarver . Hvis for eksempel vores nuværende forgrundsfarve var rød og vores baggrundsfarve var lilla og vi anvendte en gradientkortjustering, ville vi ende med et foto bestående af røde og lilla. Selvom det måske (eller måske ikke) er interessant ud fra et kreativt perspektiv, er det bestemt ikke den effekt, vi sigter mod her. Vi ønsker at konvertere vores billede til sort og hvidt, hvilket betyder, at vi ønsker at kortlægge farverne på billedet til en sort-hvid gradient. Så før vi gør noget andet, så lad os sørge for, at vores forgrunds- og baggrundsfarver er indstillet til deres standardindstillinger, som, som heldet ville have det, bare tilfældigvis er sort (forgrundsfarve) og hvid (baggrundsfarve)!
Da sort / hvid er Photoshops standard forgrunds- og baggrundsfarver, er der en god chance for, at dine allerede er indstillet til sort / hvid. Du kan kontrollere, hvad dine nuværende farver er ved at se på farveprøverne i forgrunden og baggrunden nær bunden af værktøjspaletten. Farveprøven øverst til venstre repræsenterer forgrundsfarven, mens farveprøven i nederste højre er baggrundsfarven:
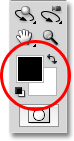 Som standard er forgrundsfarven (farveprøve øverst til venstre) sort, og baggrundsfarven (farveprøve nederst til højre) er hvid.
Som standard er forgrundsfarven (farveprøve øverst til venstre) sort, og baggrundsfarven (farveprøve nederst til højre) er hvid.
Hvis de allerede er indstillet til sort / hvid som mine, er du god til at gå. Hvis de er indstillet til andre farver, skal du blot trykke på bogstavet D på dit tastatur (tænk "D" for "Standard") for at nulstille forgrunds- og baggrundsfarverne til sort / hvid.
Trin 2: Tilføj et justeringslag for gradientkort
Vi er klar til at tilføje vores gradientkort. Som med de fleste af Photoshops billedjusteringer, inklusive justering af farvetone / mætning, vi kiggede på tidligere, er Gradient Map tilgængeligt for os som et justeringslag, hvilket er det, vi skal bruge. Klik på ikonet Nyt justeringslag i bunden af lagpaletten, og vælg Gradient Map fra listen over justeringslag, der vises:
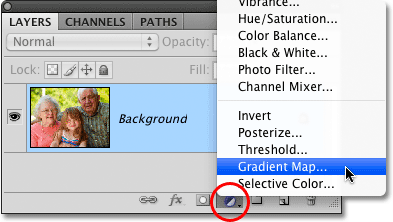 Klik på ikonet Nyt justeringslag, og vælg Gradient Map fra listen.
Klik på ikonet Nyt justeringslag, og vælg Gradient Map fra listen.
Hvis du bruger Photoshop CS4, som jeg er her, vises indstillingerne for Gradient Map i Justeringspanelet, som er nyt for CS4. Hvis du bruger Photoshop CS3 eller tidligere, åbnes dialogboksen Gradient Map på din skærm. Hovedfunktionen i indstillingerne for gradientkort er forhåndsvisningslinjen for gradient , der viser de aktuelle farver i gradienten, der anvendes til vores billede. Som nævnt er denne standardgradient baseret på vores forgrunds- og baggrundsfarver, og da vi sørgede for at indstille dem til sort / hvid, før vi tilføjede gradientkortet, får vi en sort-hvid gradient, som er nøjagtigt hvad vi havde brug for:
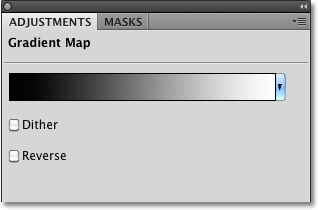 Forhåndsvisningslinjen for gradient viser os den sort / hvide gradient, der anvendes på billedet.
Forhåndsvisningslinjen for gradient viser os den sort / hvide gradient, der anvendes på billedet.
Baseret på deres lysstyrkeværdier erstattes nu alle de originale farver på billedet af farverne (eller i dette tilfælde gråtoner) i gradienten, og hvis vi ser på vores foto i dokumentvinduet, ser vi at den sort-hvide gradient har konverteret billedet til sort og hvidt:
 Alle de originale farver på billedet er nu kortlagt til sort, hvid eller en grå nuance derimellem.
Alle de originale farver på billedet er nu kortlagt til sort, hvid eller en grå nuance derimellem.
Det er ikke en dårlig start, men vi kan foretage nogle justeringer af vores gradient for at forbedre vores sort / hvide resultater. Vi ser på, hvordan vi gør det næste!
Trin 3: Åbn Gradient Editor
Ved blot at kortlægge de originale farver på fotoet til vores sort-hvide gradient ved hjælp af gradientkortjusteringen, har vi formået at opnå anstændige resultater for vores sort / hvid-konvertering. Men det var bare et udgangspunkt. Vi kan forsøge at forbedre resultaterne yderligere ved at foretage et par enkle ændringer i gradienten, vi bruger.
Klik direkte på forhåndsvisningslinjen for gradient i dialogboksen Gradient Map (eller Justeringspanel i CS4) for at få vist Photoshop's Gradient Editor . Gradient Editor indeholder en anden forhåndsvisningslinje for gradient, der viser os de nuværende gradientfarver, men i modsætning til dialogboksen Gradient Map giver Gradient Editor os mulighed for at ændre og / eller justere farverne i gradienten. Ved at foretage ændringer i gradientets udseende kan vi finjustere udseendet på vores sort / hvide billede.
Trin 4: Juster mellemtonerne med midtpunktmarkøren
Hvis du ser direkte under hver ende af forhåndsvisningslinjen for gradient, ser du et farvestop . Disse to farvestop styrer de to hovedfarver, der udgør vores gradient. Den længst til venstre vises sort, mens den længst til højre vil være hvid (da vores gradient går fra sort til venstre til hvid til højre):
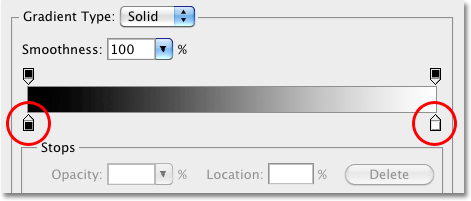 Farven stopper under forhåndsvisningslinjen for gradient i begge ender kontrollerer de to hovedfarver i gradienten.
Farven stopper under forhåndsvisningslinjen for gradient i begge ender kontrollerer de to hovedfarver i gradienten.
Hvis du klikker på et af de to farvestop (betyder ikke noget for hvilket), vises en lille midtpunktmarkør lige under midten af gradienten:
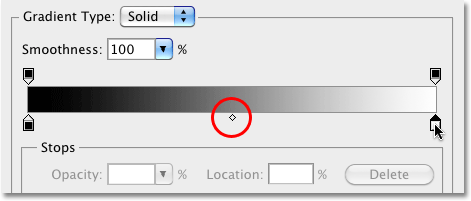 Hvis du klikker på et af farvestopperne, vises en midtpunktmarkering under midten af gradienten.
Hvis du klikker på et af farvestopperne, vises en midtpunktmarkering under midten af gradienten.
Som du måske har gætt ud fra dets navn, styrer midtpunktmarkøren, hvor midten af gradienten falder mellem de to farvestop på hver side af den. Som standard er det godt i midten, men det behøver ikke være det. Vi kan flytte gradientens midtpunkt blot ved at klikke på markøren og trække den til venstre eller højre. Hvis du er bekendt med, hvordan Photoshop's justering af niveauer fungerer, ved du, at vi med en niveausjustering kan lysne eller mørkere mellemtonerne i et billede (lysstyrkeniveauet, der falder mellem rent sort og rent hvidt) ved at trække midtone-skyderen. Vi kan gøre det samme her med gradientens midtpunktmarkering. Ved at trække markøren til venstre eller højre, kan vi justere lysstyrken på mellemtonerne i vores sort / hvide billede.
Hvis du klikker på midtpunktmarkøren og ser ned på indstillingen Placering i bunden af dialogboksen Gradient Editor, vil du se, at det er indstillet til 50%. Dette betyder, at gradientens midtpunkt oprindeligt er halvvejs mellem farvestopene i hver ende af gradienten. Jeg vil trække midtpunktmarkøren en kort afstand mod venstre, hvilket vil flytte gradientens midtpunkt tættere på sort. Placeringsværdien falder, når vi flytter skyderen tættere på sort. Jeg stopper, når placeringsværdien er indstillet til omkring 43%, da vi normalt ikke behøver at trække markøren meget langt for at se mærkbare ændringer i billedet (du bliver nødt til at frigive din museknap efter at have trukket markøren for at billedet i dokumentvinduet skal opdateres med dine ændringer):
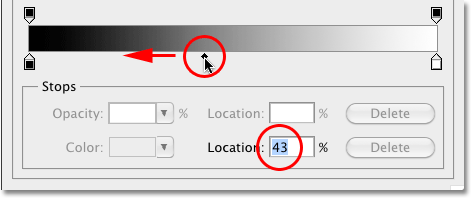 Midpoint-markøren fungerer som midtone-skyderen i niveausjustering, lysere eller mørkere mellemtonerne.
Midpoint-markøren fungerer som midtone-skyderen i niveausjustering, lysere eller mørkere mellemtonerne.
At flytte gradientens midtpunkt tættere på sort lyser mellemtonerne, og mit billede ser nu lysere ud:
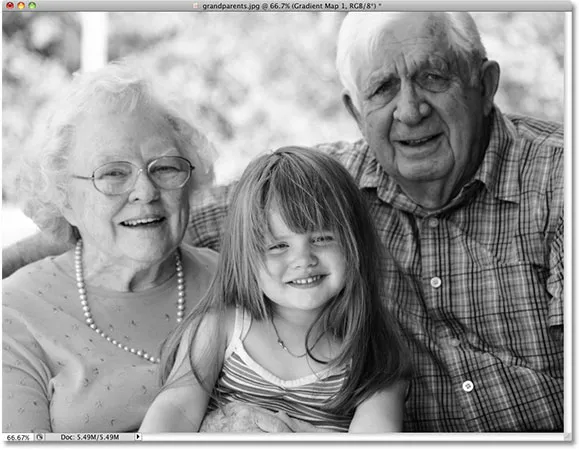 Når man bevægede midtpunktmarkøren bare en kort afstand mod venstre, blev midttonerne betydeligt lettere.
Når man bevægede midtpunktmarkøren bare en kort afstand mod venstre, blev midttonerne betydeligt lettere.
Ligeledes kan vi trække midtpunktmarkøren mod højre, som vil flytte gradientens midtpunkt tættere på hvidt. Placeringsværdien øges, når vi flytter markøren tættere på hvidt:
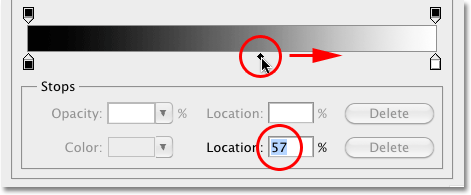 Træk ikke midtpunktmarkøren for langt, da små bevægelser kan vise store ændringer i mellemtonerne.
Træk ikke midtpunktmarkøren for langt, da små bevægelser kan vise store ændringer i mellemtonerne.
At bevæge gradientens midtpunkt tættere på hvidt mørkere mellemtonerne. I mit tilfælde ser billedet nu for mørkt ud, men selvfølgelig vil dit billede være anderledes, hvorfor du ønsker at holde øje med dit foto i dokumentvinduet, når du trækker midtpunktmarkøren for at bedømme resultaterne:
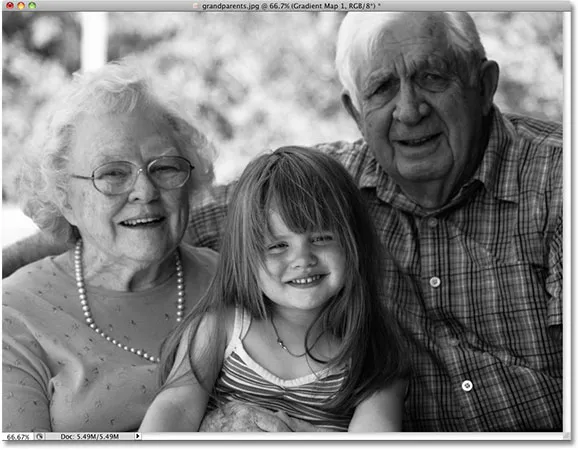 Alle fotos er forskellige, så se dit billede, når du trækker midtpunktmarkøren for at beslutte den korrekte indstilling for dit specifikke foto.
Alle fotos er forskellige, så se dit billede, når du trækker midtpunktmarkøren for at beslutte den korrekte indstilling for dit specifikke foto.
Derefter skal vi se, hvordan vi forbedrer den samlede kontrast for vores sort / hvide billede ved hjælp af sort / hvid farvestop!
Trin 5: Juster kontrasten med de sorte og hvide farvestop
Vi kan også prøve at forbedre den samlede kontrast i det sort / hvide billede om nødvendigt ved hjælp af den sort / hvide farve stopper i hver ende af forhåndsvisningslinjen for gradient, selvom dine sort / hvide punkter muligvis allerede er indstillet til deres optimale niveauer og ingen yderligere justeringer skal foretages. Du ønsker bestemt at holde Photoshop's Histogram-palet åben på din skærm, hvis du vælger at justere kontrasten på denne måde, da du vil sikre dig, at du ikke klemmer nogen vigtig skygge eller fremhæver detaljer på billedet (se vores Hvordan Sådan læses et billedhistogram i Photoshop-tutorial for flere detaljer). Som standard indlejres Histogram-paletten med Navigator- og Info-paletten. Hvis du ikke kan se Histogram-paletten på din skærm, skal du gå op til Window- menuen i menulinjen øverst på skærmen og vælge Histogram :
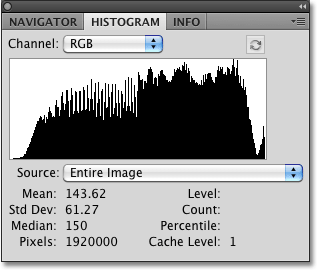 Histogrammet viser, hvordan lysstyrkeværdierne i billedet fordeles mellem rent sort og rent hvidt.
Histogrammet viser, hvordan lysstyrkeværdierne i billedet fordeles mellem rent sort og rent hvidt.
For at trække de mørkeste områder på dit billede tæt på ren sort, skal du blot klikke på det sorte farvestop under venstre kant af forhåndsvisningslinjen for gradient og trække det mod højre. Når du fortsætter med at trække farvestoppet mod højre, bliver mere og mere af billedet mørkere:
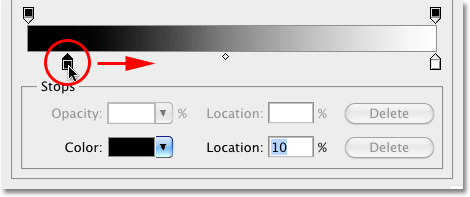 Gør de mørkeste områder på billedet endnu mørkere ved at trække den sorte farvestop mod højre.
Gør de mørkeste områder på billedet endnu mørkere ved at trække den sorte farvestop mod højre.
Efter at have trukket den sorte farvestop mod højre, er de mørkeste områder på mit foto nu endnu mørkere:
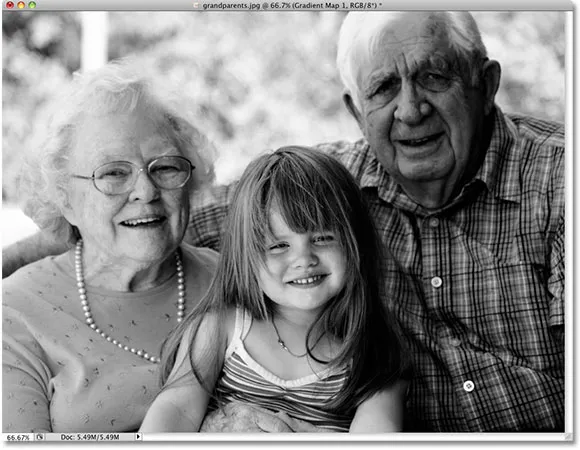 Afhængigt af dit billede kan mørkere det med det sorte farvestop enten forbedre eller ødelægge det generelle udseende.
Afhængigt af dit billede kan mørkere det med det sorte farvestop enten forbedre eller ødelægge det generelle udseende.
Men hvis vi igen ser på min Histogram-palet, ser vi nu en spids langs den venstre kant af histogrammet, hvilket betyder, at jeg er gået for langt med det sorte farvestop og trukket en masse pixels i billedet ned til rent sort, hvilket resulterer i et detaljeret tab i skyggeområderne:
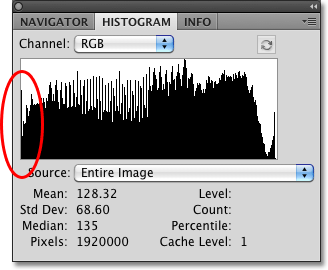 En spids langs histogrammets venstre kant betyder, at du har mistet detaljer i skyggeområderne på billedet.
En spids langs histogrammets venstre kant betyder, at du har mistet detaljer i skyggeområderne på billedet.
Hvorvidt du har plads til at flytte det sorte farvestop uden at miste skyggedetaljer afhænger helt af det billede, du arbejder på, hvorfor det er så vigtigt at holde øje med Histogram-paletten.
Vi kan også skubbe de lyseste områder på billedet tættere på rent hvidt ved at klikke på det hvide farvestop under højre kant af forhåndsvisningslinjen for gradient og trække det mod venstre. Når du fortsætter med at trække farvestoppet mod venstre, bliver mere og mere af billedet lysere:
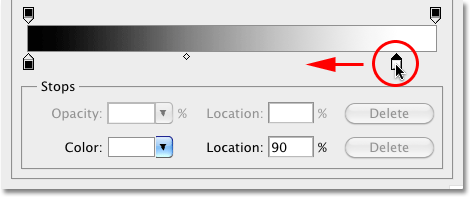 Gør de lyseste områder på billedet endnu lysere ved at trække den hvide farvestop mod venstre.
Gør de lyseste områder på billedet endnu lysere ved at trække den hvide farvestop mod venstre.
De lyseste dele af mit billede er nu endnu lysere efter at have flyttet det hvide farvestop:
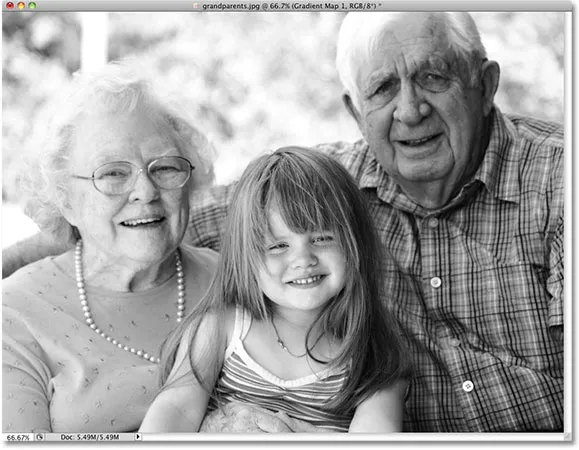 Ligesom med det sorte farvestop kan flytte af det hvide farvestop enten forbedre eller skade resultaterne afhængigt af billedet.
Ligesom med det sorte farvestop kan flytte af det hvide farvestop enten forbedre eller skade resultaterne afhængigt af billedet.
Men hvis vi endnu en gang ser på mit histogram, ser vi en spids langs højre kant, hvilket betyder, at vi har mistet detaljer i højdepunkterne ved at gå for langt med det hvide farvestop og tvinge for mange pixels til rent hvidt:
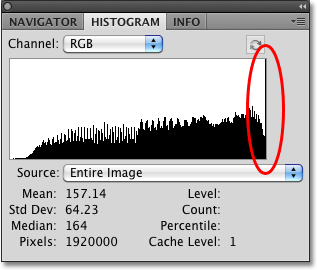 En spids langs histogrammets højre kant betyder, at du har mistet detaljer i højdepunktets områder på billedet.
En spids langs histogrammets højre kant betyder, at du har mistet detaljer i højdepunktets områder på billedet.
Igen, uanset om du har plads til at flytte det hvide farvestop uden at sprænge højdepunkterne, afhænger helt af dit billede, da hvert foto er anderledes. For at få en bedre måde at forbedre den generelle kontrast på et billede, som normalt skal gøres, før du konverterer fotografiet til sort og hvidt, skal du tjekke vores tutorial om forbedring af billedtone med niveauer .
Når du er tilfreds med resultaterne, skal du klikke på OK for at afslutte dialogboksen Gradient Editor og derefter klikke på OK for at afslutte dialogboksen Gradient Map (Photoshop CS4-brugere kan lade Justeringspanelet være åbent, da der ikke er behov for at lukke ud af det).
Som vi så i den forrige tutorial i denne serie, da vi kiggede på at konvertere billedet til sort og hvidt ved hjælp af et justeringslag for farvetone / mætning, er intet, vi har gjort med billedet her, permanent. Hele sort / hvid-effekten, vi har skabt, findes i selve justeringslaget for Gradient Map, mens det originale billede forbliver sikkert og uskadet på baggrundslaget under det. Hvis du på et hvilket som helst tidspunkt vil se den fulde farveversion af billedet igen, skal du blot slå gradientkortjusteringslaget fra ved at klikke på dets lagsynsikon ( ikonet "øjeeple") til venstre for justeringslaget i lagene palet:
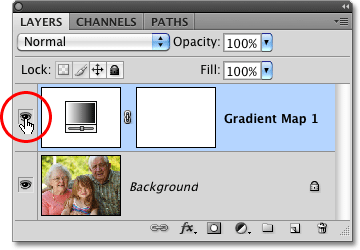 Tænd eller sluk for justering af gradientkortet for at vise eller skjule den sort / hvide effekt.
Tænd eller sluk for justering af gradientkortet for at vise eller skjule den sort / hvide effekt.
Når du deaktiverer justeringslaget gendannes øjeblikkeligt al farve på billedet:
 Det originale billede i fuld farve forbliver uskadet takket være fleksibiliteten i justeringslagene.
Det originale billede i fuld farve forbliver uskadet takket være fleksibiliteten i justeringslagene.
Klik igen på ikonet for lagsynlighed for at aktivere justeringslaget for gradientkort igen og vende tilbage til den sort / hvide version.
Dernæst skal vi se på, hvordan vi kan bruge Photoshop's Luminosity-blandingstilstand til at oprette en sort / hvid version af vores foto ved blot at ignorere farven, og vi vil se, hvordan vi kan forbedre de oprindelige resultater med et par ekstra blandetilstande og en lagmaske!