Lær, hvordan du let kan flytte rå billedfiler fra Adobe Lightroom til Photoshop for yderligere redigering. Så hvordan returneres den redigerede version til Lightroom, når du er færdig! Specifikt vil vi se på Lightroom CC og Photoshop CC, og hvordan vi flytter et billede problemfrit mellem dem.
Både Lightroom og Photoshop har deres plads i en god arbejdsgang til billedredigering. I stedet for at konkurrere med hinanden om titlen "Verdens bedste billedredigerer" har hvert program sine egne unikke styrker, der afbalancerer de andres svagheder. Lightrooms ikke-destruktive natur og intuitive kontroller er fremragende til at foretage indledende globale redigeringer af billedet; det vil sige forbedringer af billedet som helhed. Med Lightroom kan vi nemt rette eksponeringen og hvidbalancen, forbedre kontrasten og farvemætning, tilføje en vis indledende skærpning og mere.
Alligevel er Lightroom for al sin kraft ikke en pixel-editor. Det fungerer ved at gemme instruktioner om, hvordan man forbedrer og forbedrer udseendet på billedet. Hvad vi ser på skærmen i Lightroom er intet andet end en forhåndsvisning af, hvordan billedet ville se ud, hvis vi skulle anvende disse instruktioner på billedet. Fordelen ved denne type arbejdsgang er, at den helt og holdent er ikke-destruktiv; uanset hvad vi gør, forbliver det originale foto sikkert og uskadt. Ulempen er dog, at der kun er så meget, vi kan gøre ikke-destruktiv. På et tidspunkt er vi normalt nødt til at begynde at ændre de faktiske pixels i selve billedet.
Lightroom kan ikke gøre det. Det er ikke en pixeleditor, men Photoshop er bestemt! Mens der er måder at arbejde ikke-destruktiv i Photoshop, er dets største styrke, at det er et pixelredigeringscenter, hvilket gør det godt til lokale redigeringer; det vil sige ændringer til en bestemt del af billedet. Photoshop har masser af funktioner, der ikke er tilgængelige i Lightroom, som markeringsværktøjer, lag og lagmasker, blandingstilstande, muligheden for at tilføje tekst og grafik til vores billeder og meget mere. Photoshop lader os også arbejde mere kreativt takket være dens mange filtre og dens evne til at sammensætte flere billeder sammen, noget Lightroom simpelthen ikke kan gøre.
En god Lightroom / Photoshop-arbejdsgang betyder, at vi starter i Lightroom og afslutter så meget af det indledende, globale arbejde som muligt. Når vi har gjort alt, hvad vi kan, i Lightroom, overfører vi billedet til Photoshop for mere lokaliserede eller kreative justeringer. Selvom vi starter i Lightroom, ender vi også i Lightroom. Det skyldes, at sammen med at være en billedredigerer, administrerer og organiserer Lightroom også vores billeder ved at holde styr på ikke kun vores redigeringsinstruktioner, men også hvor hvert billede er gemt på vores computer, alle klassificeringer eller nøgleord, vi har anvendt, oplysninger om copyright om hvert billede og meget mere. Lightroom gemmer alle disse oplysninger i en database, som den kalder et katalog, og fordi Lightroom og Photoshop fungerer så problemfrit sammen, kan Lightroom automatisk tilføje den redigerede version af vores billede til sit katalog, når vi gemmer vores arbejde i Photoshop! I det mindste kan det, hvis vi følger de rigtige trin, og vi lærer alt om disse trin i hele denne tutorial.
Lightroom blev primært designet som en rå billedredigerer, men den kan også fungere med ikke-rå filer (JPEG.webp, TIFF og PSD filer). I denne selvstudie skal vi dog se specifikt på rå filer. Der er en lille, men vigtig forskel mellem at flytte rå og ikke-rå filer fra Lightroom til Photoshop, så vi dækker ikke-rå filer i den næste tutorial.
Dette er lektion 8 af 10 i kapitel 2 - Åbning af billeder i Photoshop. Lad os komme igang!
Trin 1: Foretag dine oprindelige billedjusteringer i Lightroom
For at holde os på sporet med emnet i denne tutorial vil jeg ikke dække Lightroom eller Photoshop i nogen detaljeret her. I stedet vil jeg skumme over visse ting temmelig hurtigt (ting, der ikke rigtig er vigtigt for det aktuelle emne), så vi kan fokusere vores opmærksomhed på, hvordan vi flytter rå filer mellem Lightroom og Photoshop.
Som jeg nævnte, begynder en god Lightroom / Photoshop-arbejdsgang i Lightroom, hvor vi foretager vores indledende, globale justeringer af billedet. Her ser vi et billede, som jeg har arbejdet på i Lightroom's Develop-modul . Dette er et foto, som jeg har taget, mens jeg var på et krydstogt i Alaska (hvis du myser, kan du se et andet krydstogtskib væk i det fjerne):
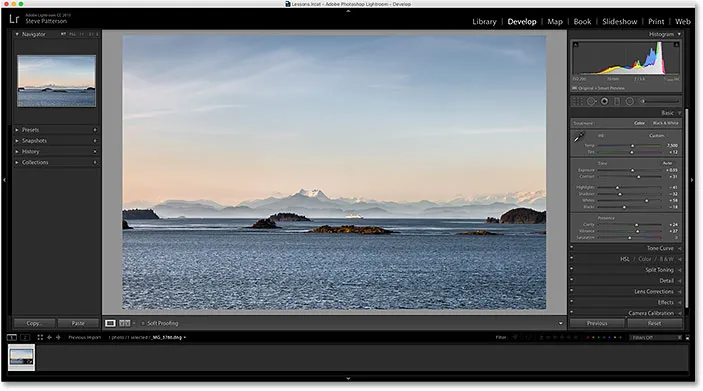
En rå fil, der er åben i Lightroom's Develop-modul.
Hvis vi ser i Lightroom's Basic-panel i kolonnen til højre, ser vi, at jeg allerede har foretaget nogle indledende forbedringer af hvidbalancen, eksponeringen, kontrasten, farvemætning og mere:
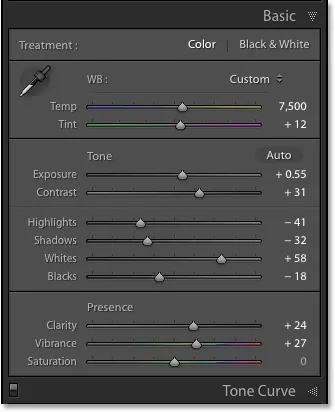
De første globale forbedringer af billedet.
Det, der er vigtigt at bemærke her, er, at dette er en rå fil, hvilket betyder, at den blev fanget af mit kamera i det rå format. Vi ved, at det er en rå fil, fordi vi ser, at filen har en .dng- udvidelse i slutningen af dens navn, hvis vi ser i bjælken over Filmstrimlen langs bunden af Lightroom. DNG står for "Digital Negative" og det er Adobes egen version af det rå filformat. Hver kameraproducent har også sin egen version af det rå format med sin egen udvidelse med tre bogstaver (Canon bruger .crw og .cr2, Nikon bruger .nef, og så videre). Det, der er vigtigt her, er ikke den specifikke udvidelse, men at det faktisk er en rå fil, ikke en JPEG.webp (.jpg.webp), TIFF (.tif) eller PSD (.psd) fil. Vi dækker dem i næste tutorial:
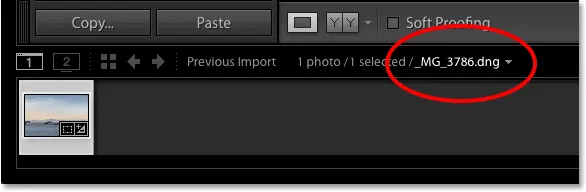
Udvidelsen med tre bogstaver fortæller os, hvilken type fil vi arbejder med.
Trin 2: Flyt billedet over til Photoshop
Lad os sige, at jeg har gjort alt, hvad jeg kan, med mit foto i Lightroom, og nu vil jeg gerne tilføje noget tekst til billedet. Lightroom har ikke nogen funktioner til tilføjelse af tekst, men Photoshop gør det, så jeg bliver nødt til at flytte den rå fil fra Lightroom over til Photoshop.
Du kan måske tro, at du først skulle have brug for at gemme billedet på en eller anden måde i Lightroom og derefter manuelt åbne det i Photoshop, men Lightroom og Photoshop fungerer faktisk meget godt sammen som et team. For at flytte en rå fil over til Photoshop, er alt hvad vi skal gøre, at gå op til menuen Foto (i Lightroom) i menulinjen øverst på skærmen, vælge Rediger i og derefter vælge Rediger i Adobe Photoshop (din specifikke version af Photoshop vil blive vist, som i mit tilfælde her er Photoshop CC 2015). Du kan også bare trykke på tastaturgenvejen, Ctrl + E (Win) / Kommando + E (Mac). Uanset hvad fungerer:

Gå til foto> Rediger i> Rediger i Adobe Photoshop.
Dette åbner Photoshop, hvis det ikke allerede var åbent, og selve billedet åbnes i Photoshop:
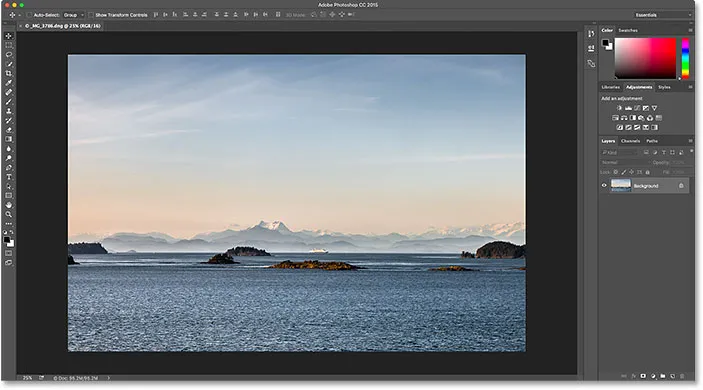
Det samme billede er flyttet fra Lightroom til Photoshop.
Hvad skete der med Camera Raw?
Hvis du tidligere har arbejdet med Photoshop og rå filer, kan du undre dig over, hvad der lige er sket her. Hvordan kunne Photoshop åbne en rå fil direkte?
Normalt når vi forsøger at åbne en rå fil i Photoshop, åbnes billedet først i Adobe Camera Raw- plugin. Det skyldes, at Photoshop alene ikke kan arbejde med rå filer. Det er en pixeleditor, ikke en rå billedredigerer. Det har brug for et andet program eller plugin, som Camera Raw (på billedet nedenfor), for først at konvertere den rå fil til pixels, før Photoshop endda kan åbne den:
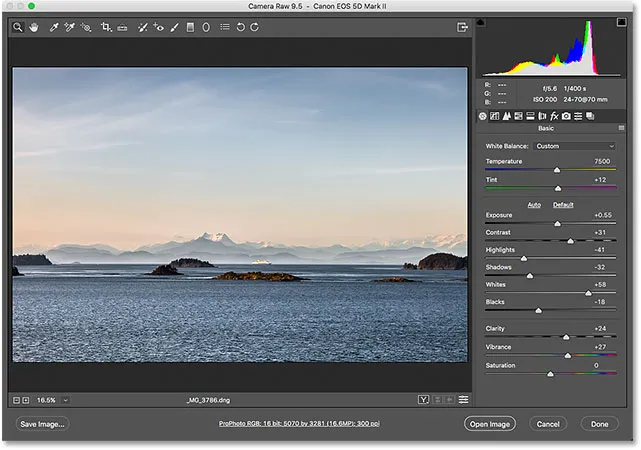
Adobe Camera Raw-plugin vises normalt, når vi forsøger at åbne en rå fil i Photoshop.
Og alligevel, da jeg sendte min rå fil fra Lightroom over til Photoshop, kom Camera Raw-pluginet ikke frem. I stedet syntes billedet at åbne direkte i Photoshop. Hvordan var det muligt, når Photoshop ikke kan åbne rå filer?
Det er muligt, fordi Lightroom og Camera Raw bruger nøjagtigt den samme råbehandlingsmotor under hætten. Hvad der sker, når vi videregiver en rå fil fra Lightroom over til Photoshop, er at Camera Raw hemmeligt træder ind bag kulisserne, ser på redigeringsinstruktionerne, vi lavede i Lightroom, og derefter bruger de samme instruktioner til at konvertere billedet fra en rå fil til pixels . Med andre ord åbnede den rå fil ikke rigtig direkte ind i Photoshop. Camera Raw trådte ind bag kulisserne og konverterede det til et pixelbaseret billede til os ved hjælp af de redigeringer, vi lavede i Lightroom.
Trin 3: Rediger billedet i Photoshop
Når mit billede nu er åbent i Photoshop, kan jeg tilføje min tekst. Jeg griber hurtigt mit Type værktøj fra værktøjslinjen til venstre på skærmen:
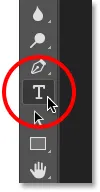
Valg af værktøjet Type i Photoshop.
Jeg har allerede valgt min skrifttype (Tahoma Fed) i indstillingslinjen og indstillet min type farve til hvid, så jeg skal klikke inde i dokumentet med Type-værktøjet og tilføje min tekst. Siden jeg har taget dette foto i Alaska, skriver jeg ordet "ALASKA" (fordi jeg er kreativ sådan). For at acceptere teksten, når jeg er færdig, skal jeg trykke på Ctrl + Enter (Win) / Command + Return (Mac) på mit tastatur:
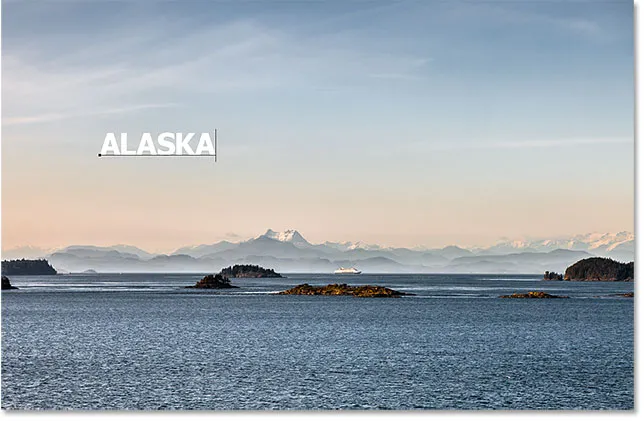
Tilføjelse af tekst til billedet i Photoshop.
For at ændre størrelsen på og flytte teksten, går jeg op til menuen Rediger øverst på skærmen og vælger Gratis transformering :
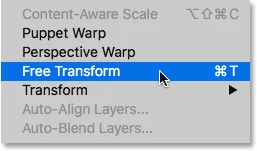
Gå til Redigering> Gratis transformation.
Dette placerer Free Transform-boksen og håndterer omkring teksten. Jeg trykker på og holder nede min Shift- tast for at låse billedets billedformat, når jeg klikker og trækker hjørnehåndtagene for at ændre størrelsen på den. Derefter skal jeg klikke og trække inde i boksen Gratis transformation for at flytte teksten på plads. For at acceptere det, skal jeg trykke på Enter (Win) / Return (Mac) på mit tastatur. Igen gennemgår jeg denne del temmelig hurtigt, så vi kan fokusere mere på, hvordan man flytter et billede mellem Lightroom og Photoshop, og dette er kun et eksempel på, hvornår du skulle gøre det. Du kan lære alt om Free Transform-kommandoen i vores gratis Transform Essential Skills-tutorial:
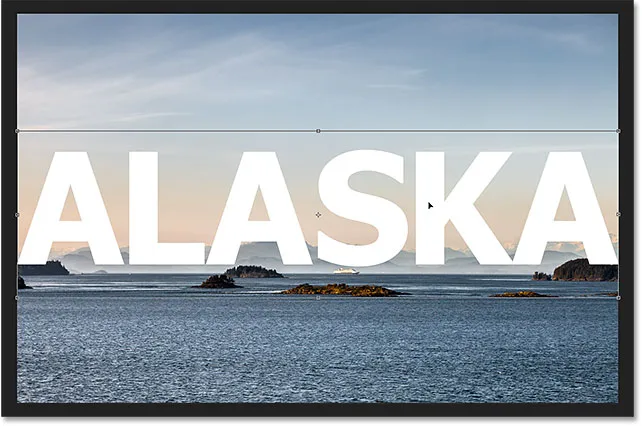
Ændre størrelse på og flytte teksten med Free Transform i Photoshop.
Trin 4: Gem og luk billedet
Sådan ser mit billede nu ud i Photoshop med tilføjet tekst:
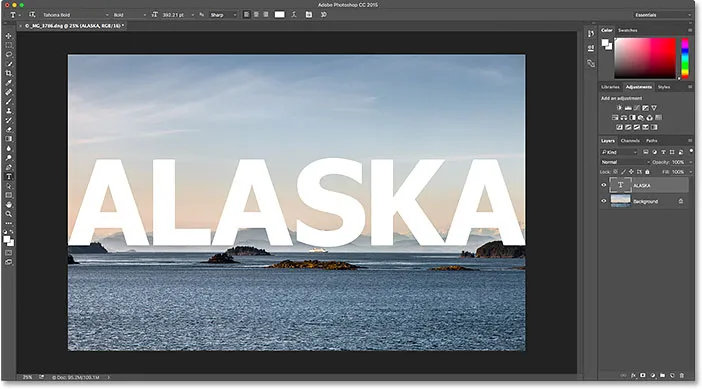
Billedet efter tilføjelse af teksten.
Lad os sige, at jeg er tilfreds med den måde, den ser ud nu, og jeg vil gemme, hvad jeg har gjort. Denne næste del er meget vigtig, fordi jeg også vil sikre mig, at Lightroom ved, hvad jeg har gjort med billedet. Når alt kommer til alt fungerer begge programmer som et team.
For at gemme dit arbejde, når du har overført et billede fra Lightroom til Photoshop, skal du gå op til menuen File øverst på skærmen og vælge Gem . Og dette er den vigtige del; Sørg for at vælge "Gem" og ikke "Gem som". Årsagen er, at for at Lightroom skal kunne tilføje den redigerede version af billedet til sit katalog (dens database), skal den redigerede version gemmes i den samme mappe som det originale billede. Hvis du gemmer det andre steder, fungerer det ikke. Hvis vi vælger "Gem som", risikerer vi at gemme filen på det forkerte sted og ødelægge tingene. Ved at vælge "Gem" gemmes filen automatisk tilbage til det samme sted som originalen:

Gå til fil> Gem.
Når du har gemt dit arbejde, kan du lukke billedet i Photoshop ved at gå op til menuen Filer og vælge Luk :

Gå til fil> Luk.
Trin 5: Vend tilbage til Lightroom
Når billedet er lukket, skal du vende tilbage til Lightroom, hvor du finder dit billede nu opdateret med de ændringer, du har foretaget i Photoshop:
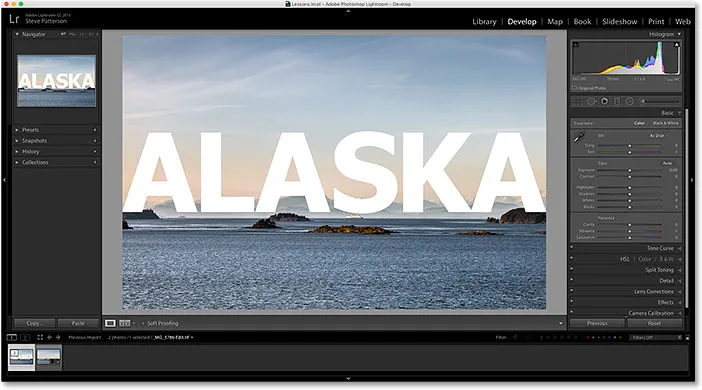
Photoshop-redigeringerne er nu synlige i Lightroom.
Dog ser det ud som det samme billede, hvis vi ser ned i min Filmstrimmel langs bunden af Lightroom, ser vi, at jeg nu faktisk ikke har en, men to versioner af det samme billede. Hvorfor er der to versioner? Når vi videregiver en rå fil fra Lightroom til Photoshop, passerer Lightroom faktisk ikke det originale billede. I stedet for laver det en kopi af billedet og overfører kopien til Photoshop. Igen er det fordi Photoshop ikke kan arbejde med rå filer direkte, så det har brug for en separat, pixelbaseret version for at arbejde på.
Jeg øger størrelsen på min Filmstrip, så vi kan få et bedre kig på miniaturerne. Bemærk, at kun en af dem (den der i øjeblikket er valgt til venstre) viser teksten, jeg tilføjede i Photoshop. Dette er den kopi, som Lightroom sendte til Photoshop og derefter blev sendt tilbage til Lightroom. Den anden version (til højre) viser ikke Photoshop-teksten, fordi det er den originale version. Det viser de justeringer, jeg har foretaget i Lightroom, men intet mere:
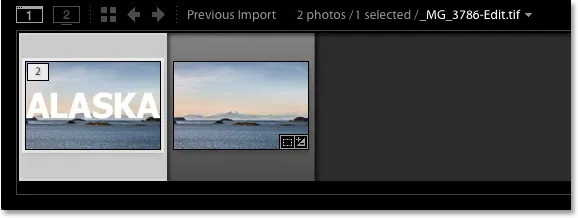
Lightroom's katalog indeholder nu både det originale billede og den kopi, der er redigeret i Photoshop.
En anden måde vi kan fortælle, at versionen til venstre er Photoshopped-versionen er, at hvis vi ser på filens navn, ser vi to vigtige ændringer. For det første er billedet ikke længere en rå fil. Hvis du kan huske, havde det originale billede en ".dng" -udvidelse. Denne nye version blev automatisk gemt som en TIFF-fil, angivet med den nye .tif- udvidelse i slutningen. For det andet er navnet på filen blevet ændret, med " -Edit " automatisk tilføjet til slutningen af navnet:
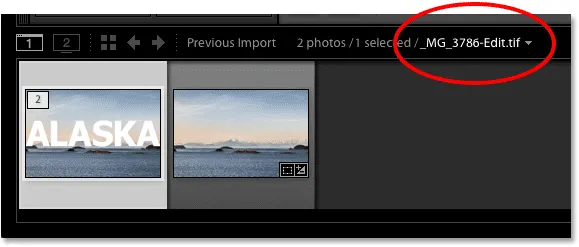
Kopien blev automatisk gemt som en TIFF-fil med "-Edit" knyttet til navnet.
Der er endnu en måde, vi kan fortælle, at dette ikke er det originale billede. Hvis vi ser i mit Basic- panel, ser vi, at alle kontrollerne til eksponering, kontrast, farve osv. Er nulstillet. De originale justeringer, jeg foretog i den rå fil, blev bagt i kopien af billedet, da Lightroom overførte det til Photoshop. Vi kan stadig foretage yderligere justeringer i Lightroom, hvis vi har brug for det, men vi har ikke længere den samme mængde fleksibilitet, som vi havde, da vi arbejdede med det originale råbillede. Derfor er det altid bedst at foretage dine Lightroom-justeringer først, før du overfører filen til Photoshop:
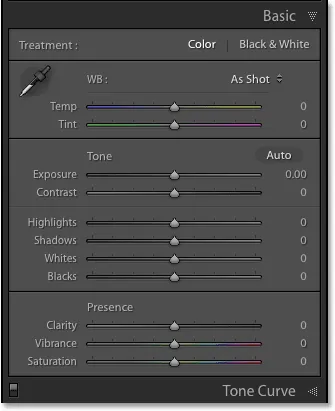
Basispanelet viser ikke længere de originale råfiljusteringer.
Foretagelse af yderligere redigeringer i Photoshop
Hvad hvis vi skal foretage yderligere redigeringer af billedet i Photoshop? Lad os for eksempel sige, at jeg vil blande min tekst ind med billedet ved hjælp af en lagmaske. Jeg kan ikke gøre det i Lightroom, så jeg bliver nødt til at åbne billedet igen i Photoshop.
Som vi har lært, er kopien med mine Photoshop-redigeringer nu en TIFF-fil, ikke en rå fil, men uanset hvilken type fil det er, overfører vi den stadig til Photoshop på samme måde. Gå bare op til menuen Foto i Lightroom, vælg Rediger i, og vælg derefter Rediger i Adobe Photoshop igen . Eller tryk på Ctrl + E (Win) / Command + E (Mac) på dit tastatur:

Gå igen til Foto> Rediger i> Rediger i Adobe Photoshop.
Men det er her tingene er lidt anderledes end før. Da vi overførte den rå fil til Photoshop, oprettede Lightroom automatisk en kopi af billedet og sendte kopien til Photoshop. Det skyldes, at Photoshop ikke kan arbejde direkte med rå filer. Men denne gang sender vi Photoshop en filtype, som den kan fungere med. I dette tilfælde er det en TIFF-fil. Alligevel betyder det ikke, at Lightroom bare overleverer det, uden spørgsmål. I stedet ønsker Lightroom først at vide, hvad det er nøjagtigt, som vi vil sende til Photoshop, og der er et par forskellige muligheder:

Med ikke-rå filer spørger Lightroom, hvad det skal sende til Photoshop.
Den første mulighed, Rediger en kopi med Lightroom-justeringer, er ikke det, vi ønsker, i det mindste ikke i denne situation. Denne indstilling vil gøre endnu en kopi af billedet, som vi ikke har brug for, og det vil omfatte yderligere ændringer, som vi har foretaget i Lightroom siden sidste gang vi arbejdede på billedet i Photoshop. Jeg har ikke foretaget yderligere Lightroom-ændringer, så der er ikke noget her at inkludere.
Men hovedårsagen til, at dette ikke er en god mulighed, når du redigerer et billede i Photoshop, er, at det har den uheldige bivirkning at udflate billedet og kassere dine lag. I mit tilfælde vil mit Type-lag blive fusioneret med selve billedet, hvilket efterlader min tekst fuldstændig uændret. Indstillingen Rediger en kopi med Lightroom-justeringer er nyttig i andre situationer, som vi ser i den næste tutorial, når vi ser på at arbejde med JPEG.webp-filer i Lightroom. Det er bare ikke et godt valg her.
Den anden mulighed, Rediger en kopi, er i det mindste et bedre valg, hvis ikke det bedste, fordi det ikke vil flade dit billede, hvilket betyder, at du beholder dine Photoshop-lag. Dog vil det stadig lave en ny kopi af billedet, som vi virkelig ikke har brug for.
Den bedste mulighed for at redigere billeder i Photoshop er den tredje, Rediger original . Det laver ikke unødvendige kopier, så du kan redigere den samme fil igen, og det vil ikke flade dit billede, hvilket betyder, at de lag, du tidligere har tilføjet i Photoshop, stadig vil være der. En vigtig bemærkning er dog, at hverken indstillingen Rediger en kopi eller indstillingen Rediger original passerer eventuelle yderligere ændringer, du har foretaget i Lightroom, siden sidste gang du arbejdede på billedet i Photoshop. Dette kan forårsage lidt forvirring, når billedet vises i Photoshop, da det ser ud som dine seneste justeringer (hvis nogen) mangler. Det er dog kun midlertidigt. Så snart du gemmer dit arbejde i Photoshop og vender tilbage til Lightroom, vil dine Lightroom-justeringer igen være synlige sammen med eventuelle ændringer, du har foretaget i Photoshop.
Jeg vælger Rediger original, så klikker jeg på knappen Rediger :
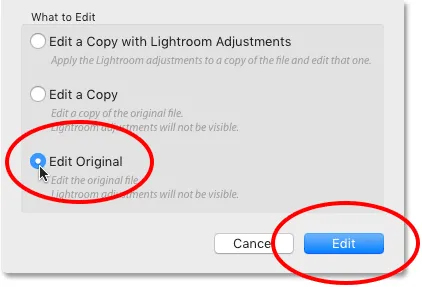
Valg af "Rediger original" og klik derefter på knappen Rediger.
Dette åbner TIFF-filen igen i Photoshop:
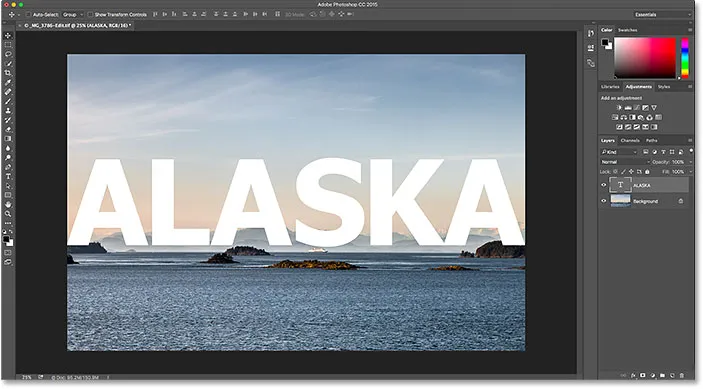
Det tidligere redigerede billede åbnes igen i Photoshop.
Hvis vi kigger op i fanen øverst på dokumentet i Photoshop for at se navnet på filen, ser vi, at det nok er den samme fil som før:
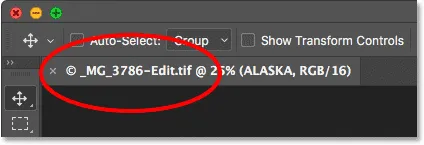
Navnet på filen matcher det i Lightroom.
Og hvis vi ser på panelet Lag, ser vi, at mit type lag fra før stadig er der. Filen er nøjagtigt som jeg forlod den:
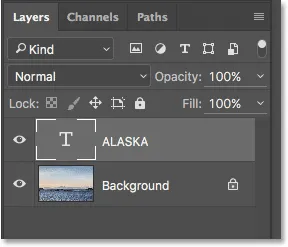
Panelet Lag, der viser mine tidligere lag, er stadig intakte.
For at blande min tekst ind med billedet skal jeg først sørge for, at mit type lag er valgt. Så tilføjer jeg en lagmaske til den ved at klikke på ikonet Tilføj lagmaske i bunden af lagpanelet. Igen gennemgår jeg disse trin ret hurtigt, da blanding af tekst med et billede ikke er i fokus i denne tutorial:
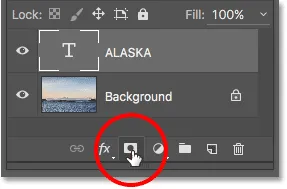
Tilføjelse af en lagmaske til Type-laget.
Nu hvor jeg har tilføjet en lagmaske, griber jeg Gradient Tool fra værktøjslinjen:
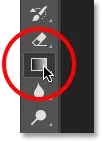
Valg af gradientværktøj.
Med Gradient Tool i hånden skal jeg højreklikke (Win) / Control-klik (Mac) inde i dokumentet for at åbne Photoshop's Gradient Picker, så sørger jeg for, at jeg har den sort / hvide gradient valgt ved at dobbeltklikke på dens miniature, der vælger gradienten og lukker ud af gradientvælgeren:
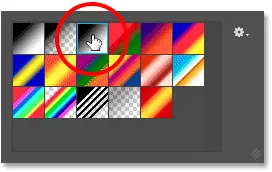
Valg af sort / hvid gradient fra Gradient Picker.
For at blande teksten ind med billedet skal jeg klikke nær bunden af teksten og trække opad mod midten og trykke på og holde min Skift- tast nede, mens jeg trækker for at begrænse den vinkel, hvori jeg kan bevæge sig, hvilket gør det lettere at træk lige op lodret:
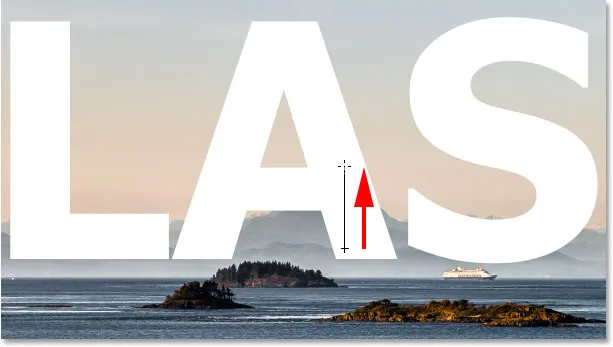
Træk en sort til hvid gradient på lagmasken fra bunden mod midten af teksten.
Jeg frigiver min museknap for at afslutte gradienten. Da jeg har tegnet gradienten på lagmasken, ikke på selve laget, ser vi ikke den faktiske gradient i dokumentet. I stedet blandes bunden af bogstaverne nu sammen med bjergene bag dem:

Effekten efter tegning af gradienten på lagmasken.
Til sidst, for at hjælpe med at blande teksten ind med billedet, ændrer jeg Type-lagets blandingstilstand øverst til venstre på panelet Lag fra Normal til Blødt lys :
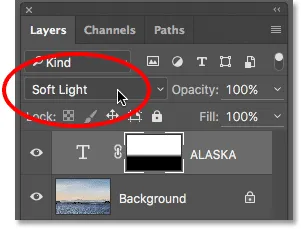
Ændring af typelags blandingstilstand til Blødt lys.
Sådan ser det endelige resultat ud:
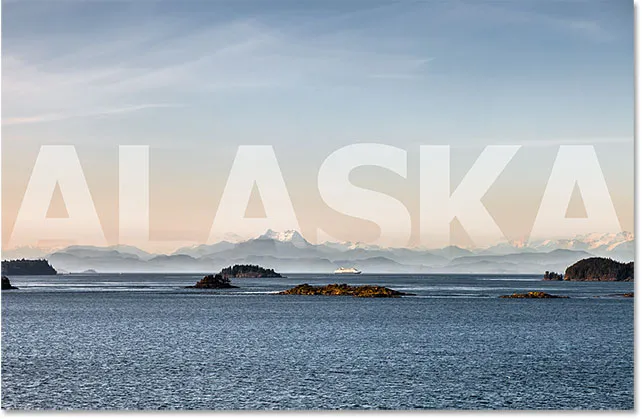
Den endelige effekt i Photoshop.
Nu hvor jeg er færdig i Photoshop, gemmer jeg mit arbejde, ligesom jeg gjorde før ved at gå op til menuen Filer og vælge Gem :

Gå igen til Fil> Gem.
For at lukke billedet i Photoshop går jeg derefter tilbage til menuen Filer og vælger Luk :

Gå til fil> Luk.
Når billedet er gemt og lukket i Photoshop, vender jeg tilbage til Lightroom, hvor vi ser filen nu opdateret for at afspejle mine seneste Photoshop-redigeringer:
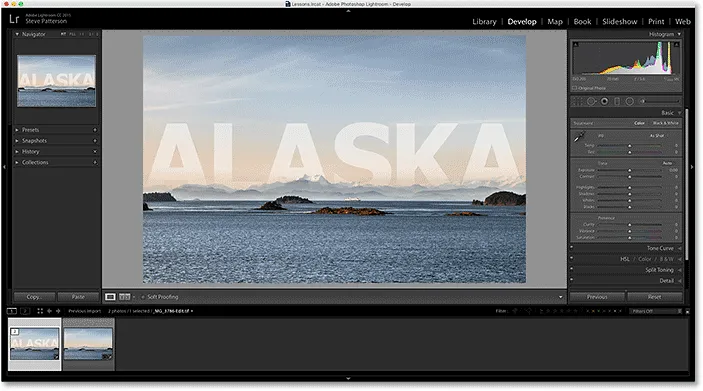
Lightrooms katalog opdateres igen med ændringerne, der er foretaget i Photoshop.
Hvor skal jeg hen næste …
Og der har vi det! Selvom Lightroom primært er en rå billedredigerer, kan den også bruges med mere traditionelle JPEG.webp-filer. I den næste lektion i dette kapitel lærer vi, hvordan man flytter JPEG.webp-filer fra Lightroom til Photoshop!
Eller tjek en af de andre lektioner i dette kapitel:
- 01. Gør Photoshop til din standard billededitor i Windows 10
- 02. Gør Photoshop til din standard billededitor i Mac OS X
- 03. Sådan opretter du et nyt dokument i Photoshop
- 04. Sådan åbnes billeder i Photoshop
- 05. Sådan åbnes billeder i Photoshop fra Adobe Bridge
- 06. Sådan ændres filtypeforeninger i Adobe Bridge
- 07. Sådan åbnes billeder i Camera Raw
- 08. Sådan flyttes rå filer fra Lightroom til Photoshop
- 09. Sådan flyttes JPEG.webp-billeder fra Lightroom til Photoshop
- 10. Sådan lukkes billeder i Photoshop
For flere kapitler og vores seneste tutorials, kan du besøge vores Photoshop Basics-afsnit!